Како обележити све картице у Цхроме-у на Андроиду
Шта треба знати
- Подешавања (на десктоп верзији Цхроме-а) > Синхронизација и Гоогле услуге > Укључити.
- Изаберите Синхронизација иГоогле услуге > Управљајте оним што синхронизујете > Синхронизујте све или Прилагодите синхронизацију.
- Са више картица отворених на Цхроме Андроид-у, идите на радну површину Хром > Историја > Историја > Картице са других уређаја.
Тренутно не постоји функција у Андроид верзији Цхроме-а за чување свих отворених картица као обележивача. Овај чланак вам показује решење да обележите отворене картице у Цхроме-у у Андроид-у.
За ово решење биће вам потребан приступ десктоп рачунару.
Како да обележим све отворене картице у Андроид верзији Цхроме-а?
Цхроме претраживач у Андроиду вам омогућава да сачувате појединачне картице као обележиваче. Али за разлику од Цхроме-а на десктопу, још увек не постоји функција за обележавање свих отворених картица у једном кораку. Кораци у наставку воде вас кроз заобилазно решење које вам може помоћи да сачувате више картица као обележиваче, али ће вам требати приступ верзији Цхроме-а за десктоп рачунаре.
-
Када су отворене картице које желите да обележите, изаберите икону која приказује број отворених картица у горњем десном углу да бисте видели све своје отворене картице.
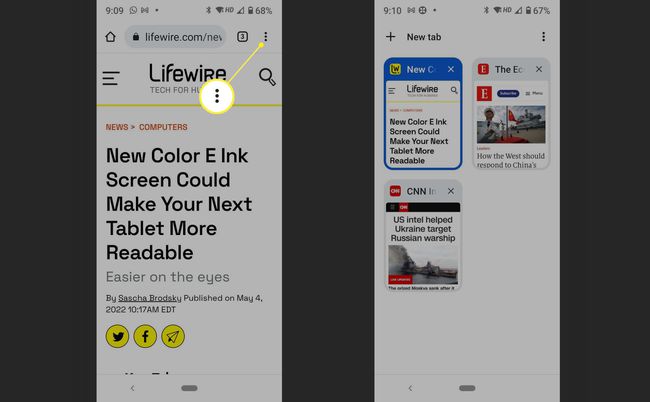
Отвори Хром на десктоп рачунару.
-
Изаберите три тачке у горњем десном углу претраживача. Иди на Историја > Историја.
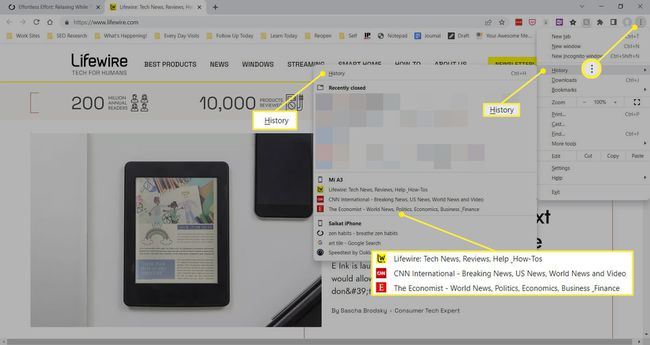
-
На левој бочној траци изаберите Картице са других уређаја. Сада можете да видите све отворене картице на другим уређајима који су синхронизовани са Гоогле налогом који користите у Цхроме прегледачима на другим уређајима.
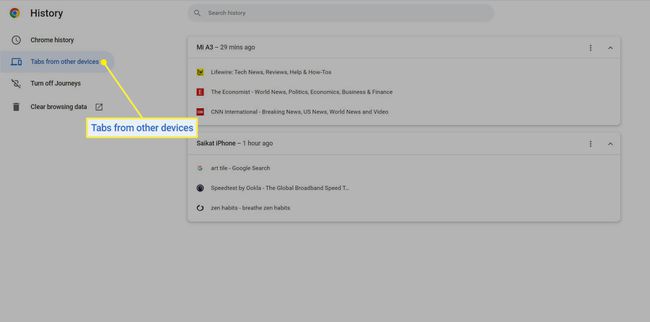
-
Отворите везе појединачно и обележите их све на Цхроме радној површини на траци са алаткама за обележиваче или одређеној фасцикли. Можете обележити све картице на два начина.
- Кликните десним тастером миша на празну област насловне траке претраживача и изаберите Означите све картице.
- Изаберите икону менија са три тачке у горњем десном углу и изаберите обележивача > Означава све картице.
-
Да бисте видели сачуване картице на Андроид-у, изаберите обележивача и идите на одређени фолдер са обележивачима који сте изабрали за веб странице.

Зашто не могу да видим обележиваче из Цхроме-а у Андроид-у у Цхроме-у на рачунару?
Цхроме се синхронизује на свим вашим уређајима помоћу профила на који сте пријављени. Када је синхронизација искључена, Цхроме неће моћи да усклади прегледане картице са Андроид-а са радном површином и Картице са других уређаја неће приказати отворене картице. Прво, уверите се да сте пријављени на исти Гоогле налог у Андроид-у и Цхроме претраживачу на радној површини. Затим проверите Синхронизација и Гоогле услуге подешавања.
Изаберите икону са три тачке да бисте отворили мени.
-
Изаберите Подешавања.
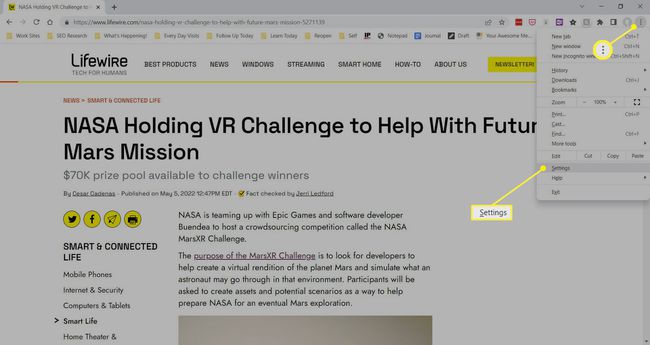
-
Омогућите синхронизацију тако што ћете изабрати Укључите синхронизацију дугме.
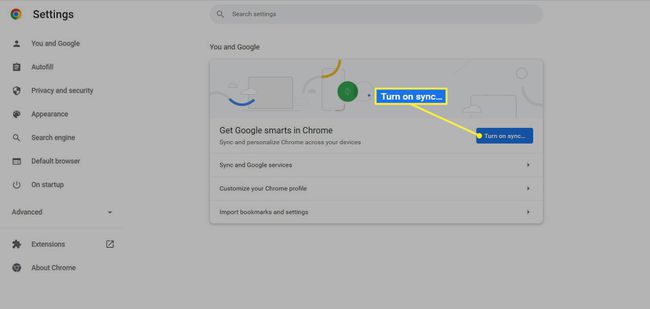
-
Изаберите Синхронизација и Гоогле услуге у одељку Ви и Гоогле.
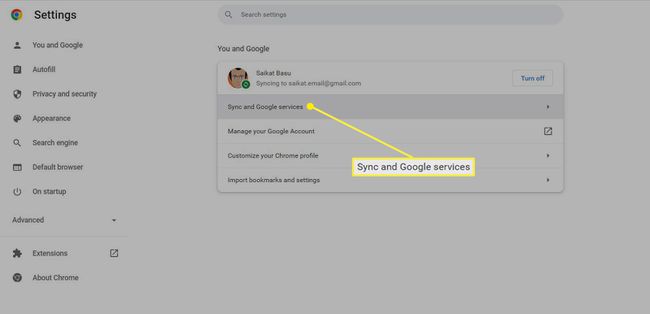
-
Изаберите Управљајте оним што синхронизујете.

-
Изабери Синхронизујте све или Прилагодите синхронизацију.
Да бисте прилагодили своје податке за синхронизацију, идите надоле на листу и омогућите обележивача и Отвори картице ако су онеспособљени. Овај корак обезбеђује да се ваше сесије прегледања пренесу са једног уређаја на други и да можете видети све отворене картице на Картице са других уређаја екран.
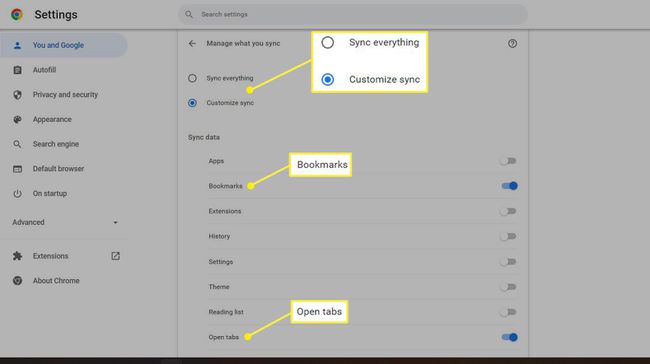
ФАК
-
Како да групишем картице у Цхроме-у?
До направите групе картица у Цхроме-у, кликните десним тастером миша на отворену картицу, а затим изаберите Додајте картицу у групу. Превуците картице у нову групу да бисте их додали. Такође можете да кликнете десним тастером миша да бисте креирали име или додали ознаку у боји.
-
Како да вратим Гоогле Цхроме картице?
Најбржи начин да отворите картицу коју сте недавно затворили у Цхроме-у на радној површини је да отворите Историја мени. Горњи део, Недавно затворено, укључује све што сте затворили, укључујући групе картица. Кликните на страницу да бисте је поново отворили. У мобилној апликацији додирните Више (три тачке), а затим изаберите Недавне картице за листу страница које сте затворили.
