Како упућивати или примати телефонске позиве на иПад-у или Мац-у
Шта треба знати
- Прво, на иПхоне-у: Подешавања > Целлулар > Позиви на другим уређајима, и омогућите Дозволи позиве на другим уређајима.
- Упућујте позиве са свог иПад-а тако што ћете изабрати бројеве телефона у Време лице, Контакти, Поруке, Календар, или Сафари.
- Такође можете позвати користећи Контакти или ручно унесите бројеве телефона Време лице са вашег Мац-а.
Овај чланак објашњава како да упућујете и примате телефонске позиве на вашем иПад-у или Мац-у, уместо само на вашем иПхоне-у.
Можете ли користити иПад или Мац као телефон?
Да, можете да користите свој Мац или иПад уместо телефона, али морате да имате свој иПхоне у близини јер иПхоне често обавља већину посла. Сада, постоји нека почетна подешавања која треба да урадите у супротном функција неће радити, али ћемо покрити шта ћете морати да урадите. Пре него што уђемо у то, уверите се:
- Сви ваши уређаји користе најновији оперативни систем који може (бар мацОС Иосемите, 10.10 и иПадОС 13)
- ФацеТиме је омогућен на сваком уређају
- Сви ваши уређаји су пријављени на исти Аппле ИД
Након тога, или ћете морати да користите свој иПад или Мац спољни микрофон, или на неки други начин да имате слушалице са микрофоном на располагању за укључивање. И на крају, мораћете да омогућите могућност усмеравања позива на ваше друге уређаје на иПхоне-у и на све друге уређаје које планирате да користите.
Мац мини нема уграђен микрофон. Такође, неки модели иПад-а и Мац-а немају прикључак за слушалице, тако да ако желите да прикључите слушалице, можда ћете морати да набавите УСБ-Ц или адаптер за слушалице за осветљење.
Прилагодите подешавања да бисте упутили или примили позив на свом Мац-у
Када ово проради, запитаћете се како сте живели без упућивања или примања позива на овај начин.
Отвори Подешавања на вашем иПхоне-у, додирните Целлулар, а затим тапните на Позиви на другим уређајима.
-
Буди сигуран Дозволи позиве на другим уређајима је укључен.
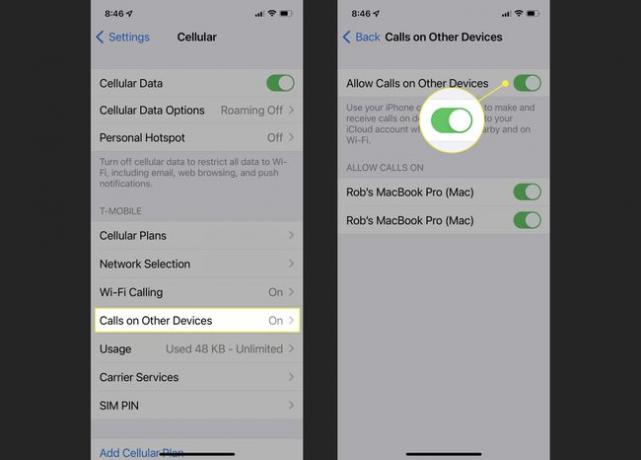
Под ДОЗВОЛИ УКЉУЧЕНЕ ПОЗИВЕ можете да видите који су употребљиви уређаји повезани и да укључите или искључите рутирање позива за сваки од њих.
-
За иПад, идите у Подешавања и онда Време лице, и укључите оба Време лице и Позиви са иПхоне-а. Ако вас такође питају да омогућите Ви-Фи позивање, омогућите га.
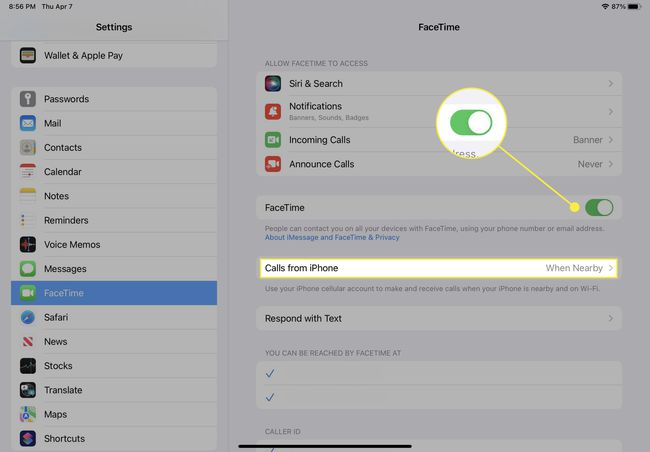
-
За Мац, отворите Време лице апликацију и кликните на Време лице мени.
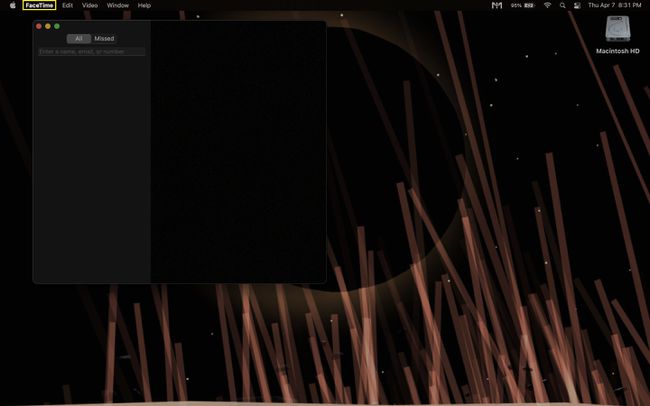
-
Изаберите Преференце > Сеттингс > Цаллс фром иПхоне. Као и код иПад-а, ако се од вас тражи да омогућите Ви-Фи позиве, урадите то.
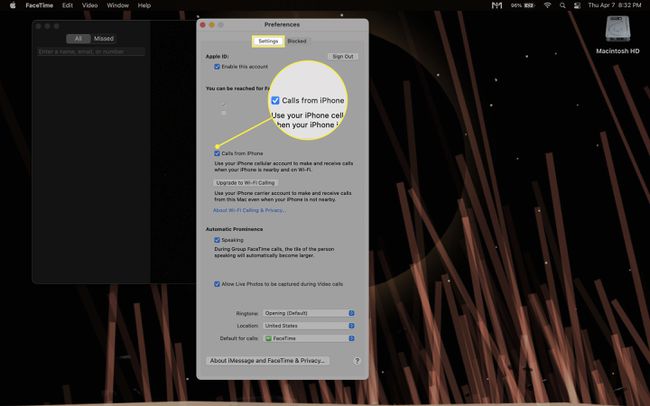
Како да позовем са свог иПад-а?
Једном када се почетно подешавање уклони, упућивање и примање позива преко вашег иПад-а је лако.
-
Примање позива је прилично једноставно јер би обавештења о позивима требало да се појављују на вашем иПад-у слично као на вашем иПхоне-у. Само додирните обавештење које се појави на вашем иПад-у да бисте преузели позив или превуците обавештење да бисте игнорисали позив.
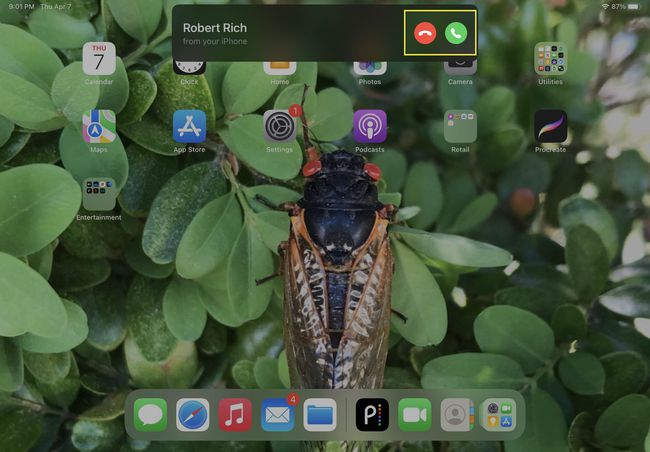
-
Да бисте упутили позив са свог иПад-а, отворите Време лице и унесите контакт или број телефона, а затим додирните икону телефона.
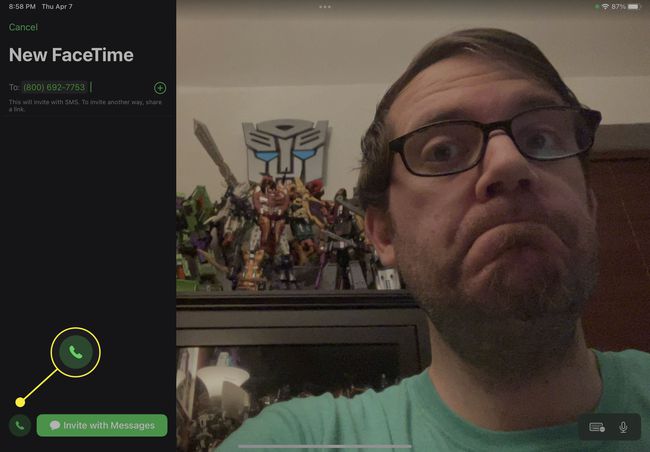
-
Такође можете да упутите позив са свог иПад-а тако што ћете додирнути телефонске бројеве који се појављују у другим апликацијама, као што су Контакти, Поруке, Календар, или Сафари.
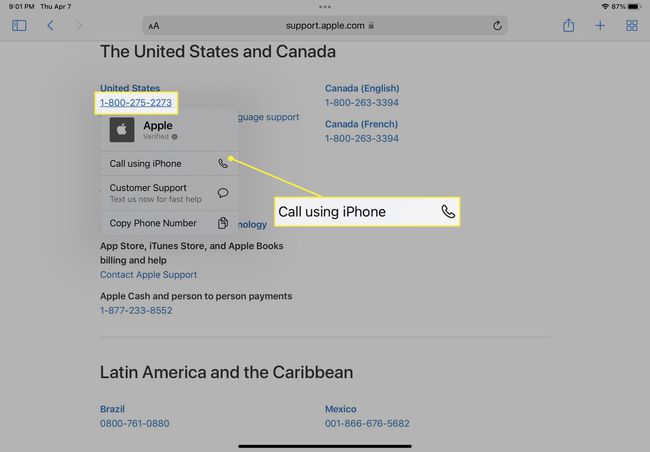
Како да позовем са свог Мац-а?
Слично као и са иПад-ом, усмеравање позива преко вашег Мац-а је прилично једноставно када се све правилно припреми.
-
Долазни позиви ће произвести обавештења на вашем Мац рачунару, која можете прихватити да прихватите позив или одбаците да бисте га игнорисали.
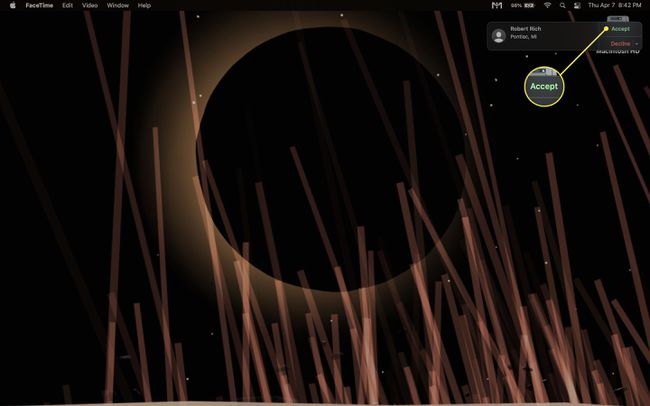
-
Да бисте упутили позив са свог Мац-а, отворите Контакти и кликните на контакт који желите да позовете, а затим кликните на икону телефона.
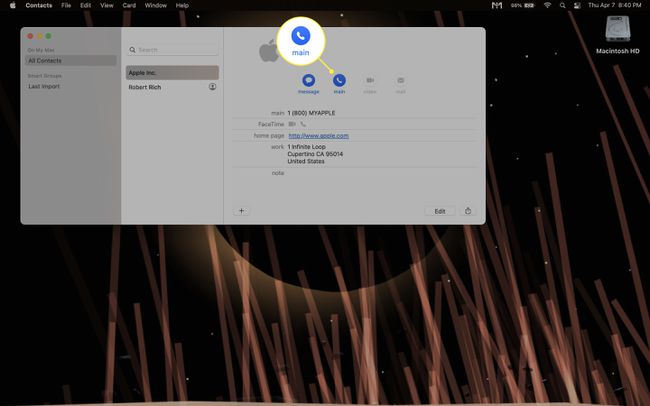
-
Такође можете ручно да бирате број за позив са свог Мац-а тако што ћете отворити Време лице, укуцајте број (притисните Ентер када завршите), а затим кликните на Аудио дугме.
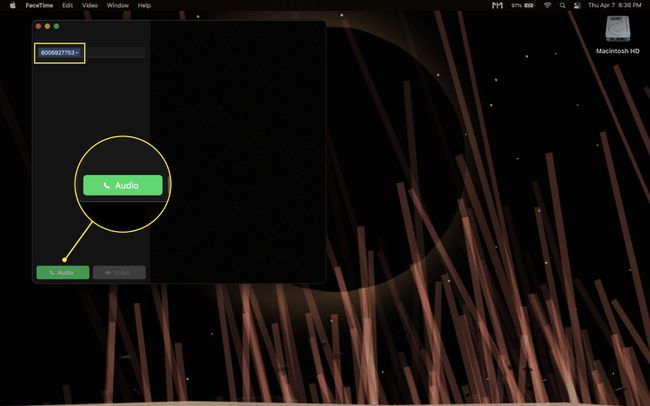
ФАК
-
Како да позовем хитну на иПад-у?
Када подесите позиве на свом иПад-у, можете да позовете 911 као и сваки други број. Као и код нормалних позива, можете користити ФацеТиме, под условом да је ваш иПад на истој Ви-Фи мрежи као и ваш телефон.
-
Како да снимим ФацеТиме позив на Мац-у?
Најлакши начин да снимите ФацеТиме позив је са својим Мац-ова функција снимања екрана. Започните позив, а затим притисните Цомманд + Смена + 5 да бисте отворили мени за снимање екрана. Одаберите да ли желите да снимите цео екран или само изабрани део, а затим изаберите Опције и изаберите опцију испод Микрофон за снимање звука.
