Како да прилагодите МацБоок Тоуцх Бар
Шта треба знати
- Тоуцх Бар: Апплемени > Системске поставке > Тастатура > Тоуцх Бар се приказује.
- Контролна трака: Аппле Мену > Системске поставке > Тастатура > Тоуцх Бар се приказује > Прилагодите контролну траку.
- Да бисте прилагодили Тоуцх Бар у компатибилној апликацији треће стране, идите на Поглед > Прилагодите Тоуцх Бар.
Овај чланак објашњава како да прилагодите МацБоок Тоуцх Бар, Цонтрол Стрип и како да извршите ове промене у компатибилним апликацијама независних произвођача.
Како да прилагодим свој Аппле Тоуцх Бар?
МацБоок Тоуцх Бар има две области: контроле које зависе од контекста или апликације на левој страни и Цонтрол Стрип на десној страни. Контролна трака приказује исте иконе — осветљеност екрана, јачину звука, Сири, итд.—без обзира коју апликацију користите, док се област са леве стране мења на основу ваше активности.
МацОС вам даје могућност да контролишете шта је подразумевано на Тоуцх Бару, да ли се мења на основу апликације коју користите и још много тога. Да бисте прилагодили укупан изглед и функционалност Тоуцх Бара, следите ове кораке:
Кликните на Аппле мени.
-
Кликните Системске поставке.
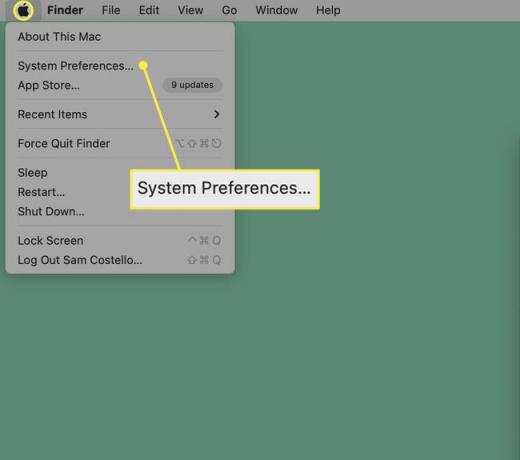
-
Кликните Тастатура.
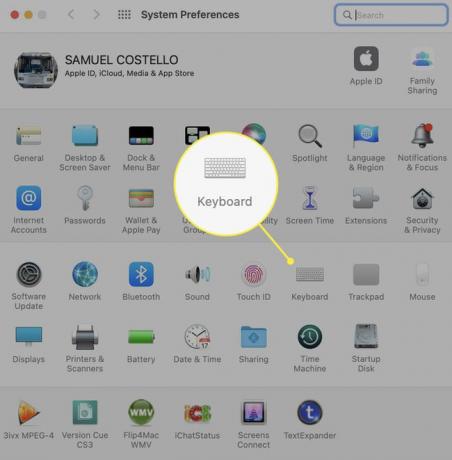
-
На Тастатура кликните на падајући мени поред Тоуцх Бар се приказује.
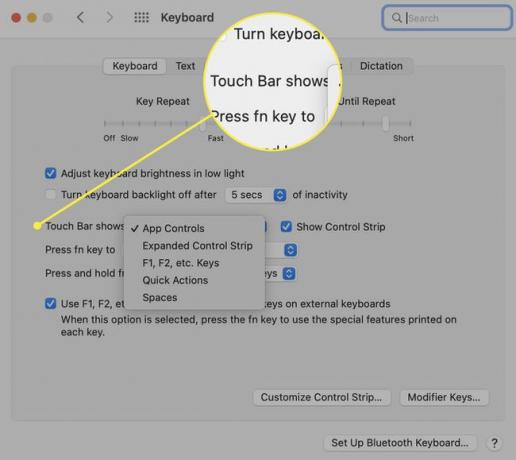
-
У овом падајућем менију можете одабрати изглед и функционалност Тоуцх Бар-а. Опције су:
- Контроле апликације: Изаберите ово да бисте приказали пречице специфичне за апликацију на додирној траци када су доступне.
- Проширена контролна трака: Ово увек проширује контролну траку и не приказује контроле специфичне за апликацију.
- Ф1, Ф2 итд. Кључеви: Желите да ваша Тоуцх Бар делује као традиционална тастатура са функцијским тастерима изнад бројева? Изаберите ово.
- Брзе радње: Ако сте сами поставили аутоматизације помоћу брзих радњи, ова опција убрзава долазак до њих.
- Прикажи просторе: Добијте приступ једним додиром за пребацивање између свих ваших простора помоћу опције.
Опција на коју кликнете биће примењена. Затворите прозор Системске поставке.
Желите да сакријете контролну траку? Опозовите избор у пољу за потврду поред Прикажи контролну траку.
Како да прилагодим своју Аппле Тоуцх Бар контролну траку?
Контролна трака је део додирне траке и састоји се од икона десно од траке за додир. Такође можете да их прилагодите да раде онако како желите. Ево шта треба да урадите:
Идите на Аппле мени > Системске поставке > Тастатура > Тастатура.
-
Кликните Прилагодите контролну траку.
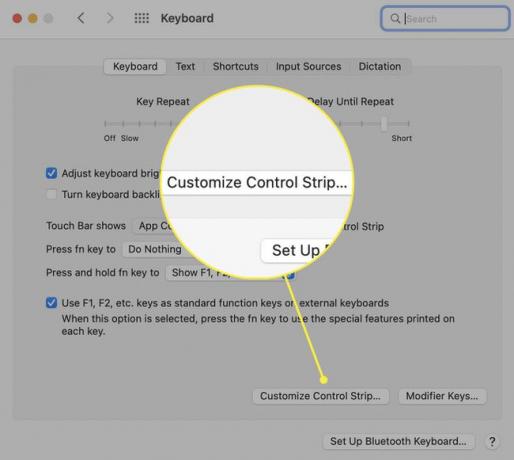
-
На екрану се појављује скуп икона Тоуцх Бар-а. Можете да превучете нове иконе надоле из скупа икона на вашим главним екранима надоле у Тоуцх Бар (покушајте да померите миша „у“ Тоуцх Бар и видећете да се ваши покрети одражавају тамо). Иконе ће се померати као када сте преуређивање апликација на иПхоне-у или иПад.
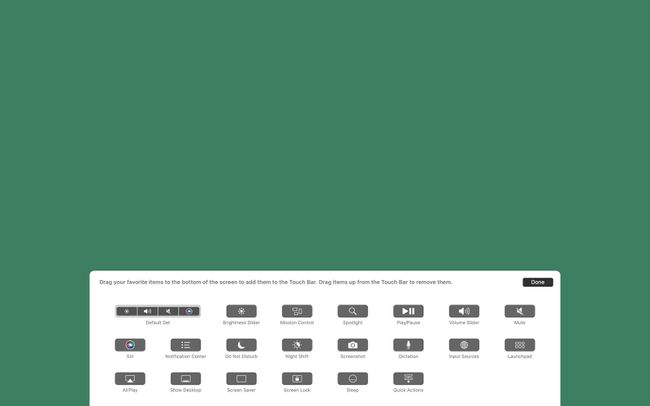
Такође можете прескочити на овај корак са Финдер-а тако што ћете отићи на Поглед > Прилагодите Тоуцх Бар.
-
Да бисте уклонили иконе које не желите, превуците их нагоре са додирне траке на екран.
Да бисте променили редослед икона Тоуцх Бара, ставите миша „у“ Тоуцх Бар, кликните на контроле које желите да преместите, а затим превуците и отпустите.
Када је Тоуцх Бар уређена како желите, кликните Готово.
Можете ли да прилагодите додирну траку МацБоок-а у апликацијама?
Аппле је представио МацБоок Тоуцх Бар 2016. године са новим МацБоок Про моделима. Од тада, сви модели МацБоок Про-а имали су Тоуцх Бар—бар до Аппле силиконски МацБоок Про модели друге генерације из 2021. уклонили су га. Ниједан МацБоок Аир модел није имао Тоуцх Бар.
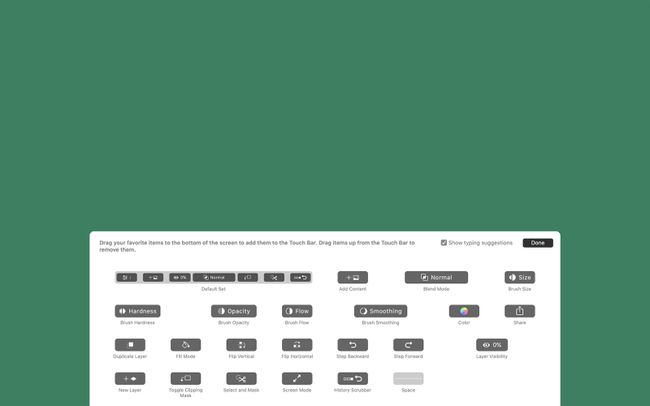
До сада смо гледали како да прилагодимо додирну траку и контролну траку, али можете и ви прилагодите контроле специфичне за апликацију приказане на Тоуцх Бару (ако сте изабрали да их видите назад у кораку 1, то је).
Не подржава свака апликација Тоуцх Бар, али Аппле-ове апликације подржавају и многе популарне апликације независних произвођача такође.
У апликацијама које подржавају прилагођавање Тоуцх Бар-а, идите на Поглед мени, а затим кликните Прилагодите Тоуцх Бар. На екрану се појављује читав скуп опција доступних Тоуцх Бару за ту апликацију. Пратите упутства за превлачење и испуштање из последњег одељка овог чланка да бисте прилагодили контроле за ту апликацију.
ФАК
-
Како да поправим Тоуцх Бар на МацБоок Про-у?
Ако ваша Тоуцх Бар не ради како је очекивано, прво поново покрените рачунар. Ако је и даље неисправан, проверите да ли постоји ажурирање система. Ако ове једноставне поправке не реше проблем, можда ћете морати да размислите о ресетовању рачунара на фабричка подешавања или да га однесете на сервис.
-
Како да присилно рестартујем МацБоок Про са Тоуцх Бар-ом?
Не можете користити само Тоуцх Бар да бисте поново покренули свој МацБоок Про, али можете користити дугме поред њега, које такође може да садржи Тоуцх ИД сензор. Притисните дугме док не кликне, а затим га држите док се МацБоок поново не покрене.
-
Како да добијем емоџије на МацБоок Про Тоуцх Бару?
Тоуцх Бар ће понудити емоји тастатуру за апликације које их подржавају, као што су поруке. Дугме емоџија ће се појавити на левој страни када буду доступни; додирните га да бисте отворили тастатуру, а затим превуците здесна налево да бисте се кретали кроз опције.
