Како користити лепљиве белешке за Мац
Шта треба знати
- Да бисте приступили Стицкиес-у: Отвори Финдер и кликните Пријаве > Стицкиес.
- Да бисте креирали нову белешку: Изаберите Филе > Нев Ноте или тип Цомманд+Н.
- Да бисте променили подешавања белешке: Кликните на постојећу белешку или креирајте нову и изаберите Фонт или Боја од Мени бар.
Овај чланак ће вам показати како да користите лепљиве белешке за Мац, као и савете како да их оптимизујете и организујете.
Како да користим Стицкиес на свом Мац-у?
Лепљиве белешке за радну површину су већ дуже време део мацОС-а, али их је лако збунити са апликацијом Нотес. Лепљиве белешке креира апликација Стицкиес, а не апликација Нотес. Лепљиве белешке вам омогућавају да бележите белешке, али за разлику од Белешки, Стицкиес остају на радној површини (апликација Финдер) као визуелни подсетници. Постоји подешавање да лепљиве белешке лебде преко свих других прозора и апликација ако желите.
Стицкиес је уграђена мацОС апликација тако да би већ требало да буде инсталирана на вашем Мац-у. Ево где да пронађете апликацију Стицкиес у Финдер-у:
-
Отворите Финдер тако што ћете кликнути на икону на доку и изабрати Филе > Нев Финдер Виндов у траци менија.
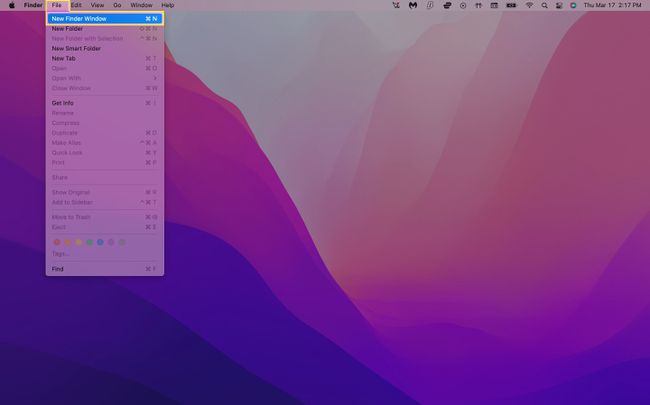
Такође можете да отворите нову картицу Финдер док је радна површина изабрана помоћу пречице на тастатури Цомманд+Н.
-
Кликните Пријаве у менију са леве стране. Померите се надоле и кликните Стицкиес.
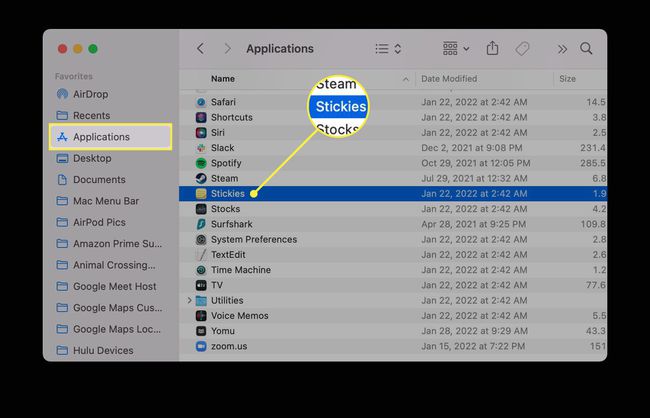
-
Ако раније нисте отворили Стицкиес, требало би да видите две лепљиве белешке које објашњавају како апликација функционише.
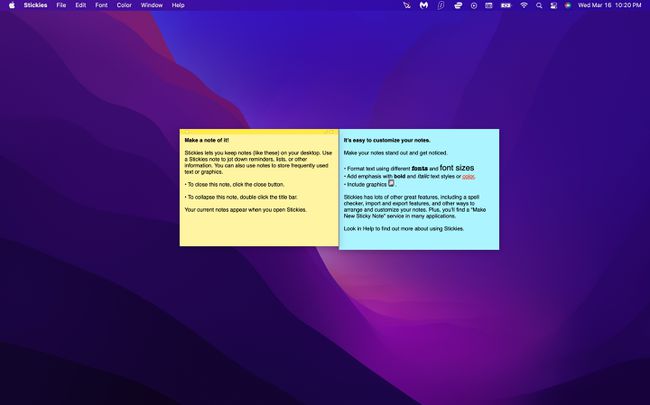
-
Почните да уређујете ове налепнице са сопственим белешкама или их затворите и креирајте нове тако што ћете изабрати Датотека > Нова белешка (куцање Цомманд+Н на вашој тастатури такође ради).
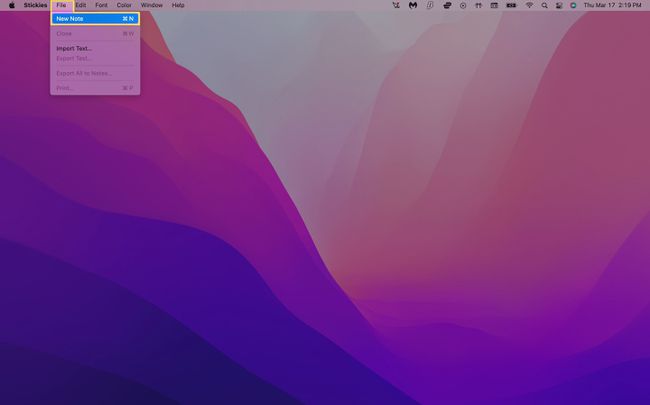
-
Ваша белешка ће се аутоматски сачувати и остати на радној површини док не затворите апликацију Стицкиес. Ако не видите своје белешке, прво проверите да ли су Стицкиес отворене.
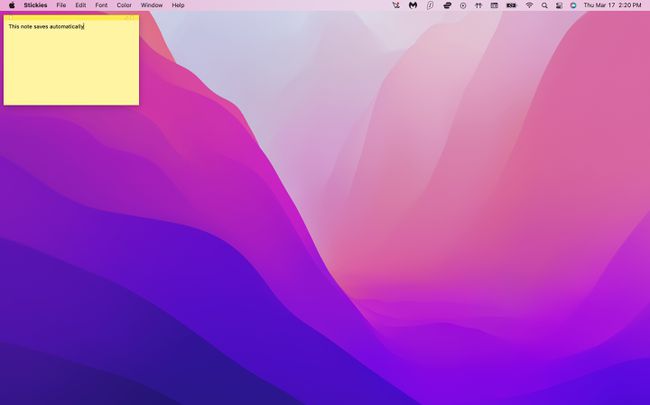
Како да уредим лепљиве?
Када креирате нову лепљиву белешку, подразумевано ће бити жута позадина са црним текстом. Међутим, Стицкиес има бројне опције формата које ће вам помоћи да разликујете своје белешке.
Промените боју и фонт белешке
Покрените Стицкиес. Кликните на постојећу белешку или креирајте нову.
-
Изаберите Боја са траке менија на врху екрана.
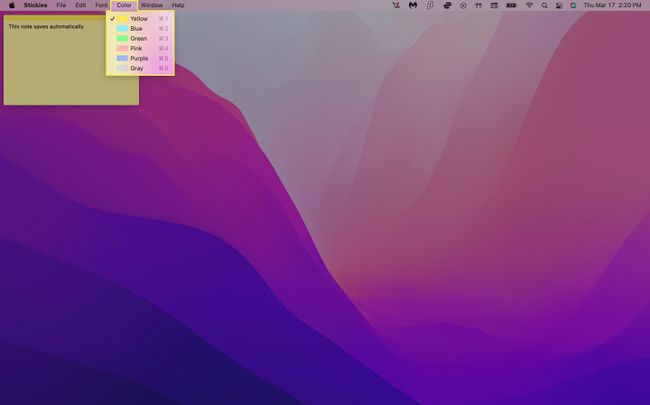
-
Кликните на боју коју желите да користите. Ваша белешка треба аутоматски да промени боје.
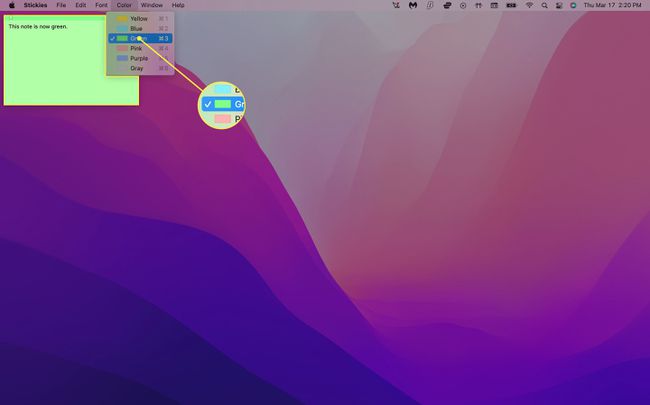
-
Кликните Фонт > Прикажи фонтове у траци менија.
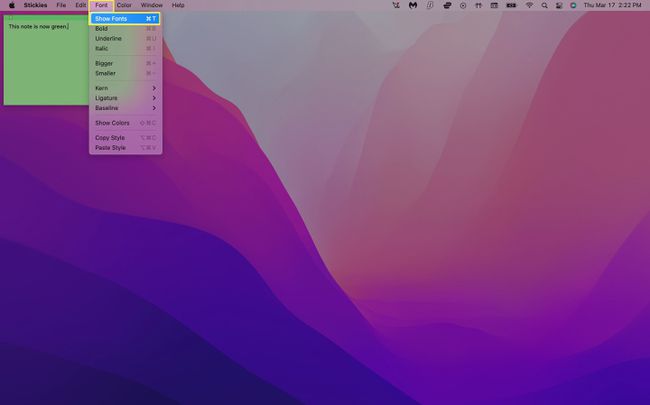
-
Изаберите тип фонта. Такође можете подесити стил фонта, величину и друге опције из менија Фонт.
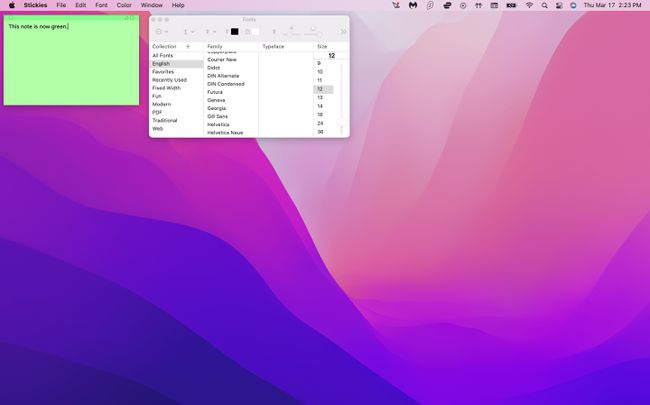
Да бисте форматирали одређени текст белешке, једноставно га означите и кликните десним тастером миша. Ово ће приказати искачући мени који вам омогућава да прилагодите тип фонта, тежину, боју и још много тога.
Како да распоредим своје штапиће?
Попут физичких лепкова, ваше виртуелне белешке се лако могу затрпати ако их често користите. Срећом, постоје начини за управљање овим тако да можете смањити неред на екрану и боље пратити своје важне белешке.
Распоредите лепкове у одређеном редоследу
Ако желите да ваше белешке буду груписане у различите категорије, Стицкиес вам омогућава да поставите специфичне редоследе распореда како бисте помогли да ствари буду организоване.
-
Покрените Стицкиес, изаберите белешку и кликните Прозор > Распореди по у траци менија.
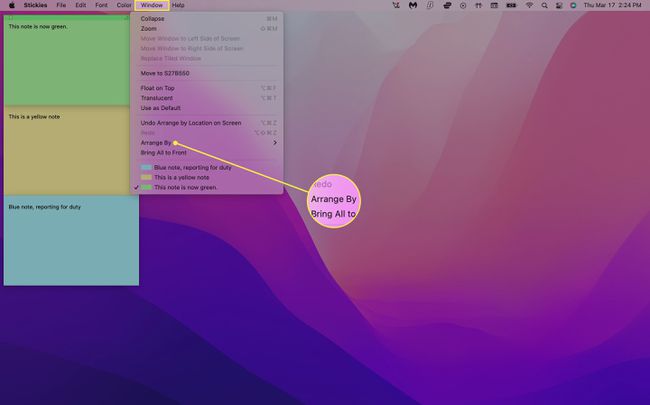
-
Изаберите једну од следећих опција аранжмана:
- Боја: Распоредите белешке по бојама обрнутим редоследом од начина на који се појављују у менију Боја.
- Садржај: Распоредите белешке по абецедном реду (одређује се првим словом које се појављује у белешци).
- Датум: Распоредите белешке према датуму када су направљене. Најновије белешке ће се појавити на дну.
- Локација на екрану: Распоредите белешке на основу њихове локације на екрану с лева на десно. Под овим распоредом, крајње леве лепке ће ићи на врх.
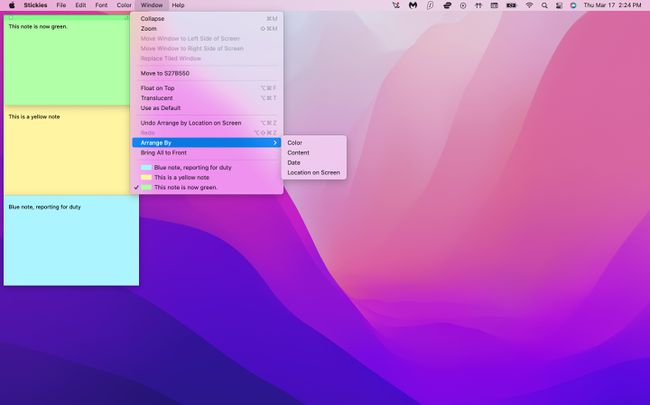
Распоредите лепкове у хрпе
Локација на екрану посебно је одличан начин да уредите своје белешке јер их уредно слаже у горњем левом углу радне површине. Међутим, такође их савија у мале траке које ће одсећи дугачке делове текста. Можете да куцате Цомманд+З на тастатури да поништите овај аранжман, али ће функционисати само ако је ово последња радња коју сте извршили.
Да бисте проширили лепљиве белешке без коришћења Цомманд+З, следите ове кораке:
-
Покрените Стицкиес и кликните на скупљену белешку.
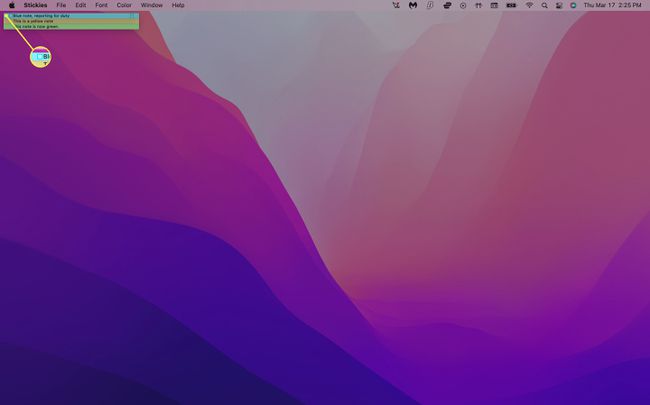
-
Изаберите Прозор > Прошири. Алтернативно, можете притиснути Цомманд+М на тастатури.
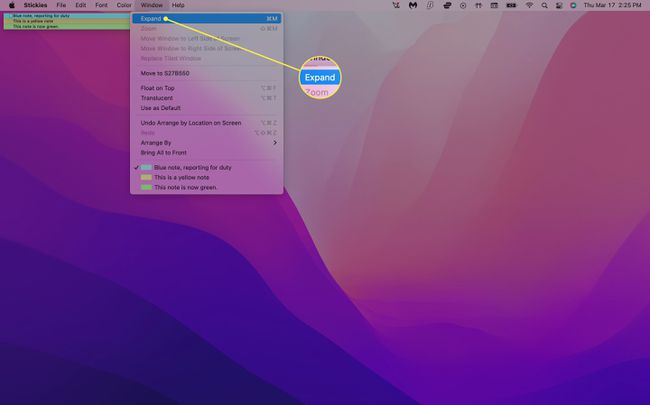
Поновите корак 2 за сваку белешку коју желите да проширите.
Како да олакшам проналажење лепкова?
Пошто се самолепљиве белешке подразумевано појављују само на радној површини, оне могу брзо да буду закопане ако имате отворених много других апликација и прозора. Међутим, можете да учините да ваше белешке лебде на врху било ког прозора који сте отворили тако да ћете их увек видети.
Покрените Стицкиес и кликните на постојећу белешку или креирајте нову.
-
Кликните Прозор > Лебди на врху у траци менија. Сада би требало да видите своју белешку приказану на екрану без обзира коју апликацију користите.
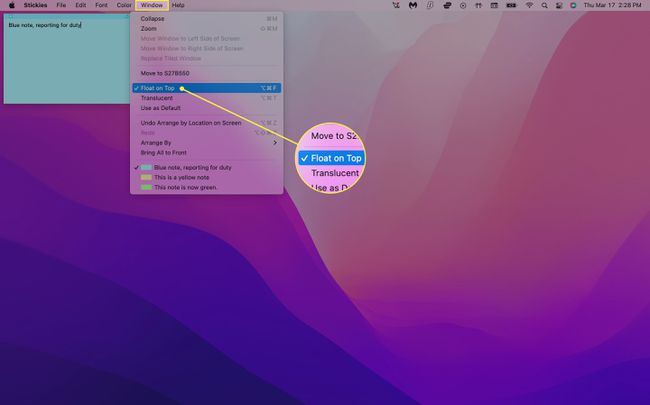
-
Да би ваша белешка била мање наметљива, изаберите Виндов > Транслуцент. Ово ће вашу белешку учинити транспарентном.
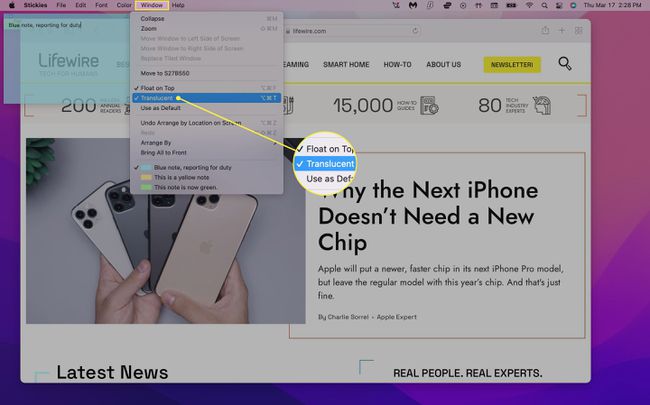
-
Изаберите Прозор > Скупи да сажме своју белешку у малу правоугаону траку. Да бисте је проширили, кликните на мали оквир у горњем десном углу белешке или притисните Цомманд+М.
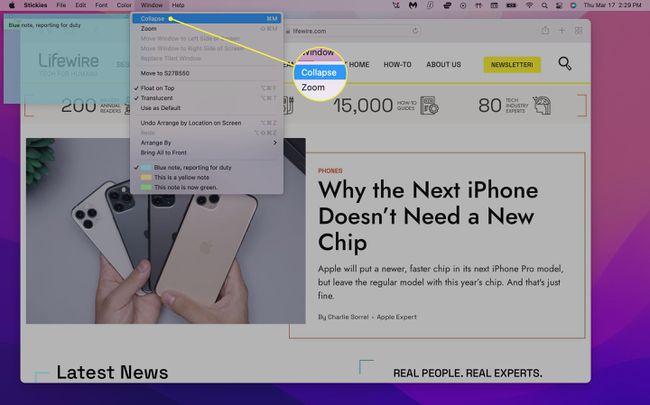
Како да сачувам или избришем Стицкиес?
Ваше белешке ће се аутоматски сачувати у апликацији Стицкиес, али ако желите да им приступите негде другде, можете да извезете текст као датотеку обичног текста (.ткт).
-
Кликните на постојећу белешку и изаберите Датотека > Извези текст... са траке менија.
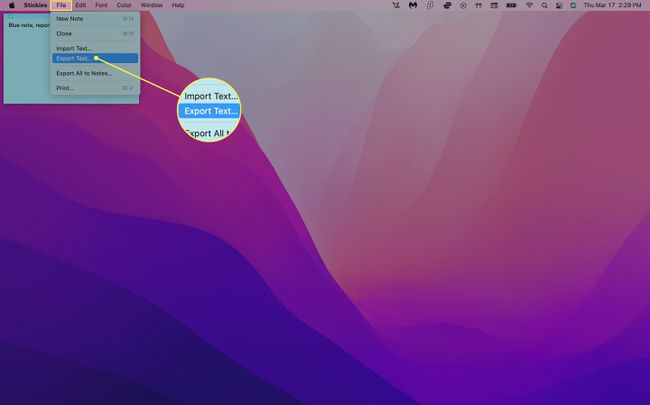
-
Унесите назив за белешку, изаберите где желите да је сачувате и кликните сачувати.
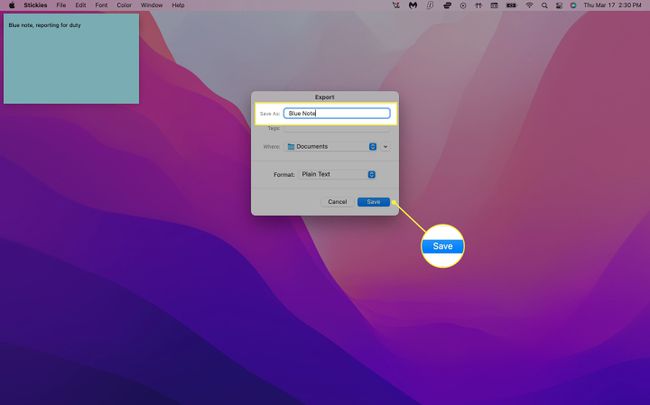
Можете да извезете све своје лепљиве белешке у апликацију Белешке тако што ћете изабрати Датотека > Извези све у белешке. Отворите апликацију Белешке и требало би да видите своје лепљиве белешке у новом фолдеру под називом Увезене белешке.
-
Да бисте избрисали белешку, кликните на мали квадрат у горњем левом углу белешке и изаберите Избриши белешку у искачућем прозору.
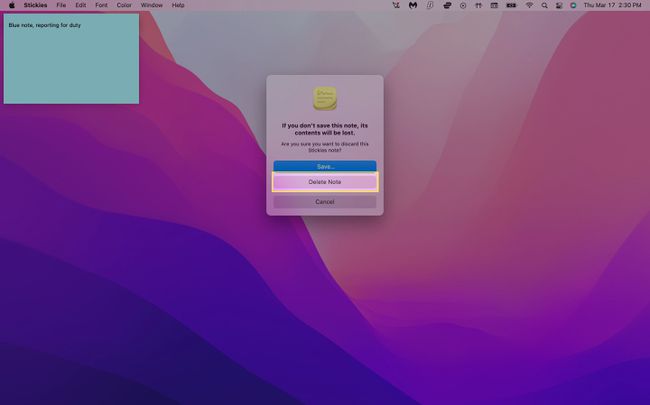
ФАК
-
Како да додам тачке на налепницама?
Да бисте ручно додали тачке за набрајање, користите команду са тастатуре опција + 8. Да започнете нову листу са набрајањем, притисните опција + Таб. Одавде, притиском Повратак ће додати још једну тачку на нову линију, а притиском на Таб повећаће увлачење.
-
Како да прецртам у Мац налепницама?
Можете да прецртате ставке са своје листе у Стицкиес тако што ћете прилагодити стил фонта. Изаберите текст који желите да прецртате, а затим притисните Цомманд + Т или изаберите Прикажи фонтове под Фонт мени. На врху прозора изаберите мени који изгледа као велико Т са линијом кроз њега. Одатле можете одабрати једно или двоструко прецртавање и одабрати боју.
