Како истовремено пребацити Цхромецаст на више телевизора
Шта треба знати
- Отворите Цхроме и изаберите свој кориснички профил > Додати > Наставите без налога > Готово да направите нови профил.
- Користећи овај нови кориснички профил, отворите мени са три тачке и изаберите Цаст и Цхромецаст уређај за пребацивање садржаја.
- У другом прозору прегледача са оригиналним Цхроме профилом изаберите Цаст и изаберите други Цхромецаст уређај.
Овај водич ће вас провести кроз два најбоља начина за пребацивање медија преко Цхромецаст-а на више телевизора помоћу уграђених функција претраживача Гоогле Цхроме и ХДМИ разделника са неким додатним ХДМИ кабловима.
Могу ли Цхромецаст на више уређаја?
Тхе Гоогле Цхроме веб претраживач заправо вам омогућава да бежично емитујете различите картице и садржај на више уређаја без потребе за преузимањем додатних екстензија или софтвера за прегледач. Све што вам треба је рачунар са инсталираним прегледачем Гоогле Цхроме и два уређаја са Цхромецаст функцијом повезаним на исту Ви-Фи мрежу као и рачунар.
Ево упутстава о томе како бежично преносити Цхромецаст садржај на више уређаја.
-
Отворите веб прегледач Гоогле Цхроме.
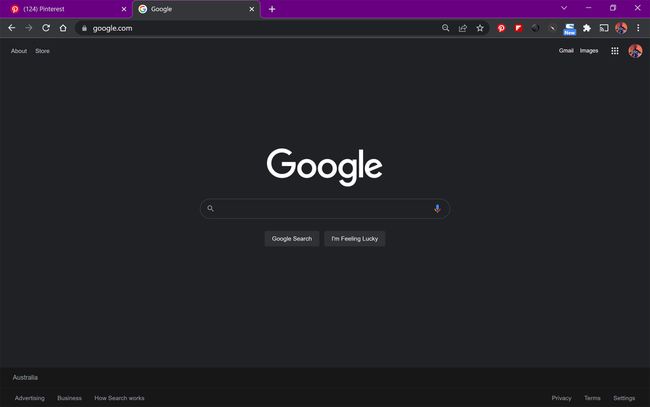
-
Изаберите свој кориснички профил у горњем десном углу.
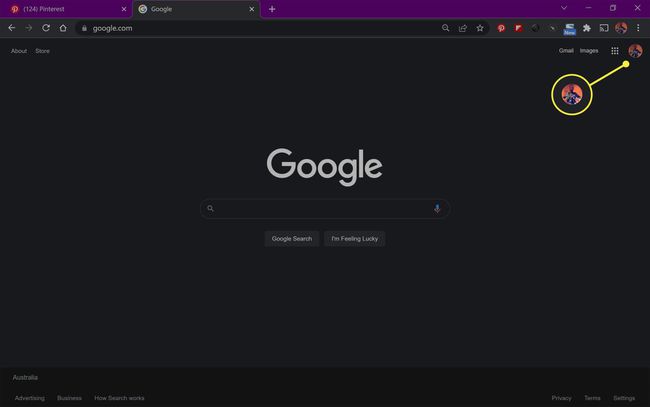
-
Изаберите Додати.
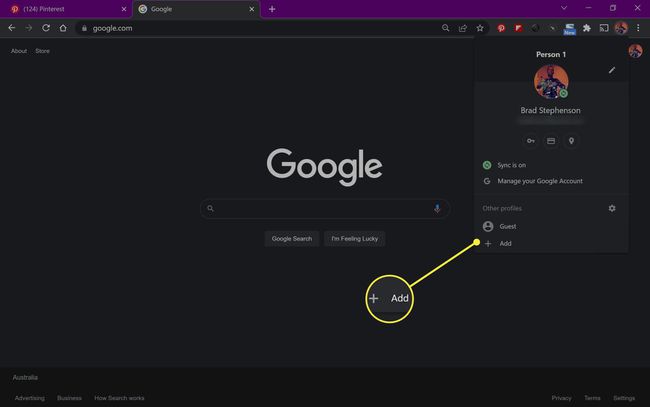
-
Изаберите Наставите без налога.
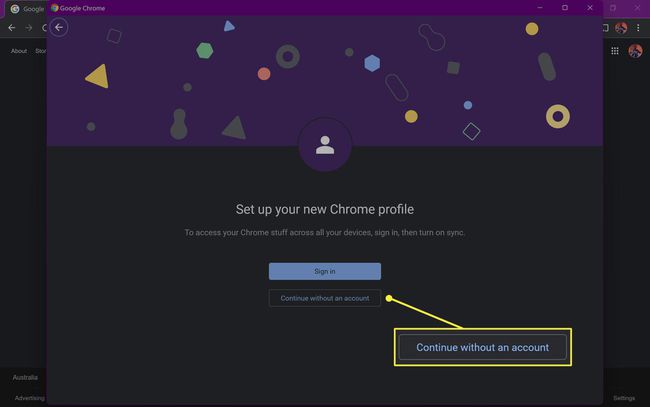
Можете да користите други Гоогле налог ако га имате или да направите нови Гоогле налог ако желите, али не морате ни једно ни друго.
-
Унесите име за профил и изаберите Готово.
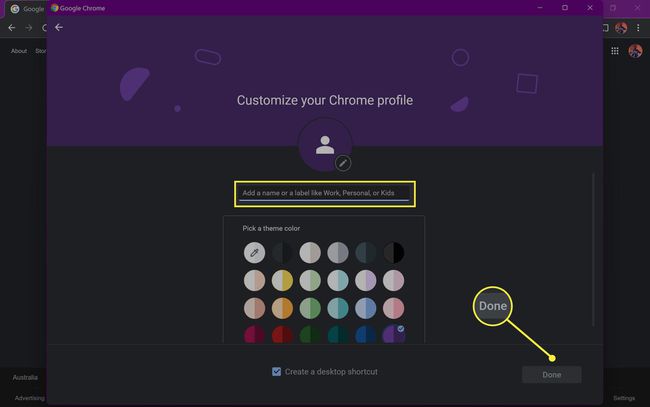
Такође можете да изаберете боју за свој нови профил ако желите. Опозовите избор у пољу за потврду поред Направите пречицу на радној површини ако не желите да направите пречицу за овај профил.
-
Отвориће се нови прозор прегледача Цхроме за нови кориснички налог који сте управо направили. Изаберите икона три тачке у горњем десном углу.
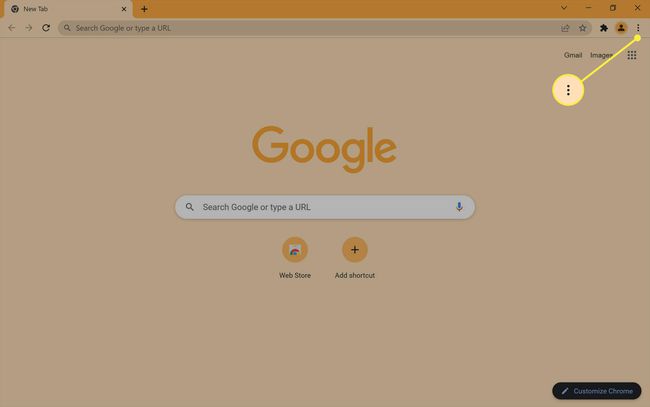
-
Изаберите Цаст.
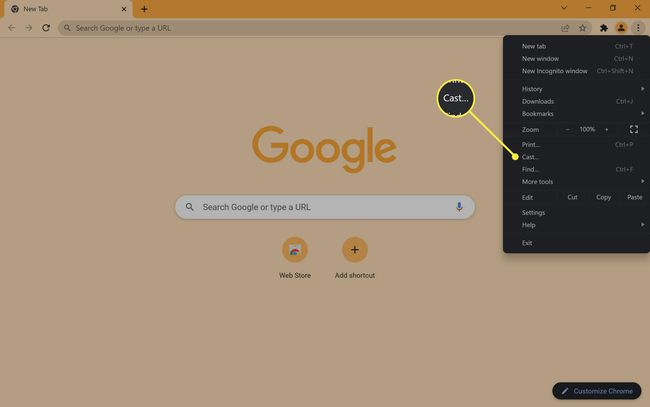
-
Изаберите уређај који подржава Цхромецаст на који желите да преносите.
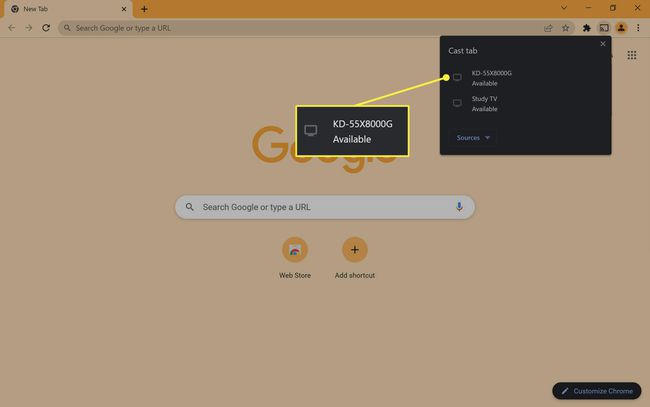
Ово може бити стварни Гоогле Цхромецаст уређај или нешто попут паметног телевизора који подржава Цхромецаст стриминг.
-
Садржај из овог прозора Цхроме прегледача сада би требало да почне да се преноси на Цхромецаст уређај који сте изабрали.
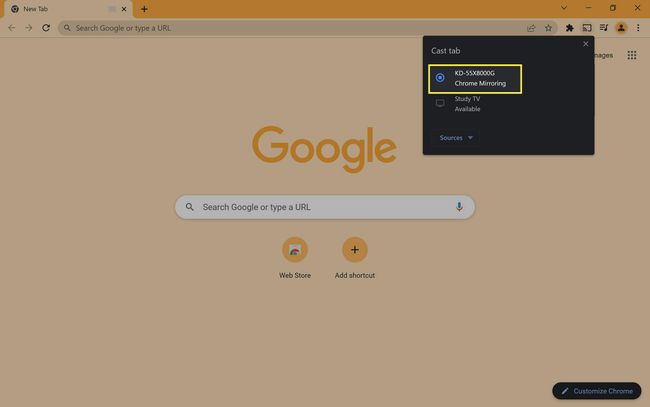
-
Док се други прозор прегледача емитује, отворите први прозор прегледача Гоогле Цхроме који би још увек требало да буде отворен негде у позадини на вашем рачунару.
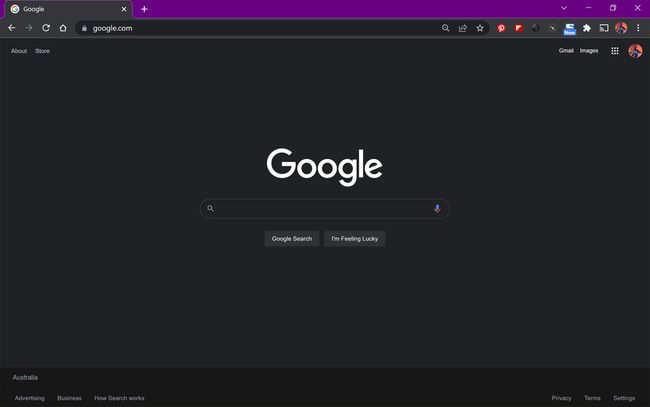
Ако сте случајно затворили овај прозор прегледача, једноставно отворите нови прозор прегледача и уверите се да је изабран ваш први кориснички профил. Не користите нову картицу у истом прозору јер то неће радити.
-
Изаберите мени са три тачке.
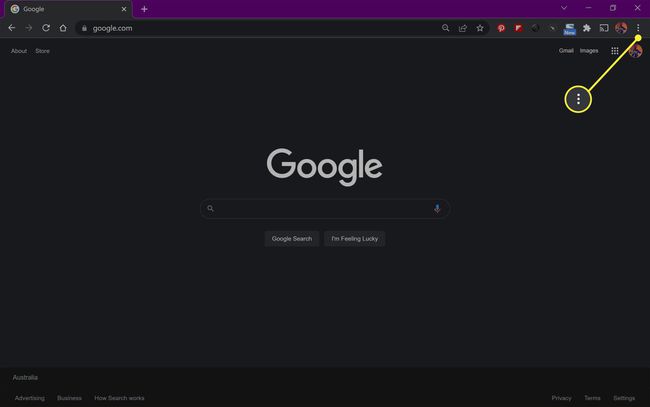
-
Изаберите Цаст.
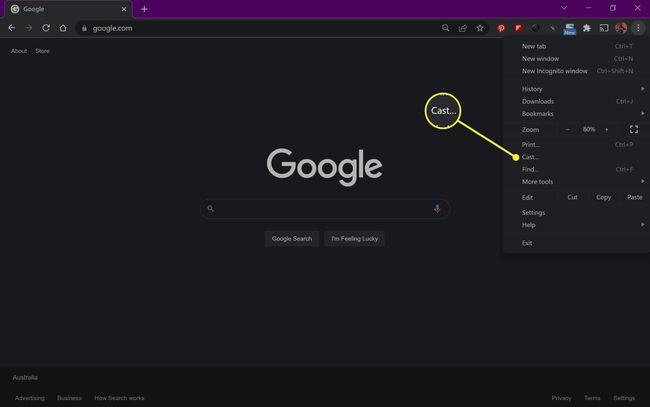
-
Изаберите други Цхромецаст уређај за пребацивање.
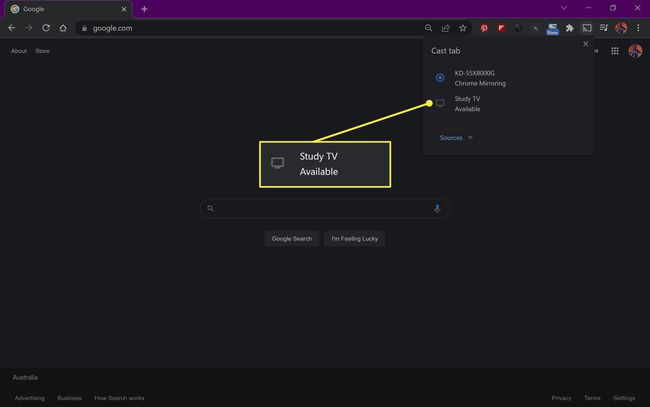
-
Сваки прозор прегледача би сада требало да се преноси на различите Цхромецаст уређаје.
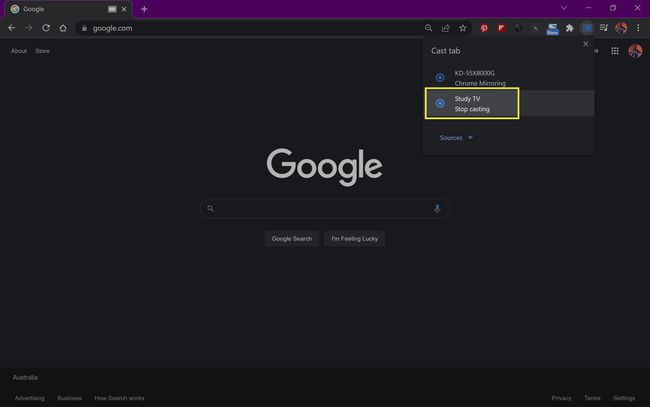
Како да стримујем на више телевизора помоћу једног Цхромецаст-а?
Ако имате само један Цхромецаст уређај, и даље је могуће стримовати на више телевизора помоћу ХДМИ разделник и два ХДМИ каблови.
Овај метод се може користити само за пресликавање истог садржаја на више телевизора. Не можете да користите овај метод за пребацивање различитог садржаја на различите екране.
Ево корака како да пребацујете на више телевизора са једног Цхромецаст уређаја.
-
Повежите свој Гоогле Цхромецаст уређај са извором напајања као и обично и укључите његов ХДМИ кабл у једну страну свог ХДМИ разделника.

ХДМИ раздјелници су релативно јефтини и могу се наћи у већини продавница електронике.
-
Укључите први ХДМИ кабл у један од ХДМИ портова на двострукој страни разделника.

-
Укључите други ХДМИ кабл у други ХДМИ порт.

-
Са повезаним Цхромецаст-ом и два ХДМИ кабла, подешавање вашег ХДМИ разделника сада би требало да изгледа отприлике овако.

-
Повежите други крај првог ХДМИ кабла у свој први ТВ или монитор.

-
Повежите други ХДМИ кабл на други екран.

-
Можете сада пребаците на свој Цхромецаст као и обично, а његова слика и звук би требало да се савршено пресликавају истовремено на оба повезана телевизора.
Ако желите да свој Цхромецаст пресликате на три или више телевизора, можете купити ХДМИ разделник са више од два ХДМИ излаза или повезати други разделник на један од ХДМИ каблова.
