Како сазнати коју графичку картицу имате на Виндовс 11 рачунару
Шта треба знати
- Притисните ЦТРЛ+АЛТ+ДЕЛ, а затим кликните Таск Манагер > Перформансе > ГПУ. Приказаће коју графичку картицу имате.
- Такође можете да проверите своју графичку картицу у Девице Манагер-у, ДирецтКс Диагностиц Тоол-у и Виндовс подешавањима.
- Системи са интегрисаним и додате графичке картице: Интегрисана графика се често наводи као ГПУ 0, додала графичку картицу као ГПУ 1.
Овај чланак објашњава како да сазнате коју врсту графичка картица или ГПУ имате на рачунару са оперативним системом Виндовс 11, са упутствима за десктоп и лаптоп рачунаре.
Како да сазнам коју графичку картицу имам у оперативном систему Виндовс 11?
Постоје четири начина да сазнате коју графичку картицу имате на рачунару са оперативним системом Виндовс 11. Своју графичку картицу можете проверити у оба Менаџер уређаја, тхе Таск Манагер, тхе ДирецтКс Диагностиц Тоол и апликација Виндовс Сеттингс.
Ако имате и интегрисану графику и дискретну графичку картицу, а имате више дисплеја, користите или ДирецтКс Диагностиц Тоол или апликацију Виндовс Сеттингс да видите који ГПУ је повезан са којим екраном.
Како проверити своју графичку картицу помоћу менаџера уређаја
Виндовс 11 Девице Манагер пружа листу свих уређаја повезаних са вашим рачунаром. Корисно је за проверу специфичности уређаја, на пример да сазнате коју врсту графичке картице имате, али можете да је користите и за ажурирати драјвере, додајте нове уређаје, уклоните уређаје и чак пронађите конфликте између уређаја.
Ево како да проверите своју графичку картицу помоћу Девице Манагер-а:
-
Кликните Старт мени.
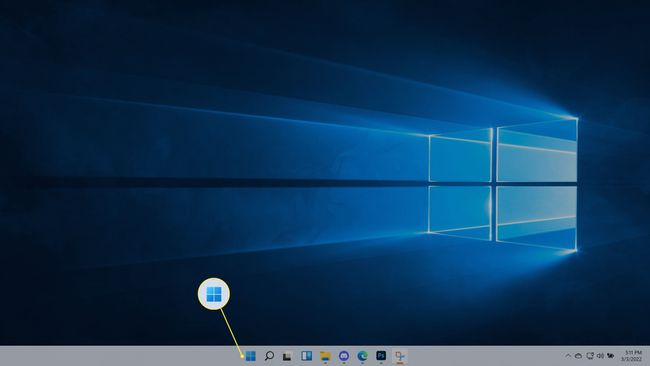
-
Тип Менаџер уређаја, и притисните ентер.
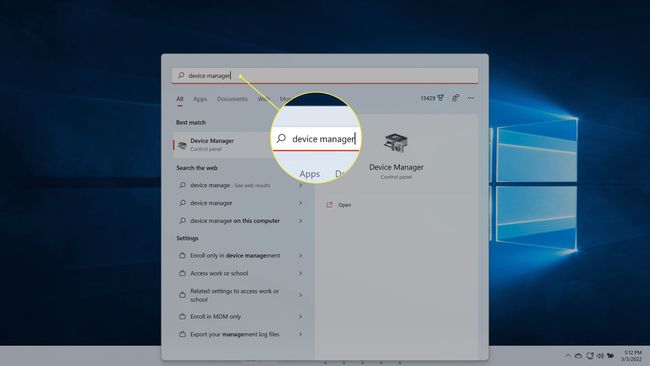
-
Лоцате Адаптери за екран, и кликните на > икона.
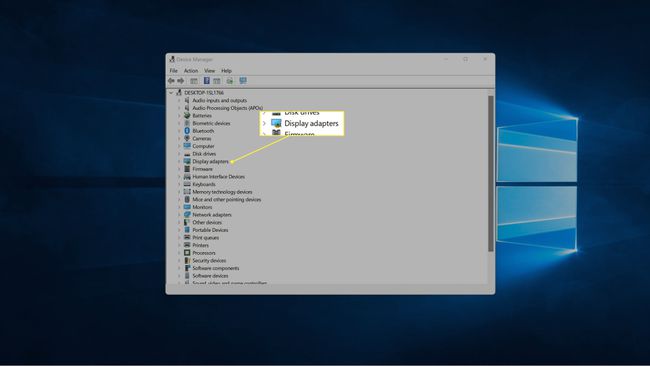
-
Ваша графичка картица ће бити наведена овде.
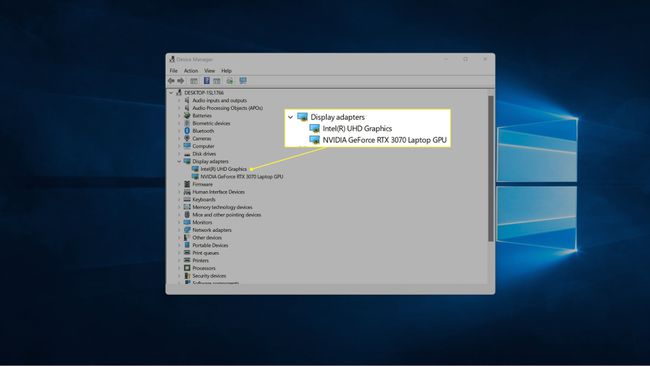
Ако ваш рачунар има интегрисану графику поред дискретне видео картице, видећете обе листе. Графичка картица обично почиње са НВИДИА, ГЕФОРЦЕ, АМД, РАДЕОН, итд.
Како проверити своју графичку картицу помоћу менаџера задатака
Такође можете да проверите своју графичку картицу помоћу Виндовс 11 Таск Манагер-а. Менаџер задатака вам омогућава да видите све тренутно отворене апликације на рачунару, проверите перформансе и још много тога.
Ево како да проверите своју графичку картицу помоћу Таск Манагер-а:
-
Кликните на мени Старт, откуцајте Таск Манагер, и притисните ентер.
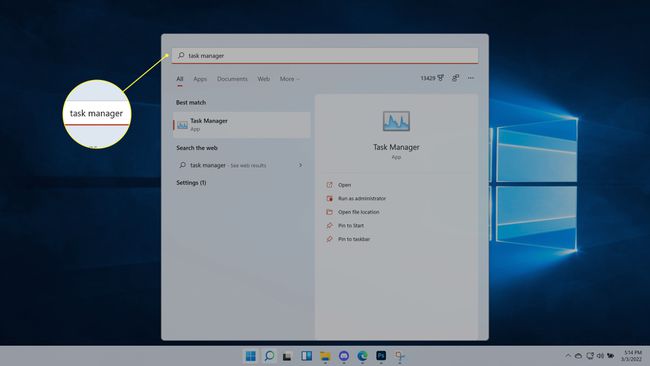
Такође можете притиснути ЦТРЛ+АЛТ+ДЕЛ, а затим кликните Таск Манагер.
-
Кликните Перформансе.
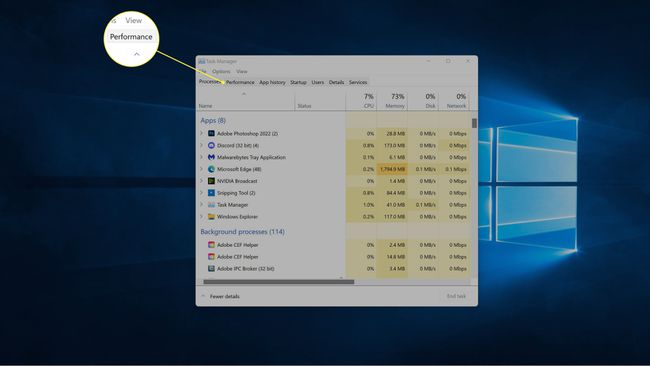
-
Кликните ГПУ.
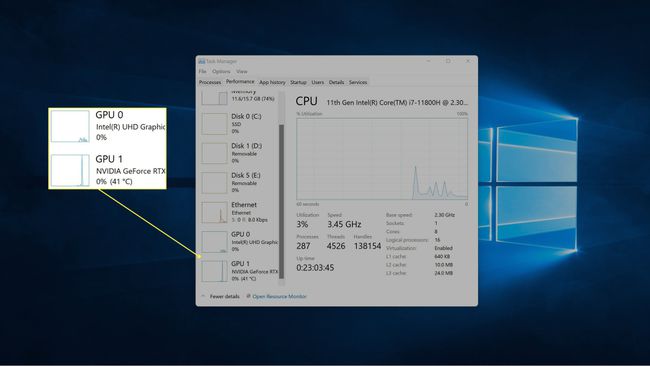
Ваш рачунар ће имати више ГПУ уноса ако има и интегрисану графику и дискретну графичку картицу. Графичка картица ће обично бити наведена као ГПУ 1 у том случају.
-
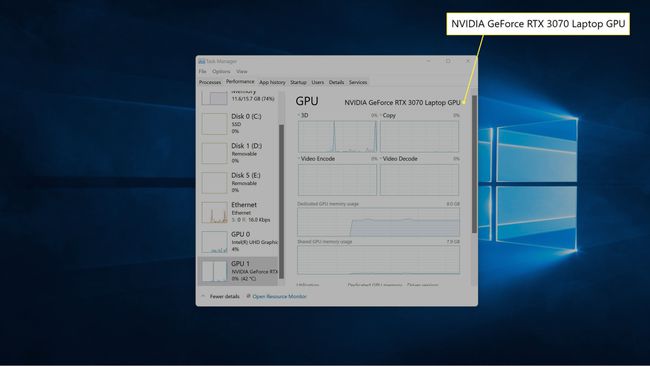
Ваша графичка картица ће бити приказана у горњем десном углу прозора.
Како проверити своју графичку картицу помоћу ДирецтКс дијагностичког алата
Алат за дијагнозу ДирецтКс такође вам омогућава да проверите коју графичку картицу имате, поред многих других корисних информација ако покушавате да дијагностикујете проблем са екраном или звуком.
Ево како да проверите своју графичку картицу помоћу дкдиаг-а:
-
Кликните на мени Старт, откуцајте дкдиаг, и притисните ентер.
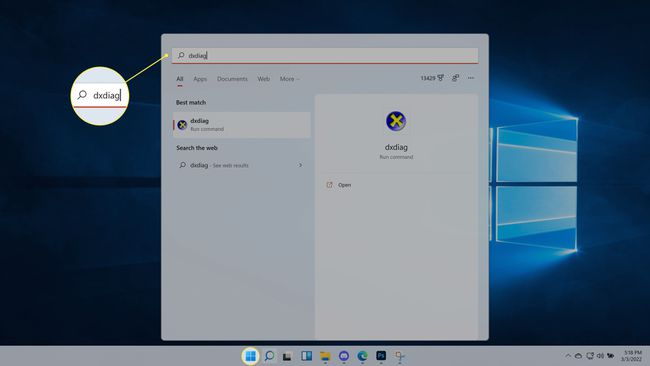
-
Кликните Приказ.
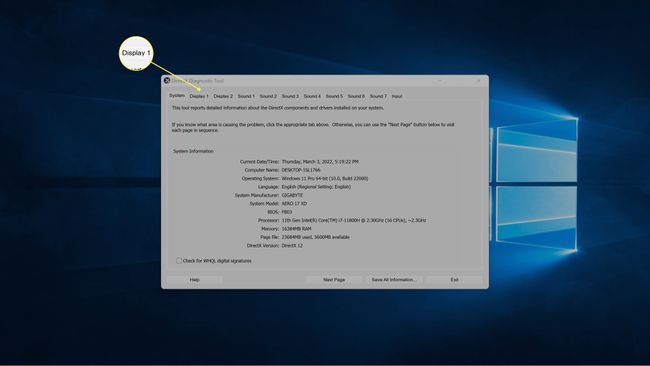
-
Лоцирајте Произвођач поље да видите произвођача ГПУ-а који напаја први екран, и Тип чипа поље да видите тачан ГПУ који имате.
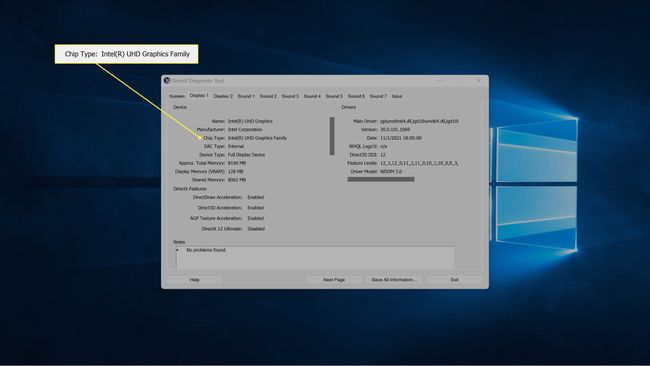
Ако имате више од једног екрана, кликните Дисплеј 2 да видите информације о графичкој картици која напаја тај екран.
-
На другој картици екрана пронађите Произвођач поље да видите произвођача ГПУ-а који напаја други екран, и Тип чипа поље да видите тачну графичку картицу која напаја тај екран.
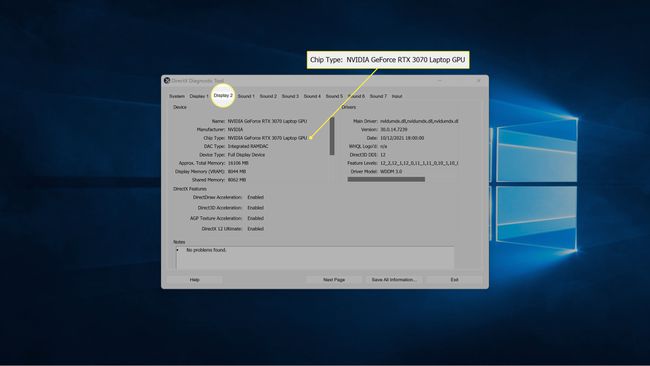
Ако имате други екран и више од једног ГПУ-а, други екран може бити напајан другим ГПУ-ом. У овом примеру, први екран напаја интегрисана графика рачунара, док други екран покреће НВИДИА ГеФорце РТКС 3027 картица.
Како да сазнам коју врсту графичке картице имам преко подешавања оперативног система Виндовс?
Такође можете да сазнате коју врсту графичке картице имате преко апликације Виндовс 11 Сеттингс тако што ћете проверити своје екране. Ово не проверава директно графичку картицу, али вам говори која се врста графичке картице тренутно користи за напајање сваког од ваших екрана.
Ево како да пронађете своју графичку картицу у подешавањима оперативног система Виндовс 11:
-
Кликните на мени Старт, откуцајте Подешавања, и притисните ентер.
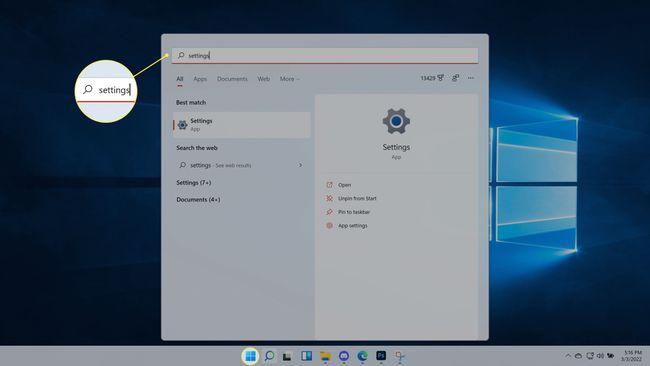
-
Иди на Систем > Приказ.
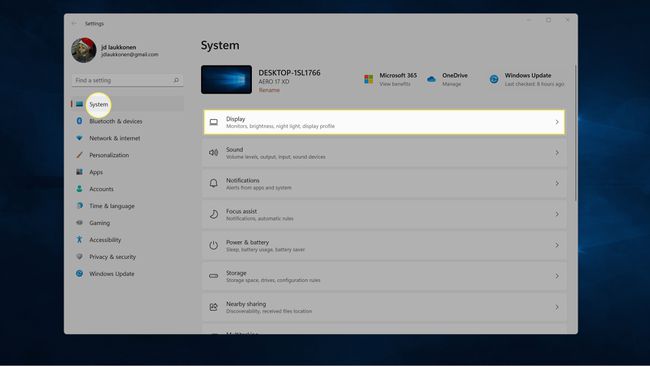
-
Кликните Напредни приказ.
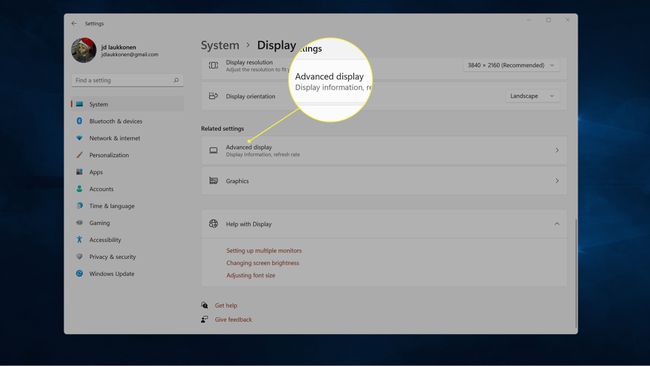
-
Тражити Дисплеј 1: Повезан са… да видите која графичка картица напаја тај екран.
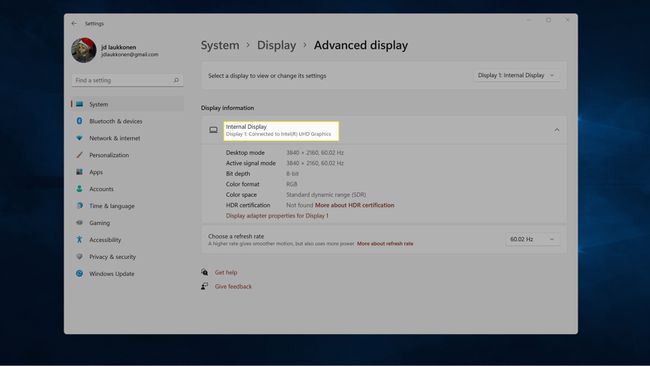
-
Ако имате више од једног монитора, кликните Дисплеј 1 у горњем десном углу и изаберите Дисплеј 2.
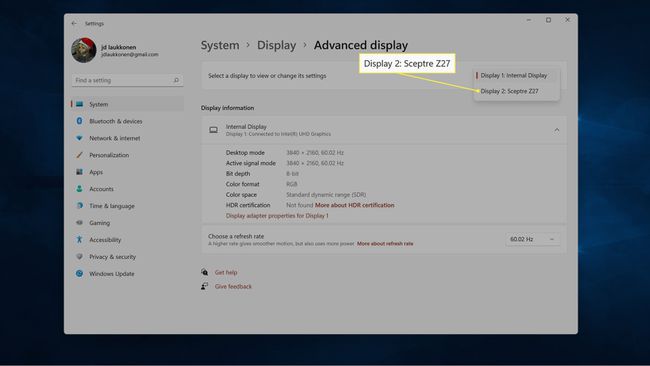
-
Проверавати Дисплеј 2: Повезан са… да видите која графичка картица напаја тај екран.
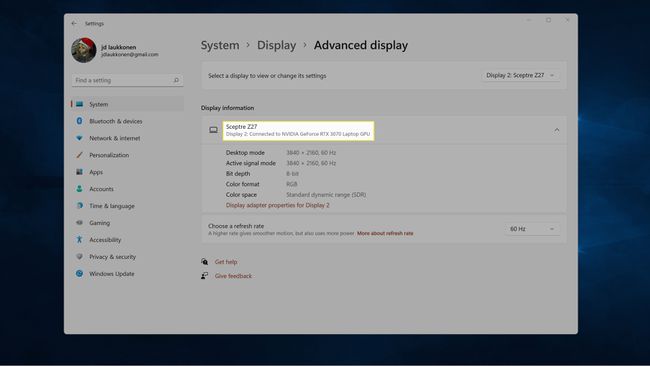
Ако имате додатне екране, поновите корак 5 и кликните на екран који желите да проверите.
ФАК
-
Како да проверим графичку картицу у оперативном систему Виндовс 10?
Своју графичку картицу у оперативном систему Виндовс 10 можете проверити преко Почетак мени. Тражити Информациони систем, а затим идите на Компоненте > Приказ и погледај испод Опис адаптера.
-
Како да ажурирам графичку картицу?
До замените своју тренутну графичку картицу са новијим моделом, прво се уверите да сте набавили онај који је компатибилан са вашим рачунаром, укључујући величину, везу и захтеве за напајање. Конкретна упутства могу се разликовати у зависности од модела вашег рачунара, али генерално, једноставно ћете отворити торањ, уклонити тренутну картицу из ПЦИ-е слота и инсталирати нову. На крају, инсталирајте драјвере графичке картице на рачунар.
