Како пробудити рачунар из стања спавања
Шта треба знати
- Пробудите рачунар померање миша или притиском на било који тастер на тастатури.
- Притисните дугме за напајање ако се ипак неће пробудити.
- Поновно покретање рачунара требало би да уради трик ако све друго не успе.
Овај чланак објашњава како да пробудите рачунар који спава и шта да радите ако нормалне методе не функционишу.
Како да пробудим рачунар из стања спавања?
Без обзира на оперативни систем који користите, искључивање режима спавања је једноставно као буђење рачунара, што можете учинити једноставном интеракцијом са њим на неки начин.
Обично то значи једно од следећег:
- Померите миша
- Превуците додирну таблу
- Притисните било који тастер на тастатури
Неки уређаји су мало другачији и реаговаће тек после вас притисните дугме за напајање или посебан кључ за спавање.
Испробајте све ове радње ако нисте сигурни како се ваш рачунар буди: померите миш неколико пута, притисните неколико тастера, а затим једном притисните дугме за напајање да бисте га покренули.
Не притискајте и држите дугме за напајање или ће то искључити рачунар. Наравно, то је још један начин да га пробудите (погледајте доле), али такође повећава ризик од оштећења података, тако да не покушавајте док не морате.
Зашто мој рачунар неће изаћи из режима спавања?
Горе наведени кораци не раде увек. Када је рачунар заглављен у режиму спавања, највероватније постоји нека врста софтверског конфликта или ваш рачунар није подешен да користи неке од тих метода буђења.
На пример, ако коришћење тастатуре не поништи режим спавања, Виндовсов Девице Манагер укључује опцију коју можете да укључите да бисте омогућили тастатури да пробуди рачунар. Ако га укључите, требало би да функционише метод буђења притиском на тастер.
Како да поправите рачунар који се неће пробудити
Ако се ваш рачунар не пробуди када очекујете, постоји неколико ствари које можете испробати. Али пошто је у стању спавања, па самим тим и не реагује, не можете ништа да урадите у оквиру ОС-а да би он функционисао.
Заиста имате само неколико опција:
-
Поново покрените рачунар. Осим ако се не појави неки други проблем, једноставно поновно покретање је најбољи начин да поправите рачунар који се неће пробудити, било да је заиста био искључен или је заглављен у режиму спавања.
Потражите дугме за напајање на дну или на врху екрана и изаберите Поново покренути или Искључити опција. Ако не можете да приступите менијима, притисните и држите физичко дугме за напајање око пет секунди, док се не искључи.
-
Проверите извор напајања. Ако се не напаја, па се рачунар неће укључити, онда ионако није у стању да спава, већ је потпуно мртав.
Укључите у зид ако користите лаптоп или проверите да ли су каблови за напајање искључени за десктоп рачунар. Обавезно проверите сваки извор напајања који је релевантан за вашу ситуацију, укључујући све системе резервне батерије.
Ако рачунар звучи као да ради, али није у потпуности укључен и поновно покретање га није поправило, решите га као рачунар који се укључује, али не приказује ништа.
Уређивање поставки спавања
Када се рачунар пробуди и када се пријавите, можда ће доћи до неких промена које желите да направите да бисте спречили аутоматско спавање да се не понови или да бисте олакшали буђење рачунара, ако одлучите да задржите стање приправности функција укључена.
Међутим, пре него што наставимо, проверите да ли су драјвери вашег рачунара ажурирани, и да је оперативни систем у целини потпуно ажуриран. Проблеми у вези са спавањем могу настати ако недостају важна ажурирања. Научите како да ажурирате Виндовс и како да ажурирате мацОС за упутства.
Виндовс подешавања спавања
Испробајте ова решења да видите које од њих ради за вас:
Видите Како да ваш рачунар буде будан без додиривања миша да научите како да зауставите аутоматско спавање рачунара. Када то урадите, можете изабрати никад нека ваш рачунар заспи.
-
Ако желите да рачунар понекад спава, али тастатура не ради да га пробуди, отворите Управљач уређајима и пронађите Кеибоардс > ХИД уређај са тастатуром > Својства > Управљање струјом > Дозволите овом уређају да пробуди рачунар.
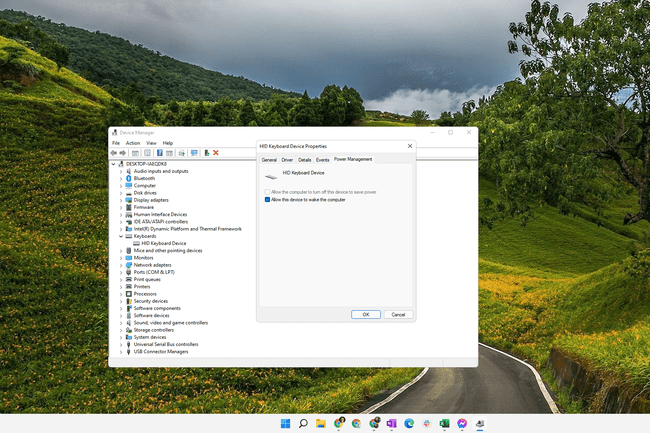
Својства тастатуре у Виндовс менаџеру уређаја. За брз начин да видите који уређаји подржавају буђење рачунара, унесите поверцфг -девицекуери ваке_фром_ани у командној линији.
-
Ако установите да тастатура или миш неће пробудити Виндовс рачунар, разлог може бити нешто који се назива УСБ селективно суспендовање, што ће спречити УСБ повезане уређаје да раде када се рачунар укључи спавати.
Да бисте то променили, потражите Контролна табла за Опције напајања, а затим промените напредна подешавања за изабрани план напајања тако да УСБ подешавања > УСБ селективна подешавања суспензије је подешен на Онемогућено.
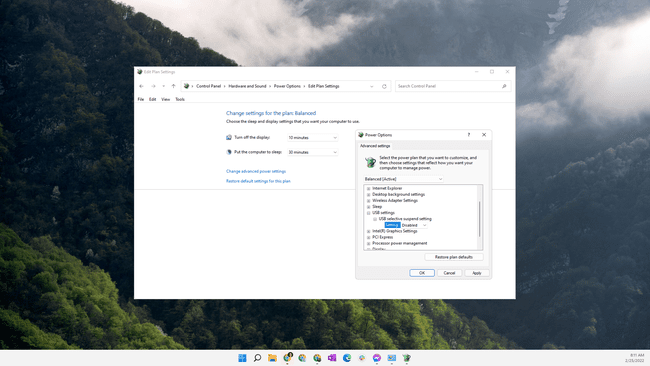
Неки корисници су открили да су извор њиховог проблема са спавањем на рачунару континуирани кварови док покушава да спава. Решење би могло бити да се промени Мултимедијална подешавања > Када делите медије постављање да буде Дозволите рачунару да спава. Ово можете пронаћи у истој области за опције напајања као и горенаведено решење.
Унесите БИОС и онемогућите Блоцк Слееп опција за УСБ уређаје. Требало би да буде наведено у менију који се односи на напајање, као нпр Управљање струјом > Подршка за УСБ буђење.
Мац Слееп Сеттингс
Корисници Мац-а могу да оду на Системске поставке > Енерги Савер, и изаберите Никада, да бисте зауставили спавање рачунара. За детаљније информације погледајте Како спречити да Мац оде у стање спавања.
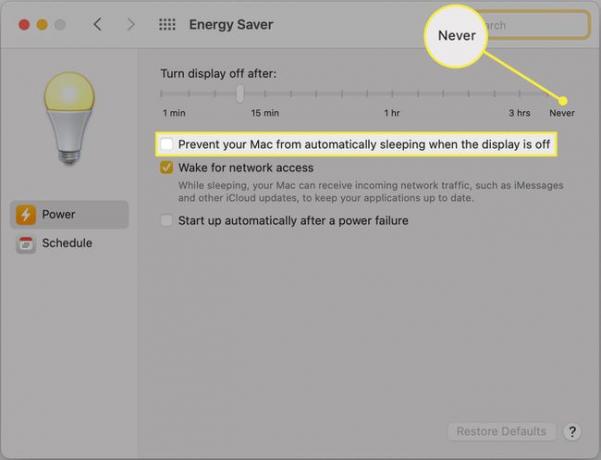
ФАК
-
Зашто се мој рачунар буди из стања спавања?
Задаци у позадини могу спречити ваш рачунар да спава. Други могући узроци су тајмери за буђење, заказани задаци и интернет комуникација. Прво покушајте да затворите све отворене апликације. Такође можете да проверите да ли има тајмера за буђење у подешавањима напајања рачунара. На крају, покушајте да искључите Ви-Фи да бисте спречили комуникацију из буђења рачунара.
-
Како да ставим рачунар у стање мировања са тастатуром?
Обично можете ставити лаптоп у стање мировања притиском (без држања) дугмета за напајање. За десктоп рачунар који користи Виндовс, притисните Алт + Ф4, а затим користите тастере са стрелицама за навигацију до Спавај. На Мац рачунару притисните Опција + Цомманд + Ејецт. Пречица на тастатури Контрола + Цомманд + П такође ради и за Мац и МацБоок.
