Како пренети Гоогле фотографије на други налог
Шта треба знати
- Десктоп: Дељење на налогу Гоогле слика > Почети > изаберите фотографије > Пошаљи позивницу > прихватити на другом налогу.
- Мобилни: Дељење > Направите дељени албум > Изаберите фотографије > Објави > повежи налог > Пошаљи.
- Преко Гоогле архивирања: Гоогле Пхотос > Следећи корак > Креирајте извоз > Преузимање > екстрахујте датотеку > отпремите на други налог.
Овај чланак ће вам показати више начина да преместите фотографије са једног налога Гоогле слика на други без потребе да их шаљете посебно.
Постоји ли начин да пренесете Гоогле фотографије на други налог?
Иако увек можете ручно да преузмете фотографије са налога Гоогле фотографија, а затим да их отпремите на други, то заиста може потрајати. На срећу, Гоогле има алате који пренос фотографија чине брзим и лаким.
Како пренети на Гоогле фотографије за рачунар
Са функцијом дељења на Гоогле фотографијама, можете повезати други налог са првим и преносити фотографије између њих.
-
На налогу Гоогле фотографија кликните Дељење.
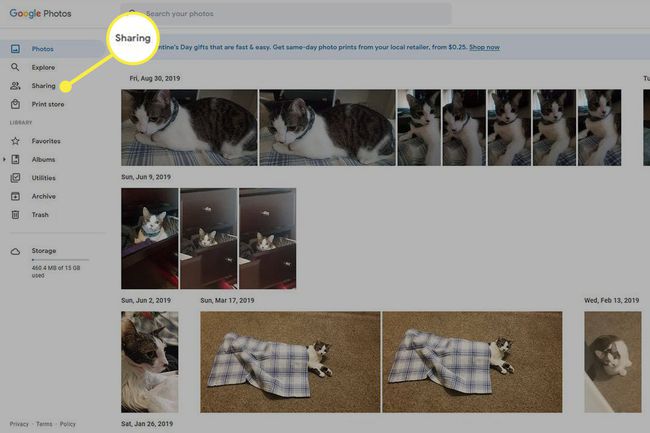
-
Кликните Почети.
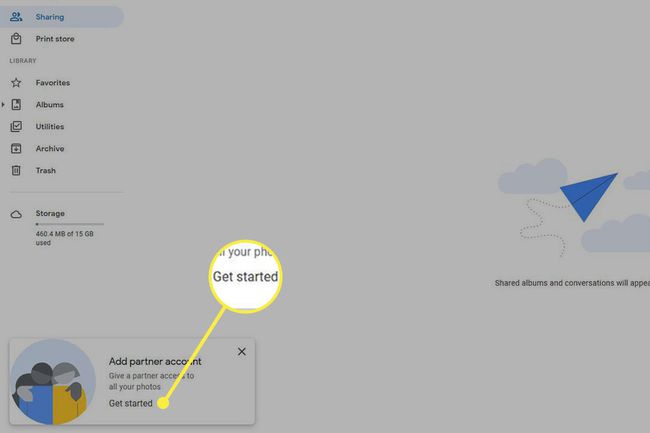
-
Кликните Почети опет.
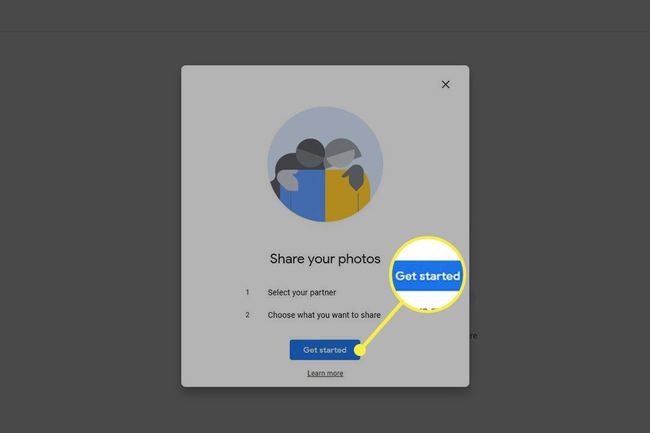
-
У траку за претрагу унесите име свог другог налога.
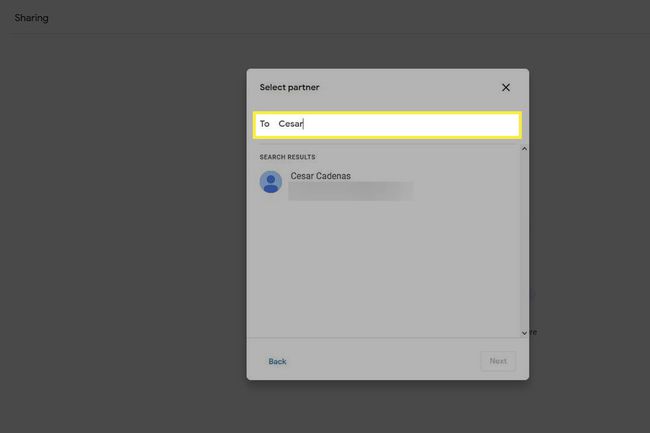
-
Кликните на име да бисте га додали на листу партнера, а затим додирните Следећи.
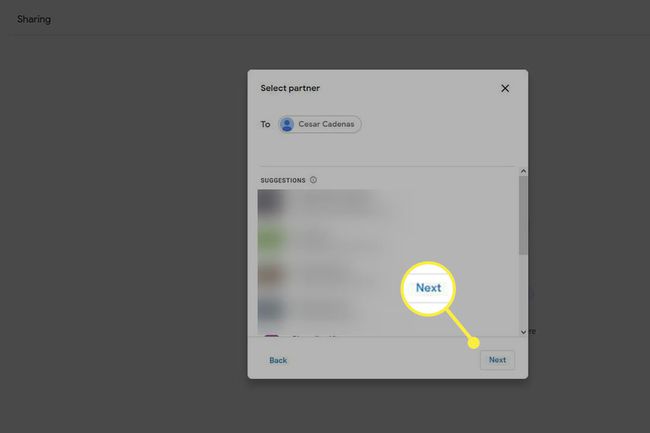
-
Изаберите фотографије које желите да делите или изаберите Све фотографије, затим додирните Следећи.
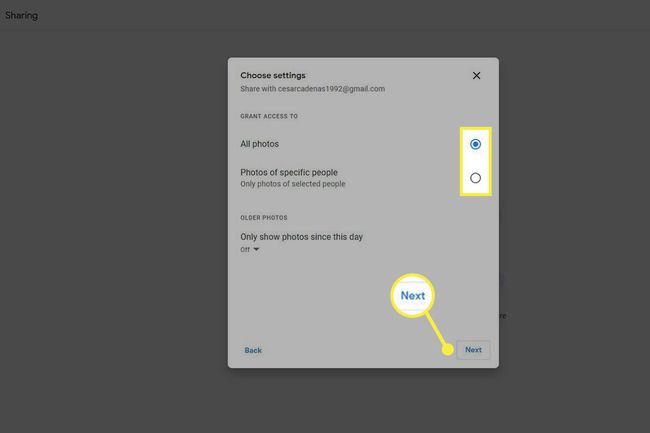
-
Кликните Пошаљи позивницу да бисте свом другом налогу дали приступ фотографијама.
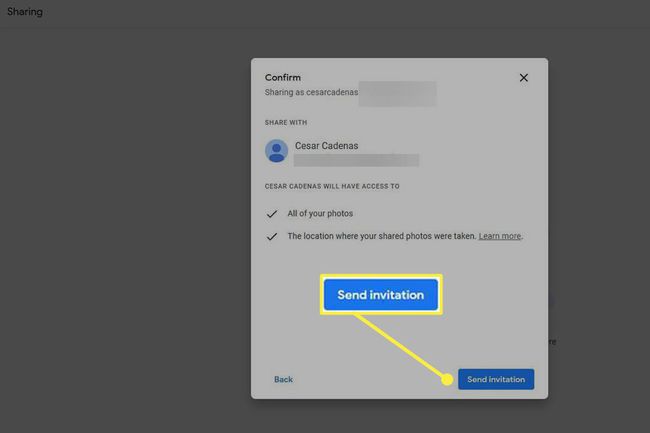
-
Идите на свој други налог и видећете а Нова активност обавештење на картици Дељење.
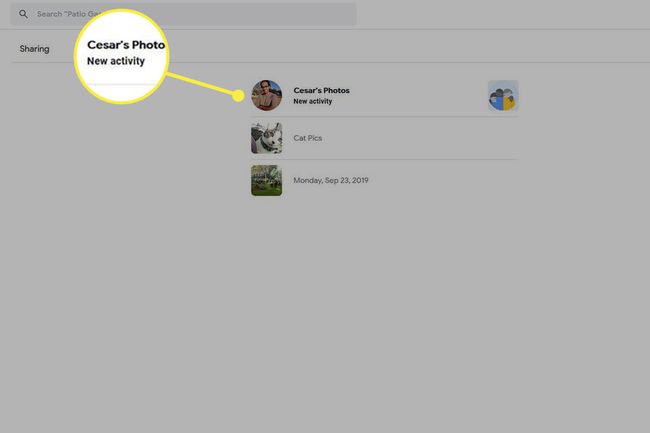
-
Кликните на обавештење и прихватите позив. Сада се фотографије са првог налога могу видети на другом.
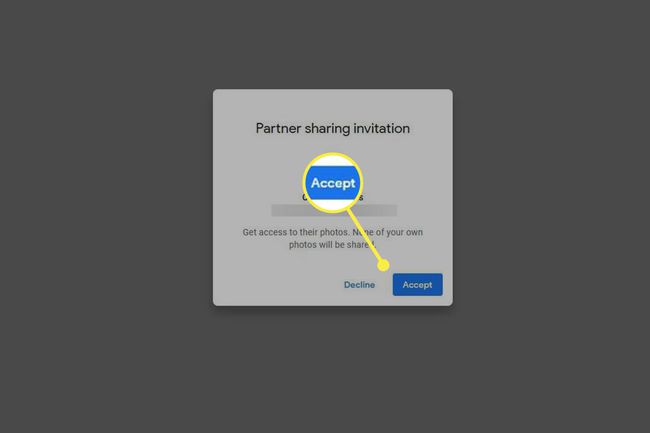
Како пренети на Гоогле фотографије за мобилне уређаје
Алат за дељење је такође доступан у мобилној апликацији, а то је још брже. Када преносите неколико фотографија или албума, овај метод се препоручује.
Отворите апликацију Гоогле фотографије и кликните на Дељење у левом углу.
-
Славина Направите дељени албум на врху.
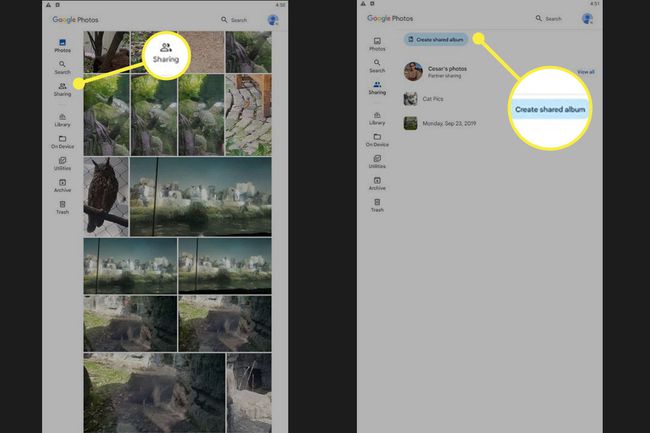
Упишите наслове фотографија које желите да пренесете на други налог, а затим додирните Изаберите фотографије.
-
Изаберите фотографије које желите да поделите, а затим додирните Додати у горњем десном углу.
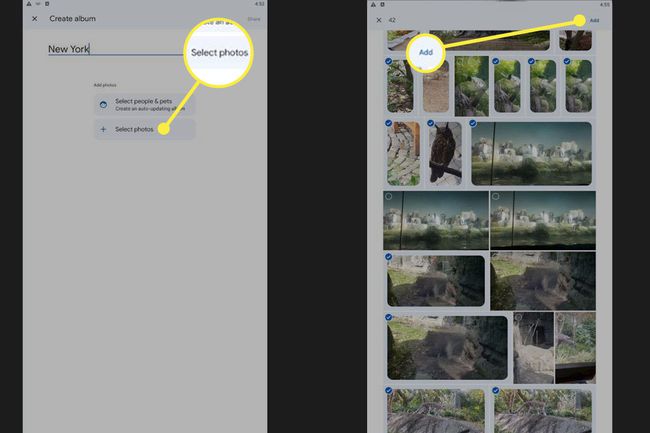
Затим додирните Објави.
-
Изаберите други налог са којим делите фотографије.
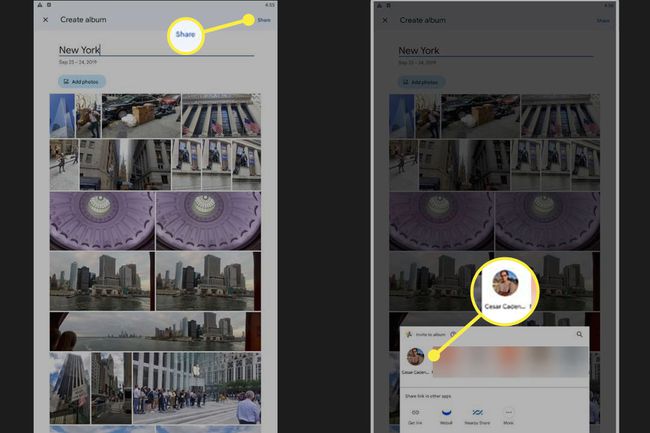
-
Кликните Пошаљи на дну да бисте послали позивницу свом другом налогу да бисте добили приступ и пренели фотографије.
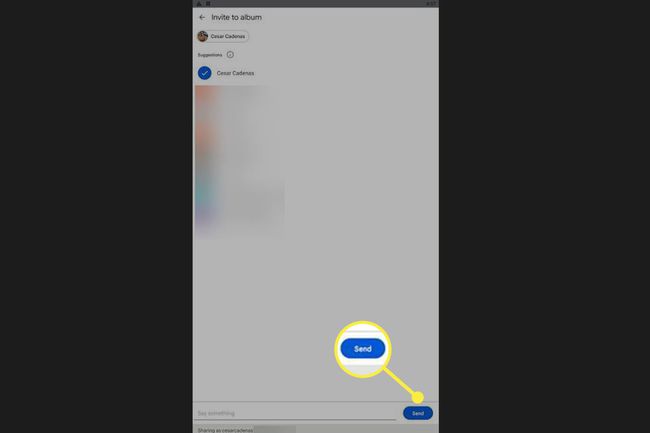
Како пренети фотографије путем Гоогле архивирања
Гоогле Такеоут је Гоогле услуга која омогућава корисницима да извезу податке о свом налогу у архивску датотеку за преузимање. То је одличан начин да преместите целу библиотеку Гоогле фотографија у једном потезу.
-
Идите на веб локацију Гоогле Такеоут, померите се надоле и кликните на поље поред Гоогле фотографија.
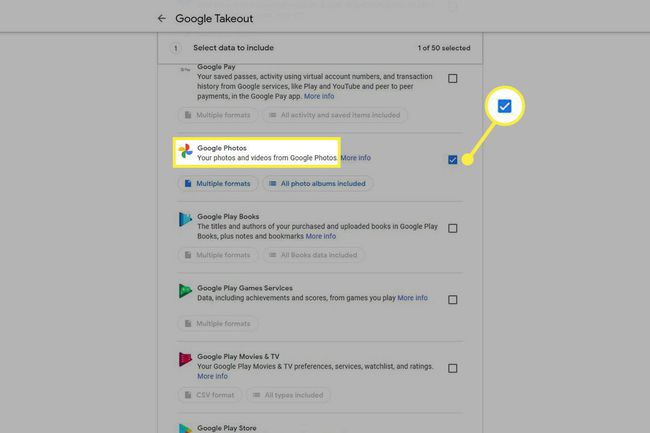
Ако желите да видите шта ће бити извезено, кликните Сви фото албуми укључени.
-
У истом прозору поништите избор ставки које желите да искључите из извоза, а затим кликните У РЕДУ.
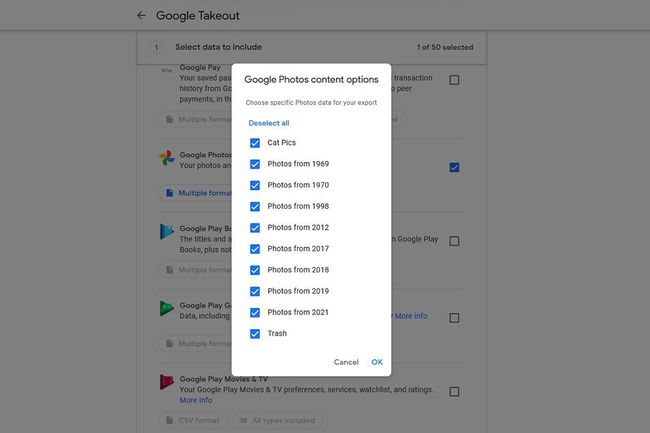
-
Померите се до дна и изаберите Следећи корак.
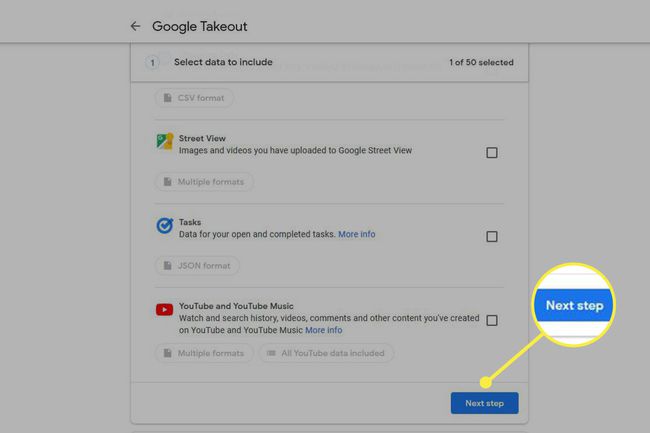
Можете да изаберете колико често желите да се извоз дешава и величину датотеке. Овај водич ће изабрати преузимање 10 ГБ за једнократни извоз.
-
Када одлучите који тип датотеке желите, изаберите Креирајте извоз.
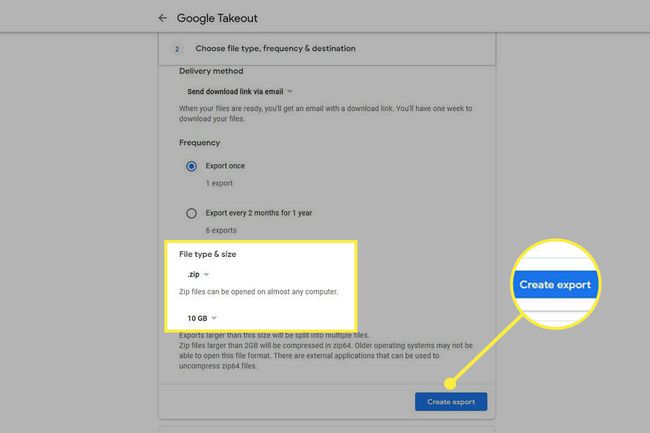
-
Гоогле ће тада направити копију вашег налога Гоогле фотографија, али то може потрајати у зависности од тога колико је на налогу.
За пример овог чланка, услузи Такеоут је било потребно око 30 минута да заврши.
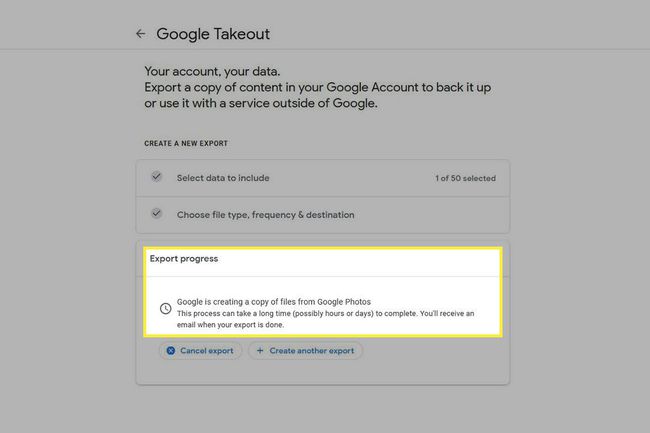
-
Када завршите, кликните на Преузимање дугме за преузимање ЗИП датотеке.
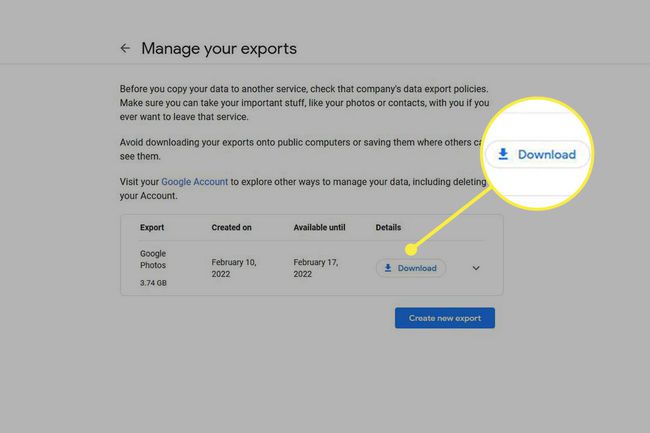
Савет
Топло се препоручује да преузмете апликацију као што је ВинРАР како бисте могли да издвојите ЗИП датотеку.
-
Изаберите коју год апликацију коју имате која отвара ЗИП датотеке и кликните У РЕДУ.
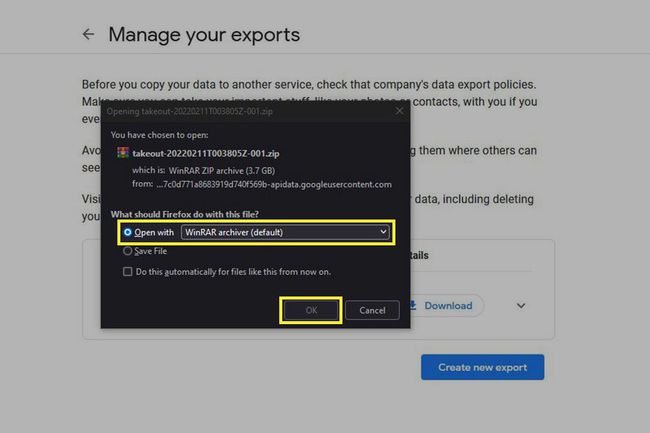
-
Након преузимања, означите Зип датотеку и кликните Екстрактовати у (ваша апликација може изгледати другачије, али вероватно користи слична имена функција).
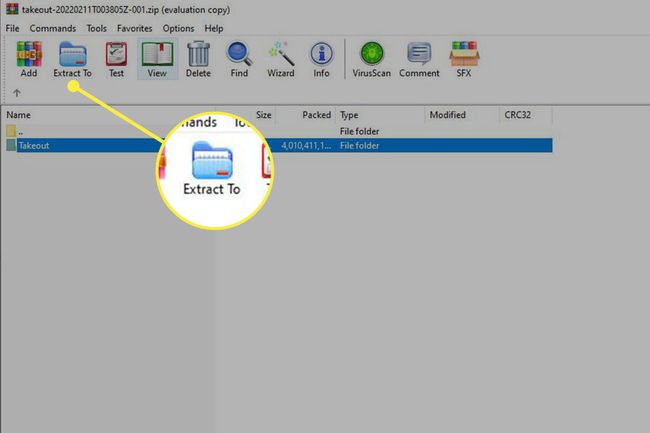
-
Изаберите локацију где ћете поставити фасциклу за архивирање, а затим кликните У РЕДУ.
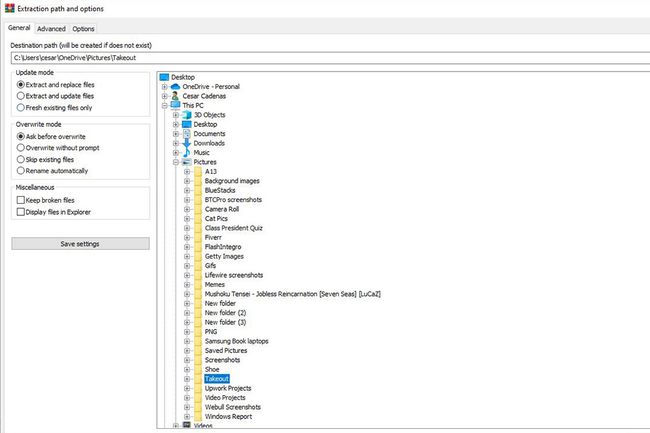
-
Идите на налог Гоогле фотографија који ће примити фотографије.
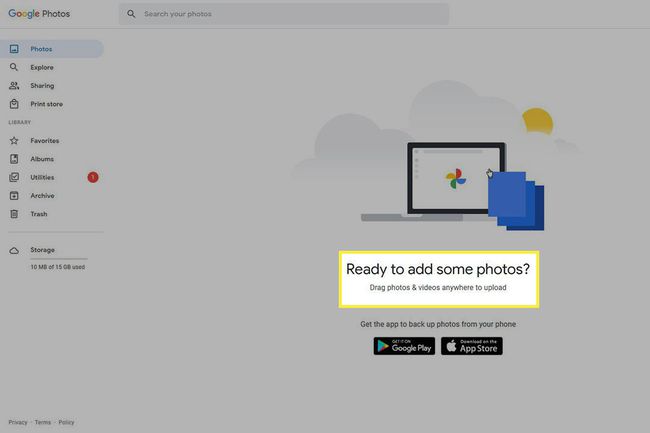
Превуците и отпустите фасциклу коју сте преузели са Такеоут-а на нови налог.
-
Изаберите величину за отпремање, а затим кликните Настави.
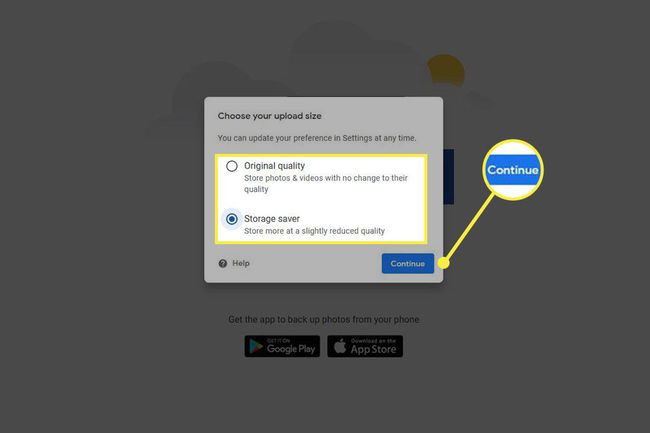
-
Отпремљене слике и видео снимци ће се појавити на новом налогу.
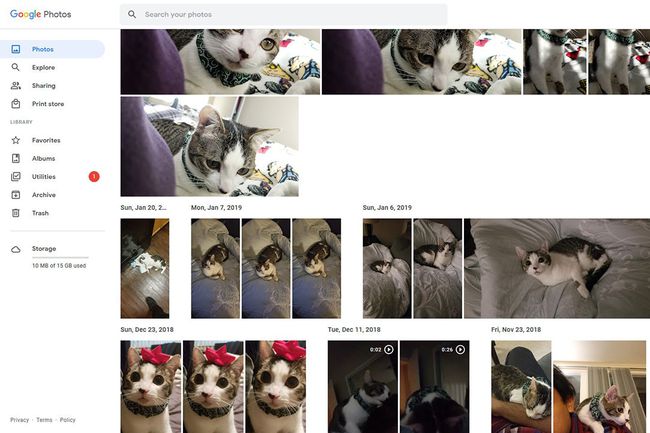
ФАК
-
Како да пренесем фотографије из Гоогле фотографија у своју галерију?
Да бисте ставке преузели директно у апликацију за фотографије на телефону (било да је то галерија на Андроид-у или Фотографије у иОС-у), преузмите апликацију Гоогле фотографије на свој телефон. Затим отворите фотографију коју желите да пренесете у апликацији и изаберите је Више мени (три вертикалне тачке). Одатле, изаберите Сачувај на уређају.
-
Како да пренесем Гоогле фотографије на рачунар?
Да бисте преузели Гоогле слике на десктоп рачунар, можете да урадите исту ствар као да их премештате са телефона: Идите у Гоогле слике, изаберите ону коју желите да преузмете и изаберите Сачувај на уређају од Више мени.
