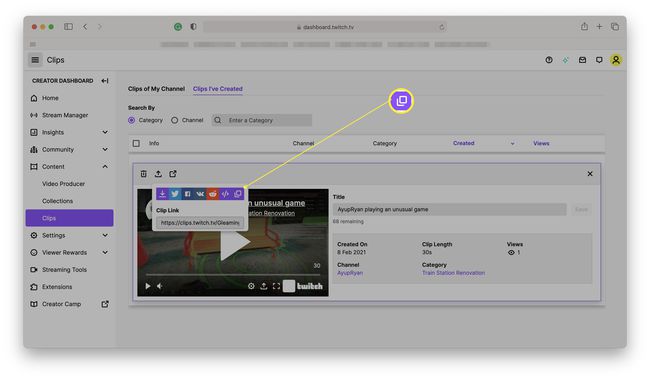Како копирати и налепити на лаптопу
Шта треба знати
- Означите садржај и притисните Цтрл+Ц (на Виндовс-у) или Цомманд+Ц (на Мац-у) за копирање. Да бисте налепили, притисните Цтрл+В или Цомманд+В.
- Алтернативно, кликните десним тастером миша на садржај, а затим изаберите Копирај. Да бисте налепили, кликните десним тастером миша и изаберите Залепите.
- Да бисте копирали више датотека, кликните левим тастером миша и превуците оквир за избор или држите притиснут Смена док правите свој избор, затим кликните десним тастером миша и изаберите Копирај.
Овај чланак објашњава како да копирате и налепите на лаптоп помоћу миша, тачпеда и тастатуре. Упутства се односе на све програме на Виндовс и Мац рачунарима.
Који је најлакши начин за копирање и лепљење?
Најлакши начин за копирање текста је коришћење пречица на тастатури. Користите Цтрл+Ц или Цомманд+Ц копирати и Цтрл+В или Цомманд+В да налепите. За датотеке, фасцикле, слике и други мултимедијални садржај, кликните десним тастером миша и изаберите Копирај/Налепи.
Како копирати и налепити помоћу тастера Цтрл/Цомманд
Пратите ове кораке да бисте копирали и налепили текст на Виндовс или Мац:
-
Означите садржај који желите да копирате левим кликом и превлачењем преко текста. Такође можете држати притиснут тастер схифт, а затим користити тастере са стрелицама да означите текст који желите да исечете или копирате.
Притисните Цтрл+А (Виндовс) или Цомманд+А (Мац) да бисте изабрали сав текст у активном прозору.
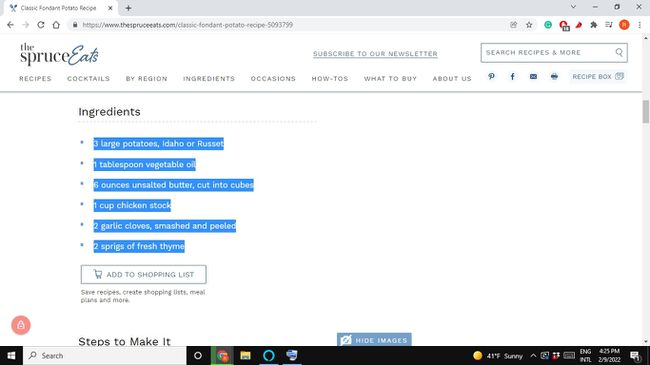
Притисните Цтрл+Ц (на Виндовс-у) или Цомманд+Ц (на Мац-у) да бисте копирали садржај у међуспремник.
-
Померите курсор тамо где желите да се појави копирани садржај, а затим притисните Цтрл+В (на Виндовс-у) или Цомманд+В (на Мац-у) да бисте га налепили.
Да бисте исечили текст или слике, користите пречицу Цтрл+Икс (Виндовс) или Цомманд+Икс (Мац). Исецање брише оригинални садржај док га чува у међуспремнику.
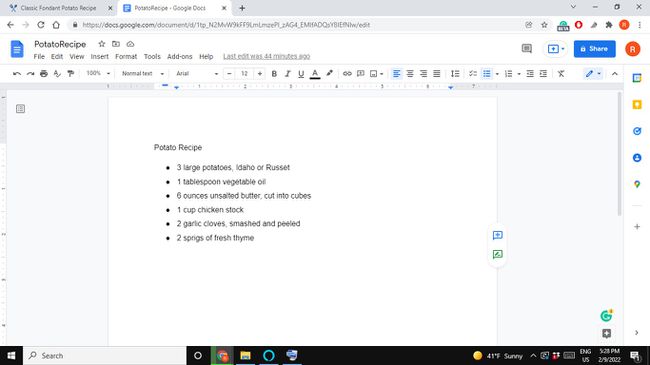
Како копирати и налепити на лаптопу без Цтрл?
Друга опција је да истакнете текст, кликнете десним тастером миша на истакнути садржај, а затим изаберете Копирај. Да бисте налепили, кликните десним тастером миша на место где желите да текст иде и изаберите Залепите.
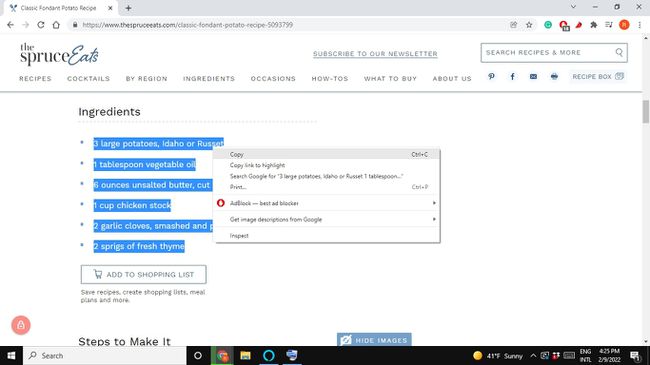
За фасцикле, датотеке и слике, само кликните десним тастером миша на садржај (нема потребе да га истакнете) и изаберите Копирај. Да бисте налепили, поставите курсор на место где желите да се појави копирани садржај, а затим кликните десним тастером миша и изаберите Залепите.

Да бисте копирали више датотека у фасциклу, кликните левим тастером миша и превуците оквир за избор око онога што желите да копирате, а затим кликните десним тастером миша на означену ставку и изаберите Копирај. Алтернативно, држите притиснуто Смена док правите избор да изаберете више датотека, затим кликните десним тастером миша и изаберите Копирај.
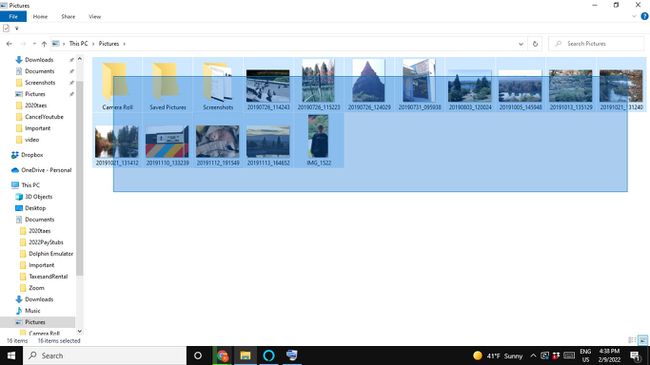
Копирање и лепљење вам може уштедети много времена. Ако правите табелу, можете да изаберете једну од ћелија и користите одговарајућу пречицу на тастатури да бисте копирали садржај. Затим можете да изаберете другу ћелију и користите пречицу за лепљење. Ако желите да користите слику у документу, копирање и лепљење је много брже од чекања да се слика преузме и ручног уметања.
Зашто не могу да копирам и налепим на свој лаптоп?
Не дозвољавају вам сви програми и веб странице копирање текста или другог садржаја. Неке апликације намерно спречавају кориснике да било шта копирају. Гоогле Цхроме има екстензију тзв Омогући копирање што вам омогућава да копирате на ограниченим веб страницама.
С друге стране, неке апликације могу користити другачију пречицу на тастатури или може постојати опција за копирање и лепљење у једном од менија апликације (потражите Уредити таб или а Геар икона).

Друге апликације имају наменску Дугме за копирање, који може изгледати као два облика који се преклапају. Гоогле претрага вам може рећи како да копирате и налепите у одређени програм.