Како преузети фотографије са иЦлоуд-а
Шта треба знати
- Веб претраживач: Пријавите се на иЦлоуд.цом > Фотографије > изаберите фотографију (е) > икону за преузимање > слика или зип датотека ће се преузети.
- иПхоне или иПад: Подешавања > [ваше име] > иЦлоуд > Фотографије > померити се иЦлоуд фотографије клизач на укључено/зелено. Фотографије ће се преузети.
- ПЦ: Отворите апликацију иЦлоуд за Виндовс > пријавите се помоћу Аппле ИД-а > Фотографије > Опције > провери иЦлоуд Пхотос > Готово > Применити.
Овај чланак објашњава како да преузмете фотографије са иЦлоуд. Теме обухватају како да преузмете фотографије са иЦлоуд-а помоћу веб прегледача, како да преузмете фотографије на иПхоне или иПад и како да приступите иЦлоуд фотографијама на Мац-у или ПЦ-у.
Како да преузмем своје фотографије са иЦлоуд-а?
Можете да преузимате фотографије са иЦлоуд-а користећи практично било који уређај са веб прегледачем (онај који подржава преузимање датотека). Ово вам неће дозволити да радите напредне ствари као што је синхронизовање датотека, али за брзо, једнократно преузимање са иЦлоуд-а, следите ове кораке:
У свом веб претраживачу идите на иЦлоуд.цом.
-
Пријавите се користећи свој Аппле ИД и лозинку.
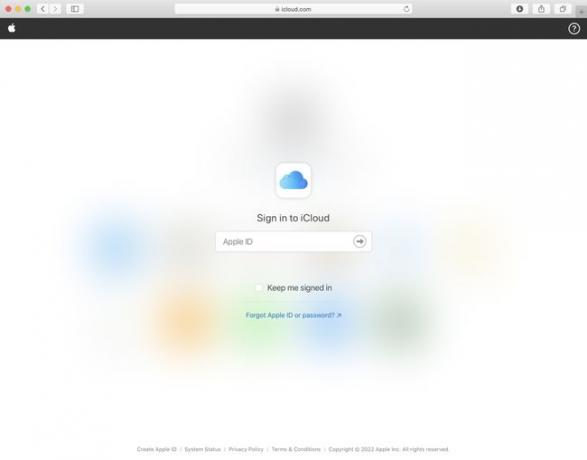
-
Кликните Фотографије.
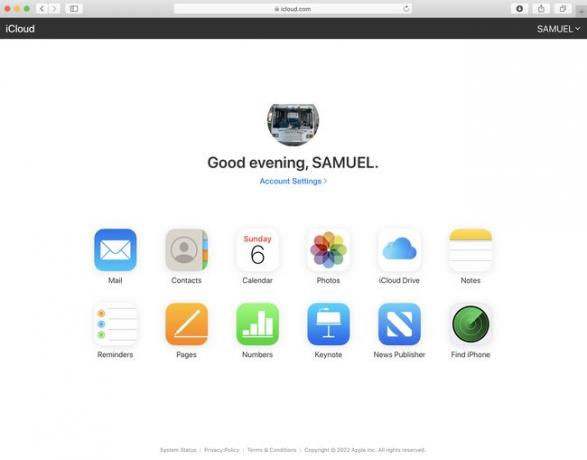
-
Претражујте или прегледајте своју библиотеку фотографија и албуме да бисте пронашли фотографију или фотографије које желите да преузмете.
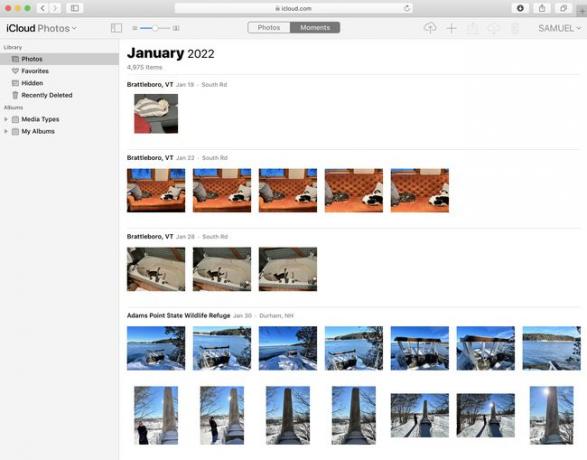
Изаберите све фотографије које желите да преузмете.
-
Кликните на икону за преузимање у горњем десном углу. Преузете фотографије се појављују тамо где се ваш претраживач подразумевано преузима. Ако сте преузели више од једне фотографије, двапут кликните на преузимање да бисте распаковали фотографије.
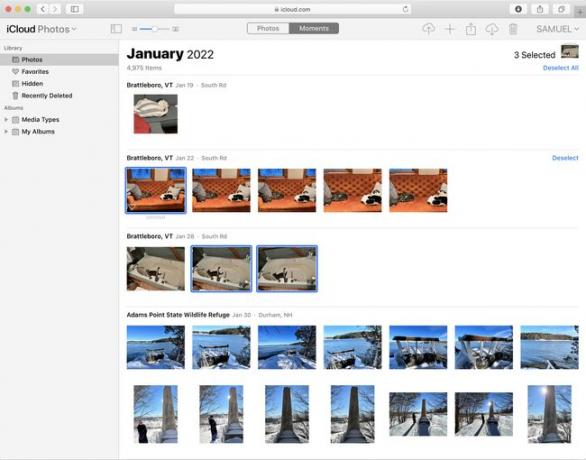
Како да преузмем своје слике са иЦлоуд-а на свој иПхоне?
На иПхоне-у или иПад-у, преузимање слика са иЦлоуд-а је софистицираније. Можете повезати те уређаје са иЦлоуд-ом преко свог Аппле ИД-а, а затим аутоматски синхронизовати слике. Када то урадите, све слике додате на уређај који је пријављен на ваш иЦлоуд се аутоматски синхронизује са свим другим пријављеним уређајима. Да бисте подесили аутоматску синхронизацију и преузимање слика са иЦлоуд-а на иПхоне, следите ове кораке:
-
Славина Подешавања.
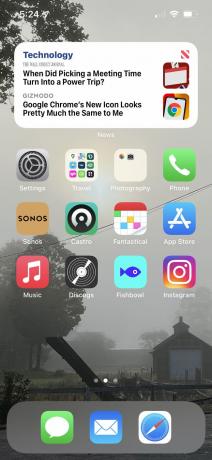
-
Додирните [ваше име].
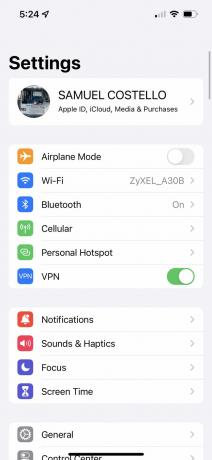
-
Славина иЦлоуд.
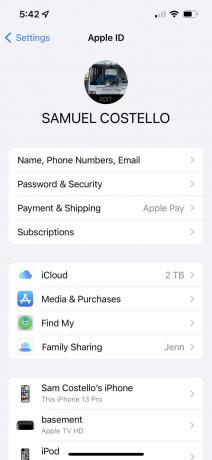
-
Славина Фотографије.
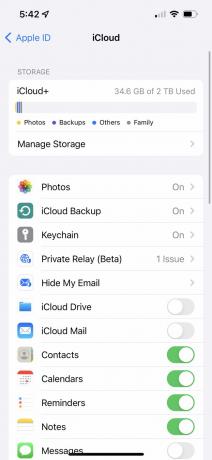
-
Померите иЦлоуд фотографије клизач на укључено/зелено.
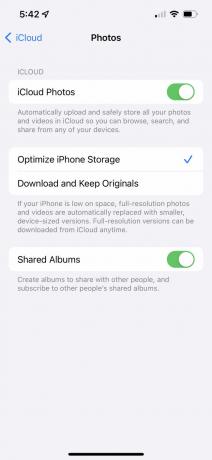
Можете изабрати било које Оптимизујте складиште за иПхоне или Преузмите и чувајте оригинале. Први штеди простор за складиштење на вашем иПхоне-у тако што отпрема датотеке високе резолуције на иЦлоуд и чува верзије ниже резолуције на вашем уређају. Други чува верзије вашег уређаја високе резолуције.
Све слике ускладиштене на вашем иЦлоуд налогу које већ нису на вашем иПхоне-у или иПад-у преузмите на унапред инсталирану Апликација Фотографије. Слике на уређају које се не чувају у иЦлоуд-у се такође отпремају. У зависности од тога колико слика имате, ово може потрајати.
Можете подесити исту аутоматску синхронизацију и на Мац-у. Да бисте то урадили, идите на Аппле мени > Системске поставке > Аппле ИД > иЦлоуд > провери Фотографије. Затим идите на Фотографије апликација > Фотографије мени > Преференцес > провери иЦлоуд фотографије.
Како да пренесем фотографије са иЦлоуд-а на рачунар?
Чак и корисници Виндовс-а могу да преносе фотографије из иЦлоуд на њихов рачунар, баш као на Мац-у или иПхоне-у. Ево шта треба да урадите:
Преузмите и инсталирајте иЦлоуд за Виндовс на свој рачунар.
Отворите иЦлоуд за Виндовс и пријавите се користећи свој Аппле ИД и лозинку.
Поред Фотографије, кликните Опције.
Означите поље поред иЦлоуд фотографије.
Кликните Готово, а затим кликните Применити.
-
Ово синхронизује фотографије са вашег иЦлоуд налога у фасциклу иЦлоуд Пхотос на вашем рачунару. Да бисте преузели те фотографије, идите у фасциклу иЦлоуд Пхотос, а затим:
- Коришћење иЦлоуд-а за Виндовс 11.1 и новије верзије: Кликните једним кликом на све фотографије које желите да преузмете > кликните десним тастером миша на слике > кликните Увек држите на овом уређају.
- Коришћење иЦлоуд-а за Виндовс у оперативном систему Виндовс 10: На траци задатака кликните на област са обавештењима > кликните Довнлоад Пхотос > изаберите фотографије које желите да преузмете.
- Коришћење иЦлоуд-а за Виндовс у оперативном систему Виндовс 7: Кликните Преузмите фотографије и видео записе на траци са алаткама > изаберите фотографије које желите да преузмете > кликните Преузимање.
