Како направити снимак екрана на ОнеПлус телефону
Шта треба знати
- Направите снимак екрана тако што ћете притиснути и држати оба дугмета за напајање и за смањивање јачине звука.
- Ако је активирана у подешавањима телефона, контрола покретима може да прави снимке екрана превлачењем надоле по екрану са три прста.
- Проширени снимци екрана су доступни ако направите снимак екрана апликације или веб локације помоћу траке за померање.
Овај чланак објашњава како да направите снимак екрана на ОнеПлус паметном телефону.
Како направити снимак екрана на ОнеПлус уређају
Иако ОнеПлус паметни телефони раде на прилагођеној верзији Андроида под називом ОкигенОС, већина његових основних функција се преноси. Ако већ знате хардверски заснован метод снимања екрана на Андроид-у, онда знате један начин да направите снимак екрана на ОнеПлус уређају. За оне који не знају, процес траје неколико секунди и захтева два истовремена притискања дугмета.
Идите на уређај до апликације, слике или веб локације коју желите да направите снимак екрана.
Притисните и држите Снага
и Утишавање звука дугмад истовремено да направите снимак екрана. Екран ће трептати и преглед снимка екрана ће се појавити у доњем десном углу екрана.Додирните преглед снимка екрана да бисте видели већи преглед слике. Одатле можете уређивати, брисати или делити снимак екрана.
Како омогућити и користити контроле покрета за снимање екрана
Заједно са стандардним начином прављења снимка екрана на Андроид уређају, корисници ОнеПлус-а могу да омогуће одређене контроле покрета да ураде исту ствар. Једноставним превлачењем са три прста надоле, снимак екрана се може направити у тренутку.
Да бисте омогућили брзи покрет за снимак екрана, отворите Подешавања апликација.
-
Када сте у апликацији Подешавања, померите се надоле и изаберите Дугмад и покрети > Брзи покрети.

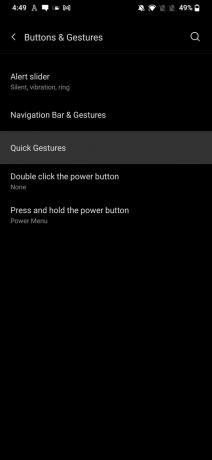
-
Одавде обавезно омогућите Снимак екрана са три прста.
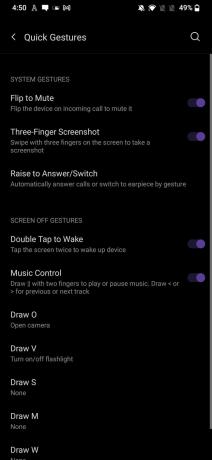
Када је та опција омогућена, све што треба да урадите је да превучете надоле било где на екрану кажипрстом, средњим и прстенастим прстом надоле да бисте направили снимак екрана.
Како направити проширени снимак екрана на ОнеПлус уређају
Понекад ћете можда желети да направите снимак екрана чланка или слике која се протеже поред вашег екрана. На уређајима са Окиген ОС 11 и новијим, проширени снимак екрана се може направити ако оно што снимате има траку за померање на десној страни екрана. Следећи кораци се не разликују превише од начина на који направите снимак екрана који се помера на Андроид 12 уређају.
Пронађите слику, апликацију или веб локацију која се протеже изван граница екрана вашег ОнеПлус уређаја.
Направите снимак екрана, било притиском и држањем Снага и Утишавање звука дугмад или помоћу Снимак екрана са три прста брзи гест.
-
У доњем десном углу екрана, преглед снимка екрана биће праћен дугметом за проширени снимак екрана. Славина Проширени снимак екрана да бисте активирали ту опцију.

-
На следећем екрану, слика ће сама почети да се помера надоле. Додирните било где на екрану да престанете да померате и направите проширени снимак екрана.
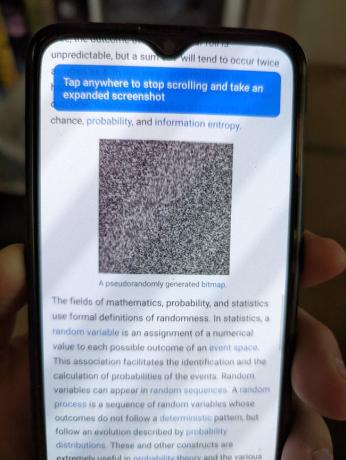
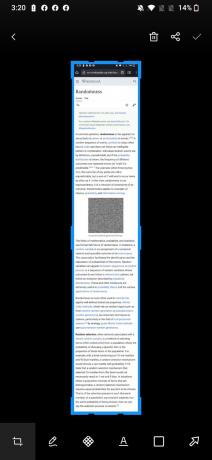
Ако се опција „Проширени снимак екрана“ не прикаже током 2. корака, онда апликација, слика или веб локација у питању нису компатибилни са функционалношћу.
Где су моји снимци екрана у ОнеПлус-у?
Кад год направите снимак екрана, слика се чува у наменској фасцикли у оперативном систему. Можете их лако лоцирати пратећи ове кораке.
-
Отвори Фајлови апликација. Када сте тамо, додирните дугме менија за хамбургер, приказано као три хоризонталне линије, у горњем левом углу екрана да бисте видели избор типова датотека који се налазе на уређају.
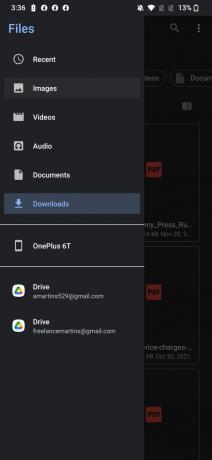
-
Када је мени отворен, изаберите Слике. На следећем екрану тапните на Снимци екрана фолдер да видите сваки снимак екрана који сте до сада направили.
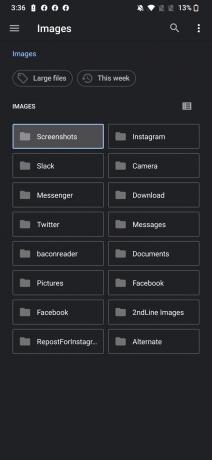
Када додирнете било коју слику, можете да уређујете, бришете и делите снимке екрана сачуване на вашем ОнеПлус уређају.
