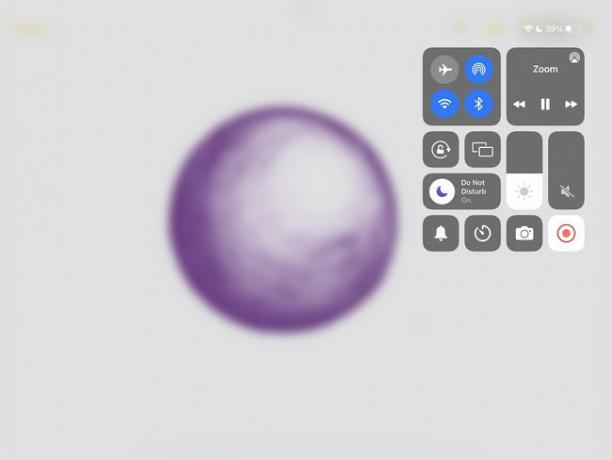Како делити екран на зум-у на иПад-у
Шта треба знати
- Пре почетка: Идите на Подешавања > Контролни центар > Снимање екрана. Додирните + да бисте омогућили.
- Током састанка идите на Дели садржај > Екран.
Овај чланак пружа упутства о томе како да делите екран на иПад-у док сте на Зоом састанку.
Делите екран свог иПад-а на зумирању током састанка
Ако сте већ у а Зоом састанак, прилично је лако почети да делите екран. Ево како.
-
У горњем десном углу екрана додирните Делите садржај.
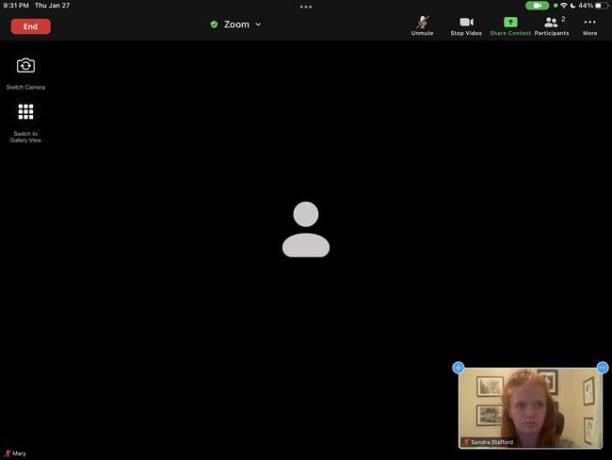
-
Славина Екран.
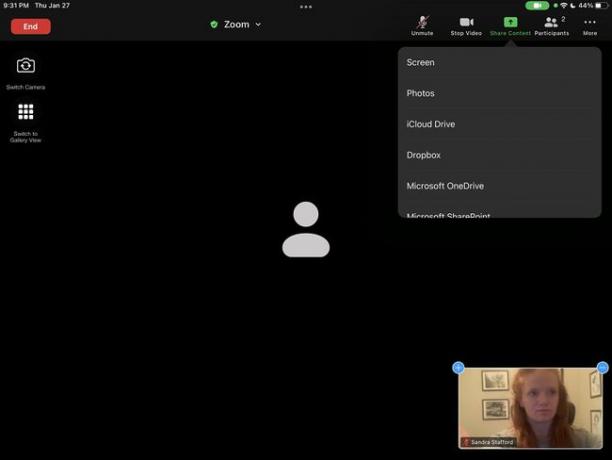
-
Ваш иПад екран ће почети да снима.
Сва обавештења која добијете док користите Сцреен Схаре биће видљива свима на састанку. Користите Не узнемиравају да ваша обавештења буду приватна.
Делите екран свог иПад-а на зумирању преко контролног центра
Тхе Контролни центар пружа тренутни приступ многим функцијама иПад-а, укључујући снимање екрана. Ево како да користите Контролни центар да бисте почели да делите екран током Зоом састанка.
-
Превуците надоле из горњег десног угла екрана да бисте отворили иПад Контролни центар.
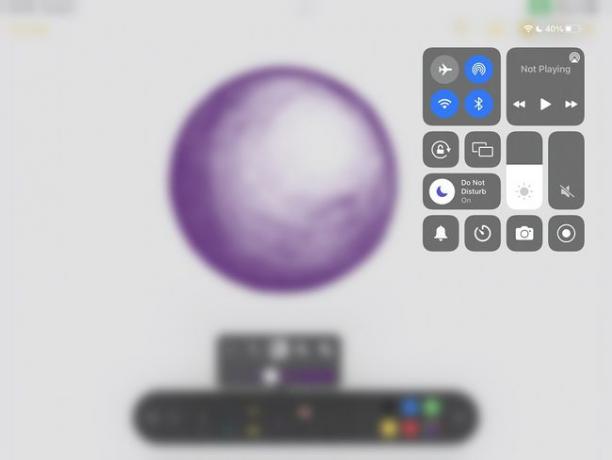
-
Притисните Сцреен Рецординг
. Икона, попуњени круг унутар другог круга, изгледа као индикаторска лампица снимања. Његова локација ће зависити од тога колико других контрола сте омогућили.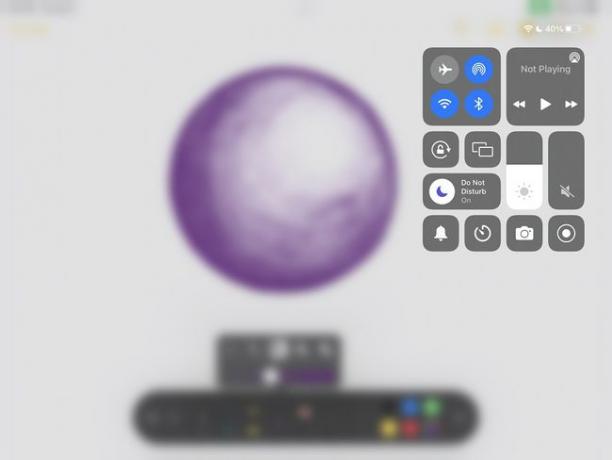
-
Изаберите Зоом у падајућем менију који се појави. Три секунде касније, ваш екран ће се појавити на Зоом-у.
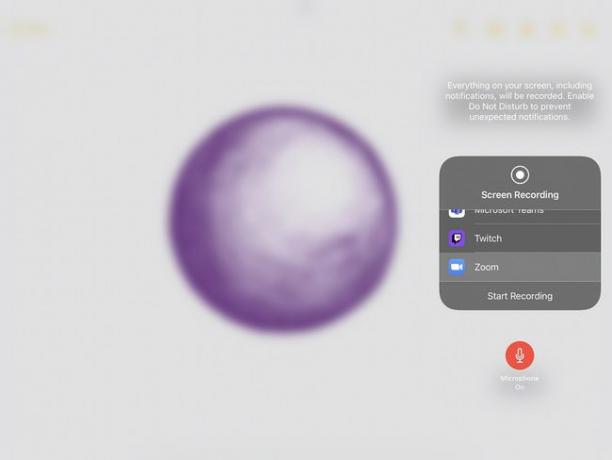
Делите екран свог иПад-а на зумирању пре него што се придружите састанку
Ако водите састанак или одржавате презентацију, можда ћете желети да Дељење екрана чим се придружите састанку. Ова опција се налази на главној страници апликације Зоом.
-
Из Зоом, додирните Дели екран.
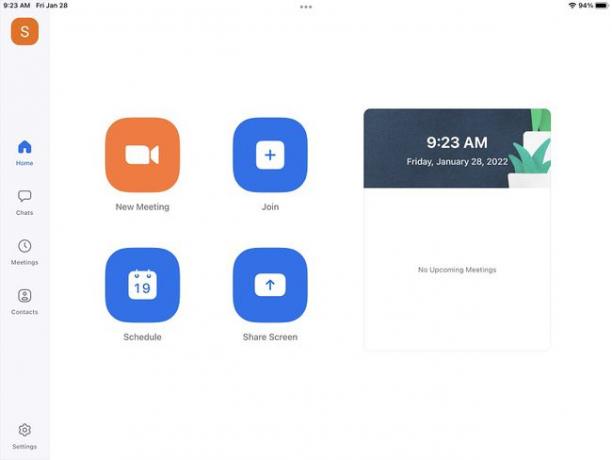
-
Унесите ИД састанка или Схаре Кеи.
Можете одмах започети састанак са својим ИД-ом личног састанка (ПМИ), али подршком за Зоом саветује против користећи свој ПМИ за узастопне састанке или људе са којима се ретко састајете.
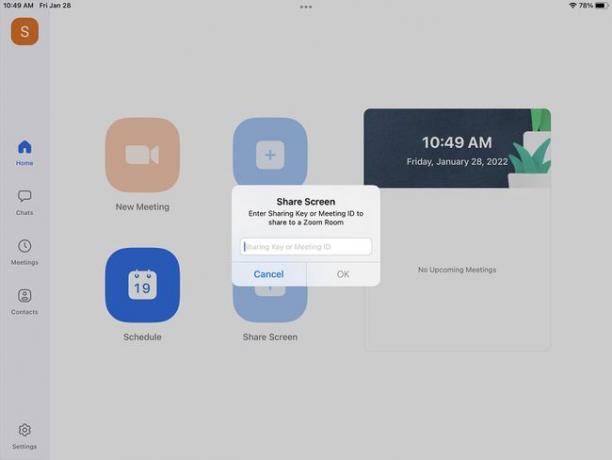
-
Славина Покрени емитовање. Ваш екран ће бити видљив.
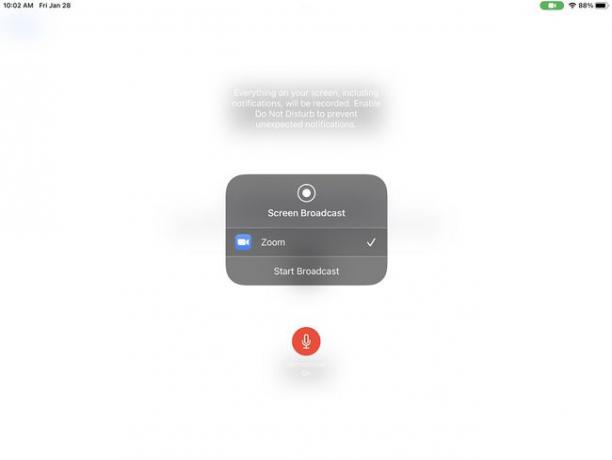
Зашто не могу да делим свој иПад екран на зумирању?
Ако други људи не могу да виде ваш екран, постоје две ствари које можете да урадите. Пробајте их овим редоследом.
Омогућите снимање екрана
Да бисте били сигурни да проблем није на вашој страни, омогућите снимање екрана у Контролном центру.
-
Иди на Подешавања > Контролни центар.
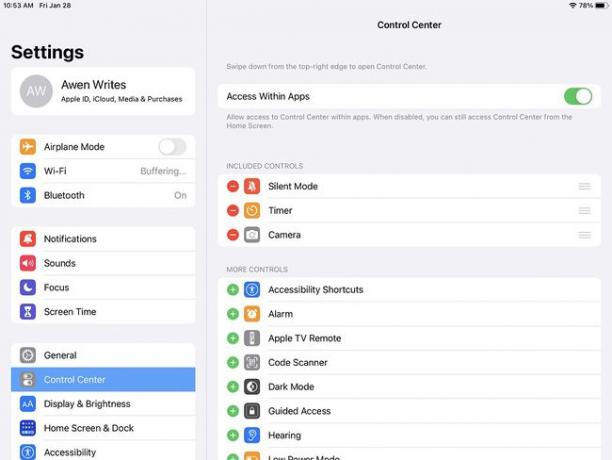
-
Финд Сцреен Рецординг. Ако није у укљученим контролама, омогућите га тако што ћете додирнути зелено +.
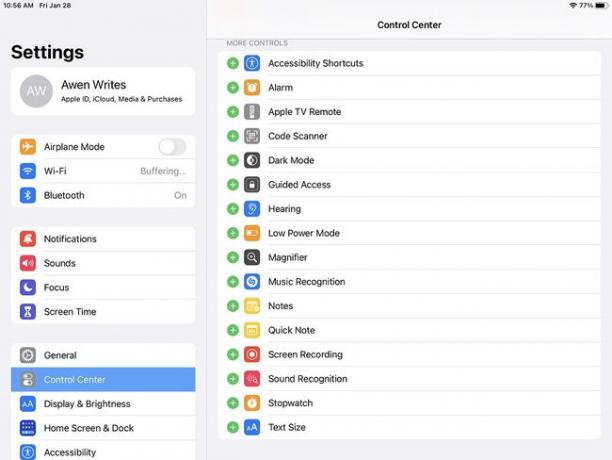
-
Снимање екрана ће се померити на Укључене контроле.
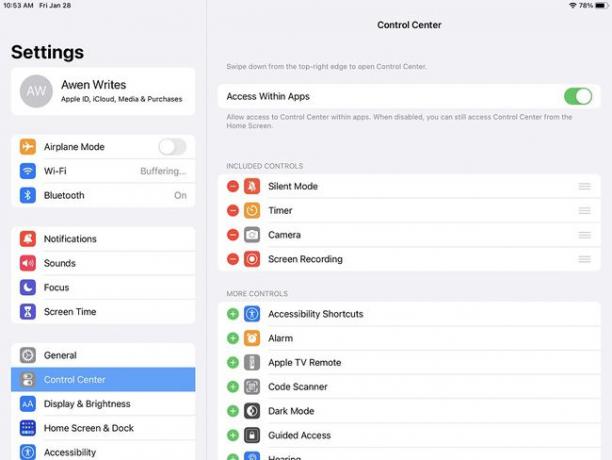
Омогући дељење екрана за учеснике
Ако нисте домаћин, замолите домаћина састанка да дозволи учесницима да деле своје екране. Ево како то учинити на иПад-у.
-
Славина Више. Можете га пронаћи у горњем десном углу Зоом-а.
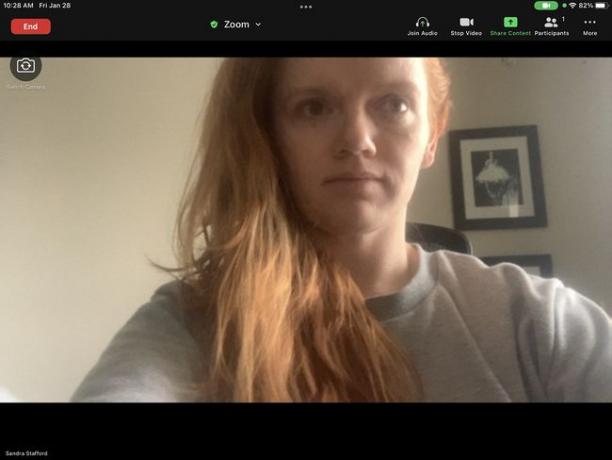
-
Изаберите Безбедност.
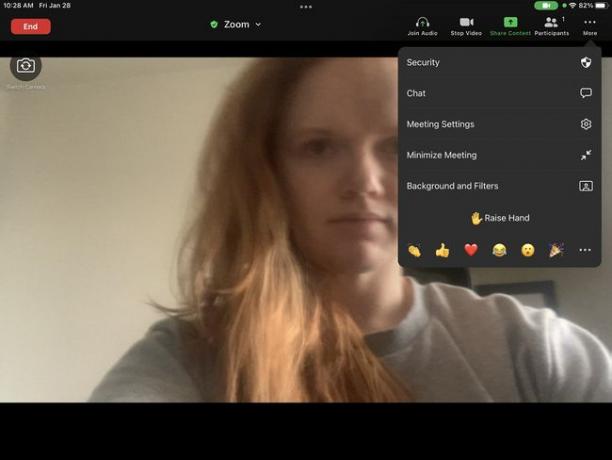
-
Дозволите учесницима да деле екран.
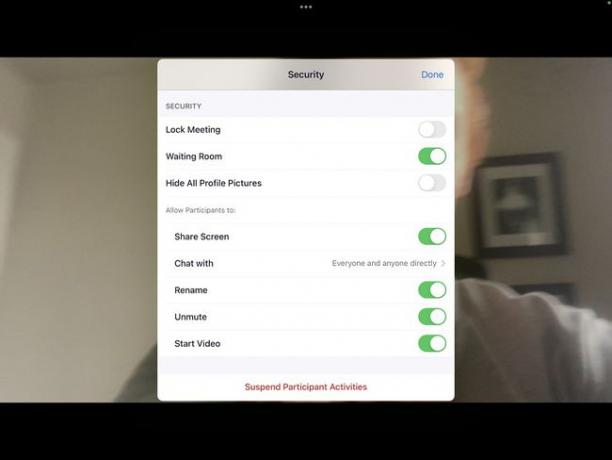
Ако домаћин користи радну површину, може да омогући Истовремено дељење екрана.
Како да искључим дељење екрана?
Хајде сада да покријемо како да престанете са дељењем да бисте могли елегантно да завршите своју презентацију. Постоји неколико различитих начина да престанете са дељењем.
-
Притисните Стоп Схаре у доњем центру Зоом-а.
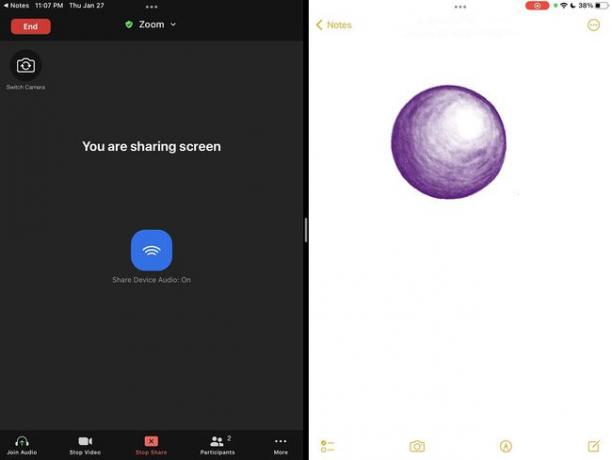
-
Или притисните Стоп Схаре у горњем десном углу Зоом-а.
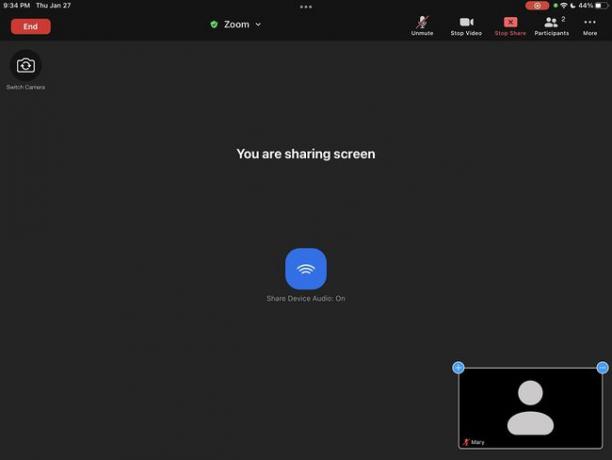
-
притисните Сцреен Рецординг икона у статусној траци.
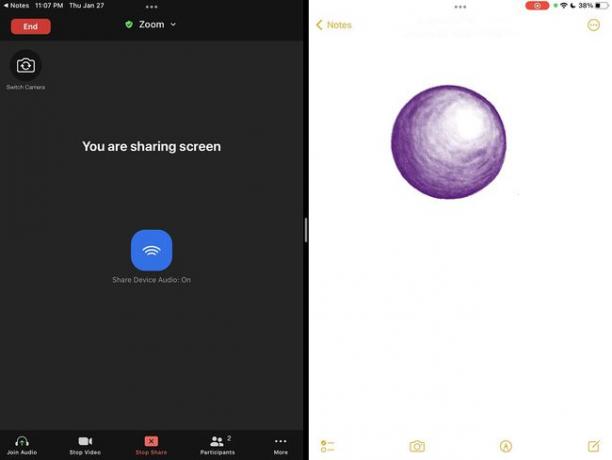
-
Отвори Контролни центар. Притисните црвено Сцреен Рецординг дугме.