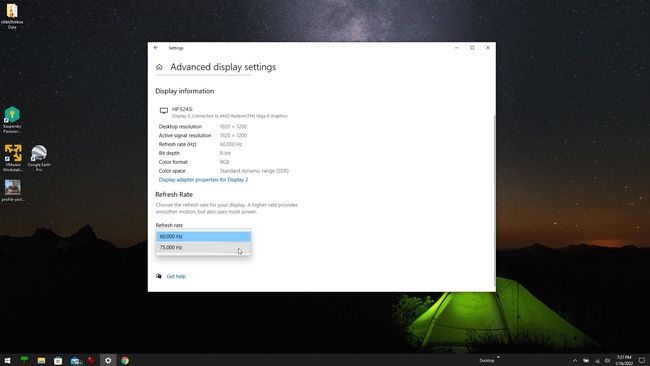Како оверклоковати монитор
Шта треба знати
- Користите софтвер драјвера произвођача графичке картице да бисте изабрали брзину освежавања већу од 60 Хз.
- Користите услужни програм за прилагођену резолуцију да бисте додали вишу стопу освежавања напредним поставкама екрана прозора, а затим прилагодите свој монитор користећи та подешавања.
- Не можете оверклоковати монитор произведен са максималном брзином освежавања од 60 Хз.
Стандард брзина освежавања већине данашњих монитора је 60 Хз. За већину људи ова брзина освежавања је адекватна, али за играче, ако знате како да оверклокујете монитор до 75 Хз, то може да створи брже и глатко играње игара искуство.
Да ли је вредно оверклоковати мој монитор?
Подразумевана брзина освежавања од 60 Хз значи да ваш монитор освежава слику на екрану брзином од 60 пута сваке секунде. Ако се слика на екрану не мења брзо, онда нећете приметити бржу брзину освежавања.
Међутим, када су у питању видео игре у којима се много анимиране графике брзо креће по екрану, чак и повећање брзине освежавања од 25% биће веома приметно.
Брзину освежавања вашег екрана контролише софтвер драјвера који контролише вашу графичку картицу. Већина модерних графичких картица има могућност освежавања брже од 60 Хз, али 60 Хз је подразумевана поставка. То значи да оверклок вашег монитора захтева само малу промену подешавања. Начин на који мењате ту поставку зависи од бренда ваше графичке картице.
Како да омогућим оверклоковање монитора?
Мораћете проверите своју графичку картицу модел прво. Када имате ово при руци, користите одговарајуће кораке у наставку да повећате брзину освежавања за свој екран.
Повећајте брзину освежавања помоћу софтвера за графичку картицу
Нвидиа, АМД и друге графичке картице често долазе са сопственим софтвером за прилагођавање подешавања графичке картице. Одавде ћете моћи да оверклокујете свој монитор ако то желите.
-
Изаберите мени Старт на рачунару и унесите модел своје графичке картице. Требало би да видите да се апликација Подешавања појављује у менију доступних апликација. Изаберите ову апликацију Подешавања да бисте је покренули.
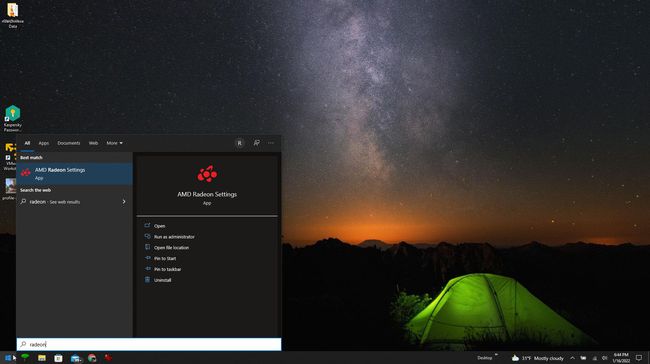
-
Софтвер ваше графичке картице треба да има област за приказ где можете да видите и прилагодите подешавања екрана. Пронађите екран који желите да подесите. У софтверу за подешавања АМД Радеон постоји а Прилагођене резолуције одељак где можете да изаберете Креирај да бисте подесили брзину освежавања тог екрана.
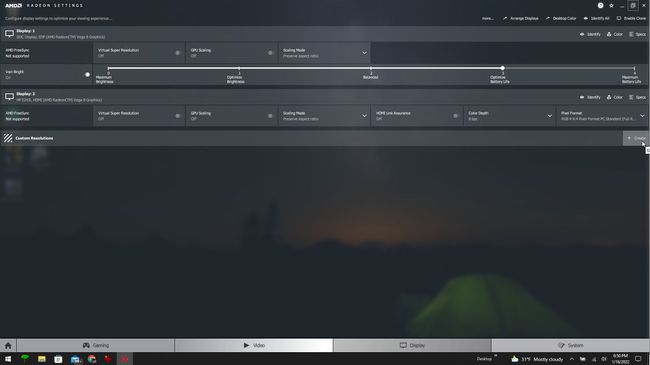
-
Фино подесите брзину освежавања (Хз) и подесите је на 75 Хз. Изаберите сачувати када завршите да нова подешавања ступе на снагу.
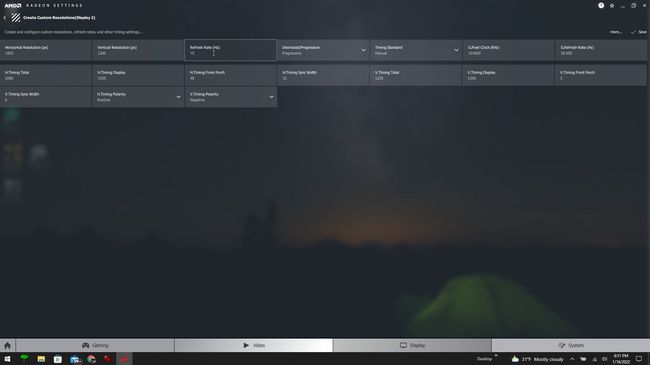
Можете ли оверклоковати монитор од 60 Хз на 120 Хз? Монитори су произведени за максималну брзину освежавања. Овај максимум можете да одредите тако што ћете на веб локацији произвођача проверити марку и модел вашег екрана. Ако екран није способан за било какву брзину освежавања већу од 60 Хз, не можете оверклоковати тај монитор.
-
Неки софтвер за графичку картицу вам омогућава да прилагодите подешавања екрана према апликацијама. Често постоји чак и одељак за игре где можете да изаберете одређене игре да бисте конфигурисали прилагођена подешавања екрана. То значи да можете оверклоковати монитор само док играте одређене игре.
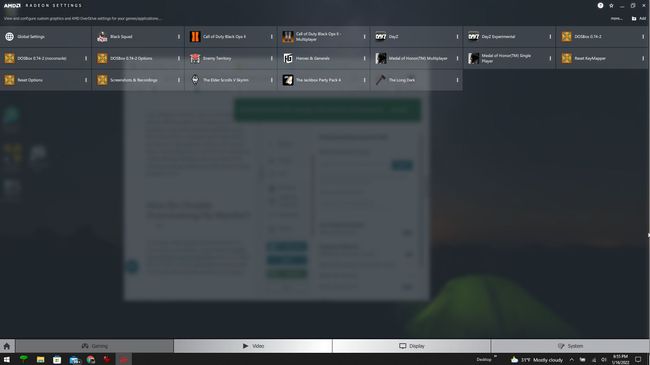
Повећајте брзину освежавања помоћу услужног програма за прилагођену резолуцију
Још један једноставан начин да оверклокирате свој монитор и повећате његову брзину освежавања је коришћење бесплатног софтвера тзв Услужни програм за прилагођену резолуцију (ЦРУ). Овај услужни програм ће додати жељену већу брзину освежавања у напредна подешавања екрана прозора како бисте могли да подесите монитор на ту вишу поставку.
-
Када преузмете ЦРУ ЗИП датотеку, распакујте садржај на свој рачунар. Отворите извучену фасциклу и покрените ЦРУ.еке као администратор. Када се апликација отвори, користите падајући мени на врху да бисте изабрали екран који желите да оверклокујете.
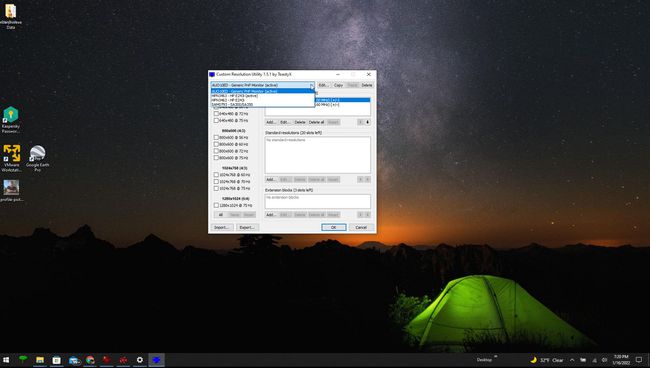
-
У окну Стандардне резолуције изаберите Додати дугме. У искачућем прозору изаберите резолуцију коју желите да оверклокујете и подесите је Фресх рате поље. Изаберите ок кад завршиш. Изаберите ок у главном прозору да бисте затворили ЦРУ.еке.
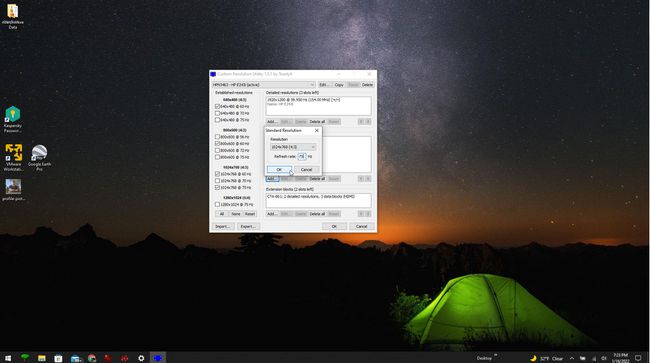
-
Вратите се у фасциклу екстрахованих датотека, кликните десним тастером миша на одговарајућу датотеку Рестарт.еке за ваш систем (користите Рестарт64.еке за 64-битне системе) и изаберите Покрени као администратор.
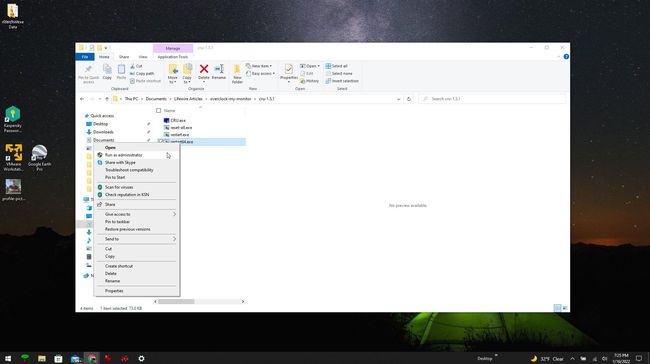
-
Ваши екрани ће се неколико пута угасити. Када се врате, изаберите мени Старт и куцајте Подешавања, и одабиром Апликација за подешавања. Изаберите Приказ у левом менију и изаберите Напредна подешавања екрана у десном окну. Изаберите екран који желите да оверклокујете у првом падајућем менију, а затим изаберите Рефресх Рате падајући мени да видите за које брзине освежавања је способан тај монитор. Сада би требало да видите брзину освежавања већу од 60 Хз коју сте додали помоћу апликације КЗЈ. Изаберите ово да бисте оверклоковали свој монитор.