Како поделити лозинку за Ви-Фи са Мац-а на иПхоне
Шта треба знати
- Додајте свој Аппле ИД у контакте на иПхоне-у и Мац-у.
- Померите уређаје близу један другом и додирните Дели када се придружите мрежи на свом иПхоне-у.
- Такође је могуће делити са физичким каблом преко Системске поставке > Дељење > Дељење путем Интернета на вашем Мац-у.
Овај чланак вас учи како да делите лозинку за Ви-Фи мрежу са свог Мац рачунара на иПхоне. Такође разматра решења за решавање уобичајених проблема у вези са тим.
Како да пренесем лозинку са Мац-а на иПхоне?
Дељење лозинке за Ви-Фи са вашег Мац-а на ваш иПхоне је далеко једноставније него да морате да запамтите лозинку. Ево како да то урадите.
Уверите се да је ваш Мац већ повезан на дотичну Ви-Фи мрежу пре него што следите ове кораке и да имате Аппле ИД друге особе на листи контаката.
Приближите иПхоне свом Мац-у.
На вашем иПхоне-у додирните Подешавања.
Славина Ви-фи.
-
Додирните мрежу којој желите да се придружите.

-
На вашем Мац рачунару кликните на дијалог за лозинку за Ви-Фи који се појављује.

-
Кликните Објави.

Лозинка се сада дели на вашем иПхоне-у.
Могу ли да делим лозинку за Ви-Фи са свог Мац рачунара на свој телефон?
Можете да делите лозинку са свог Мац рачунара на телефон, али прво морате размотрити неке ствари. Ево погледа шта треба да знате.
- Можете да делите своју лозинку само са иОС уређајем. Могуће је делити лозинку са вашег Мац-а на ваш иПхоне или иПад, али то није могуће учинити помоћу Андроид уређаја.
- Морате да имате Аппле ИД сачуван у контактима. Дељење лозинке за Ви-Фи се врши преко контаката наведених на вашем телефону. Уверите се да имате Аппле ИД оба уређаја сачуван као контакт на сваком уређају.
-
Морате бити физички близу. Морате да имате оба уређаја у близини да бисте могли да пренесете лозинку. То се не може урадити на даљину.
Како да делим Ви-Фи са Мац-а на иПхоне?
Ако имате УСБ кабл, такође можете да делите Ви-Фи везу свог Мац-а са својим иПхоне-ом на више физички начин. Ово може бити корисно ако посећујете негде где је Ви-Фи ограничен, као што је хотел, или ако претходне методе нису успеле. Ево шта треба да урадите.
-
На Мац рачунару кликните на икону Аппле.
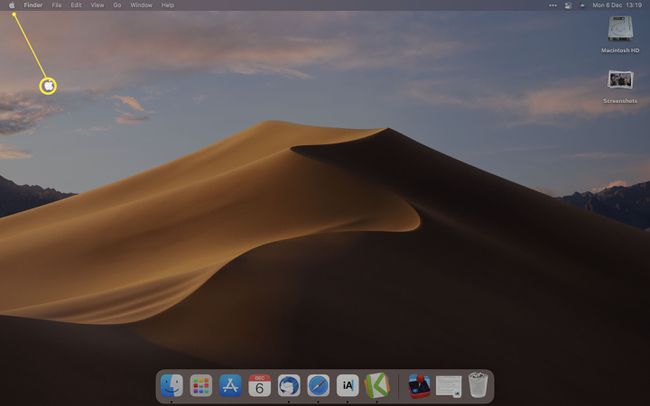
-
Кликните СистемПреференцес.

-
Кликните Дељење.

-
Кликните ИнтернетДељење.

-
Кликните на иПхоне УСБ порт.

Укључите свој иПхоне у УСБ утичницу свог Мац рачунара да бисте делили везу.
Како да добијем Ви-Фи са свог Мац-а на свој телефон?
Други метод је да користите Блуетоотх за повезивање Ви-Фи вашег Мац-а са телефоном. Ево шта треба да урадите.
Опет, овај метод ради само са иПхоне и иПад уређајима. Уверите се да оба уређаја имају укључен Блуетоотх.
-
На вашем иПхоне-у додирните Персонал Хотспот.

-
На Мац рачунару кликните на икону Аппле.

-
Кликните СистемПреференцес.

-
Кликните Блуетоотх.

-
Кликните Повежите се поред имена вашег иПхоне-а.

Проверите да ли се бројеви подударају и додирните Пар на вашем иПхоне-у.
Сада би требало да будете повезани.
