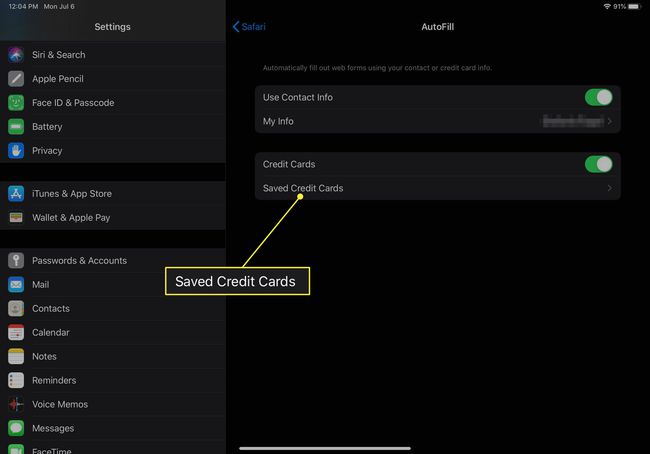Коришћење аутоматског попуњавања обрасца или аутоматског довршавања у вашем веб претраживачу
Већина веб прегледача може да складишти податке од којих се стално тражи да наведете на веб локацијама. Такве информације укључују корисничка имена, лозинке, кредитне картице и слично. Уобичајено позната као аутодовршавање или аутоматско попуњавање, ова функција даје вашим уморним прстима одгоду и значајно убрзава процес попуњавања обрасца. Свака апликација другачије обрађује аутодовршавање/аутоматско попуњавање. Корак по корак упутства у наставку вам показују како да користите ову функцију у веб претраживачу по вашем избору.
Како се користи аутоматско попуњавање у Гоогле Цхроме-у
Ако користите Цхроме на Цхроме ОС, Линук, мацОС, или Виндовс, лако је приступити и уредити личне информације које се користе у аутоматском попуњавању. Ево како да то урадите:
Отворите Цхроме и кликните на свој икона профила у горњем десном углу.
-
Изаберите било које Опције Плаћања или Адресе и још много тога да бисте видели информације које аутодовршавање тренутно користи.
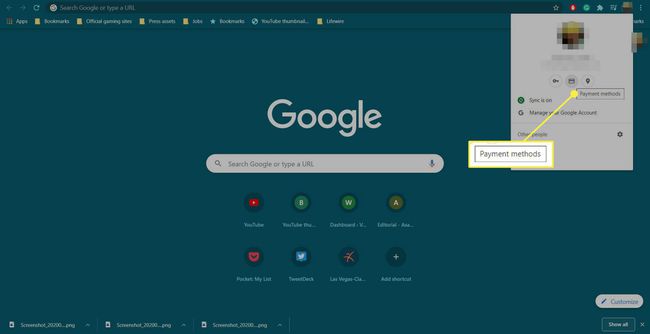
-
Пребаци на Сачувајте и попуните адресе
или Сачувајте и попуните лозинке пребаците у зависности од тога да ли желите да користите аутодовршавање или не.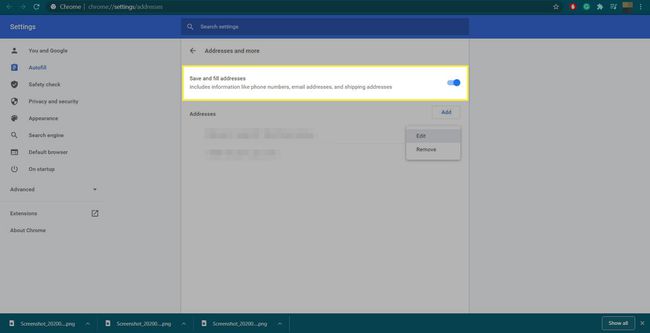
-
Испод тога можете да видите адресе и опције плаћања које су већ ускладиштене у Цхроме-у. Кликните Више акције икона (три вертикалне тачке поред уноса) да бисте је изменили или уклонили.
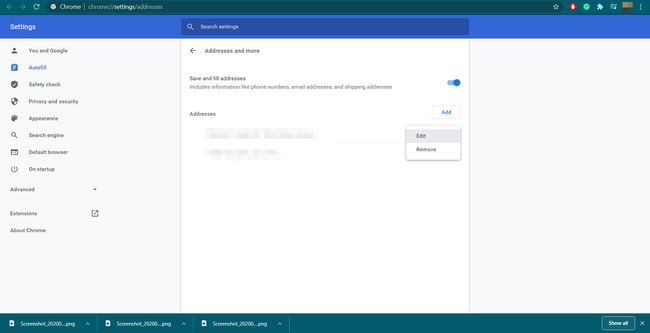
-
Ако одаберете да измените, појављује се искачући прозор који садржи следећа поља која се могу уређивати: Име, Организација, Улица, Град, Држава, Поштански број, Држава/Регион, Телефон и Е-пошта. Када будете задовољни приказаним информацијама, кликните на сачувати дугме за повратак на претходни екран.
Ако желите да измените начин плаћања, потребно је да га користите Гоогле Паи.
-
Да бисте ручно додали нову адресу или начин плаћања, кликните на Додати дугме и попуните предвиђена поља. Кликните на сачувати дугме за чување ових података када завршите.
Сви начини плаћања које ручно додате у Цхроме чувају се само на уређају на који их додате.
Како користити аутодовршавање у Андроиду
Гоогле Цхроме веб прегледач може аутоматски да попуњава обрасце сачуваним информацијама као што су ваша кућна адреса и имејл. Можда ће вас питати да ли желите да сачувате своје податке када их први пут унесете у образац на мрежи, али ако не, можете ручно да додате, измените или избришете своје податке. Ево како.
Отворите апликацију Цхроме на Андроид телефону.
Додирните дугме главног менија, које се налази у горњем десном углу и које представља три хоризонтално поравнате тачке.
Славина Подешавања > Адресе и још много тога или Начини плаћања.
-
Одавде можете да додајете, мењате или бришете своје личне податке. Додиром на адресу или кредитну картицу можете да измените податке повезане са њом, укључујући ваше име, земљу/регион, адресу, поштански број и још много тога. Када будете задовољни променама, тапните на Готово да их сачувате и вратите на претходни екран. Додирните канта за смеће да бисте у потпуности избрисали информације.
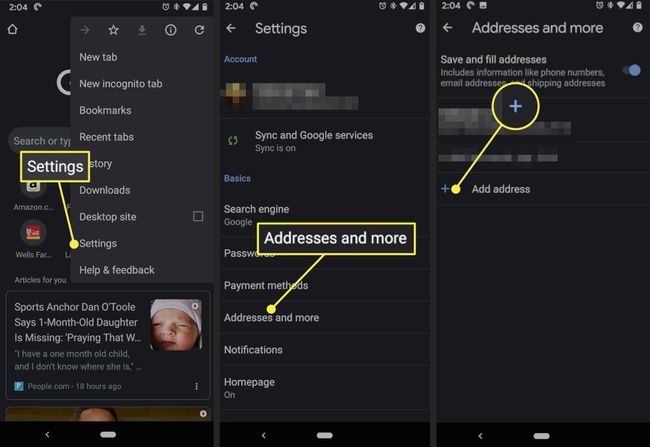
Да бисте додали нову адресу или начин плаћања, додирните Додајте адресу или Додај картицу. Унесите жељене детаље у предвиђена поља и изаберите ГОТОВО када се заврши.
Како користити аутоматско попуњавање у Мозилла Фирефок-у
Мозилла Фирефок на Линук-у, Мац-у и Виндовс-у аутоматски чува и попуњава ваше податке за пријаву подразумевано. Ево шта треба да урадите ако не желите да се ова функција укључи или ако желите да измените или уклоните сачуване информације.
Унесите следећи текст у адресну траку Фирефок-а: о: преференцес#приваци.
-
Подешавања приватности Фирефок-а би сада требало да буду видљива на активној картици. Под Историја одељак је опција означена Фирефок ће: у пратњи падајућег менија. Кликните на овај мени и изаберите Користите прилагођена подешавања за историју.
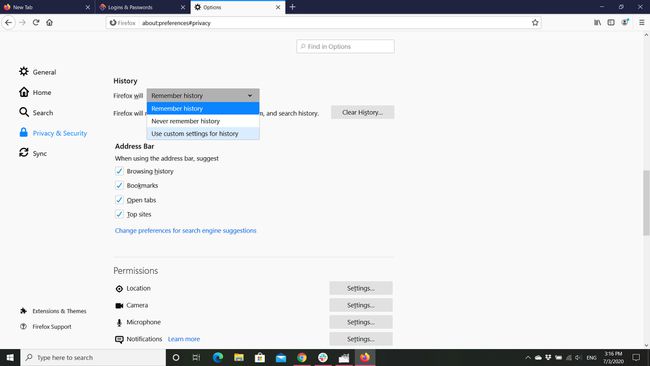
Сада је приказано неколико нових опција, од којих свака има своје поље за потврду. Да бисте спречили да Фирефок чува већину информација које уносите у веб обрасце, уклоните квачицу поред означене опције Запамтите историју претраге и образаца. Ово такође онемогућава историја претраге од складиштења.
-
Да бисте избрисали све податке које је претходно сачувала функција аутоматског попуњавања образаца, изаберите Очисти историју. Требало би да се отвори оквир за дијалог. На врху је означена опција Временски опсег за брисање, где можете изабрати да избришете податке из одређеног временског периода. Такође можете уклонити све податке тако што ћете изабрати Све опцију из падајућег менија.
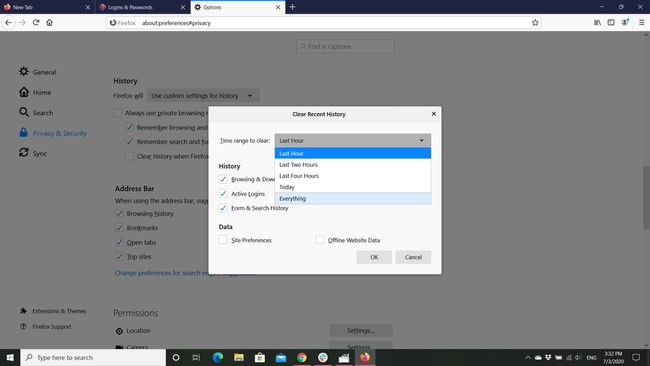
-
Испод подешавања временског опсега налази се неколико опција праћених пољима за потврду. Свака компонента података која има квачицу поред себе биће избрисана, док оне без истих остају нетакнуте. Да бисте обрисали сачуване податке обрасца из наведеног интервала, ставите квачицу поред Образац и историја претраге ако већ не постоји. Изаберите У реду када буде спреман да избрише наведене информације.
Пре него што кренете даље, требало би да се уверите да су изабране само компоненте података које желите да избришете.
Поред података у вези са обрасцима као што су адресе и бројеви телефона, Фирефок такође пружа могућност да сачува и касније унапред попуни корисничка имена и лозинке за веб локације које захтевају аутентификацију. Да бисте приступили подешавањима везаним за ову функцију, вратите се на о: преференцес#приваци страна.
-
Иди на Пријаве и лозинке одељак. Аутоматско попуњавање пријава и лозинки је подразумевано означено. Када је активна, ова поставка упућује Фирефок-у да складишти акредитиве за пријаву у сврху аутоматског попуњавања. Уклоните квачицу да бисте је онемогућили ако не желите да је користите.
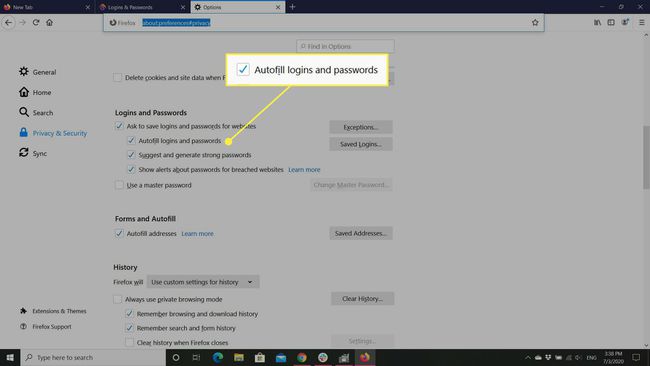
-
Тхе Изузеци дугме у овом одељку отвара листу сајтова на којима се корисничка имена и лозинке не чувају чак ни када је ова функција омогућена. Ови изузеци се креирају сваки пут када Фајерфокс од вас затражи да сачувате лозинку и ви изаберете означену опцију Никада за овај сајт. Изузеци се могу уклонити са листе путем Уклоните веб локацију или Уклоните све веб локације дугмад.

-
Тхе Сачуване пријаве дугме наводи све акредитиве које је претходно ускладиштио Фирефок. Детаљи приказани уз сваки сет укључују одговарајуће УРЛ, корисничко име, датум и време када је последњи пут коришћено, као и датум и време последње измене.
Из безбедносних разлога, саме лозинке се подразумевано не приказују. Да бисте видели своје сачуване лозинке у чистом тексту, кликните на Прикажи лозинке дугме. Вредности пронађене у обе Корисничко име и Лозинка колоне се могу уређивати; само двапут кликните на одговарајуће поље и унесите нови текст.
Да бисте избрисали појединачни скуп акредитива, изаберите га тако што ћете кликнути на њега једном. Затим кликните на Уклони дугме. Да бисте избрисали сва сачувана корисничка имена и лозинке, кликните на Уклони све дугме.
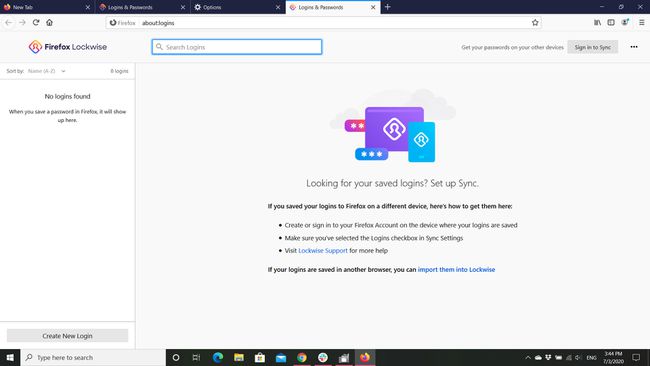
Изаберите Креирајте нову пријаву дугме да ручно унесете акредитиве за веб локацију.
Како користити аутоматско довршавање у Мицрософт Едге-у
Едге вас пита да ли желите да сачувате информације о картици кад год купујете, тако да не морате да памтите информације сваки пут када нешто купите. Такође памти адресе. Ево како да измените подешавања аутодовршавања у Виндовс претраживачу.
-
Отворите Едге и изаберите Икона подешавања и више (три хоризонталне тачке у горњем десном углу), а затим изаберите Подешавања.
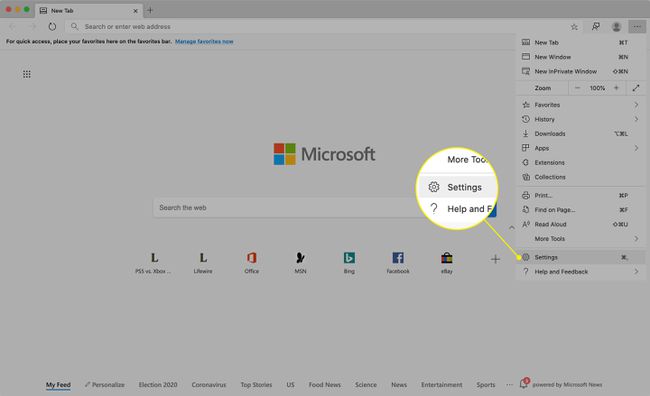
-
Изаберите било које Информације о плаћању или Адресе и још много тога у зависности од тога које информације желите да измените.
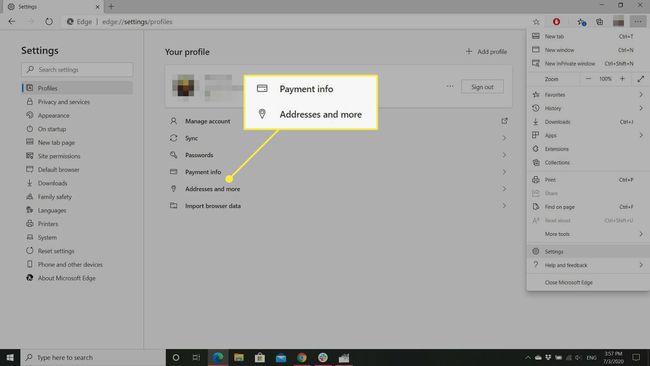
-
Укључите или искључите прекидач да бисте омогућили или онемогућили аутоматско довршавање.

-
Кликните Додај адресу или Додај картицу дугме за ручно уношење нових информација.
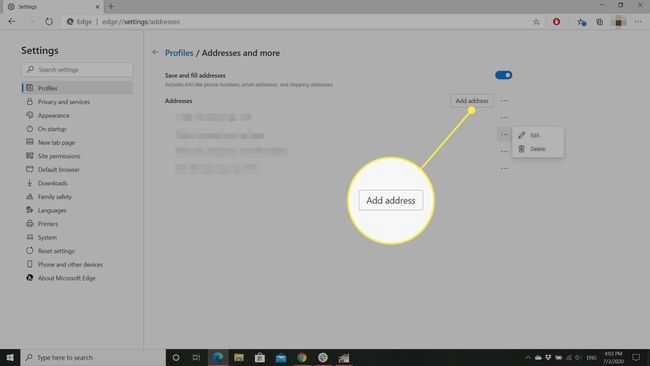
-
Изаберите Више икона поред адресе или картице да бисте изменили или уклонили повезане информације.

Како користити аутоматско попуњавање у Аппле Сафарију на мацОС-у
Иако су сви у власништву Аппле-а, управљање поставкама аутоматског попуњавања се разликује на Мац-у него на иПхоне-у или иПад-у. Ево како то учинити на првом.
-
Кликните на Сафари у менију вашег претраживача, који се налази на врху екрана. Када се појави падајући мени, изаберите Преференцес опција.
Такође можете да користите следећу пречицу на тастатури уместо ове ставке менија: КОМАНДА+ЦОММА(,).
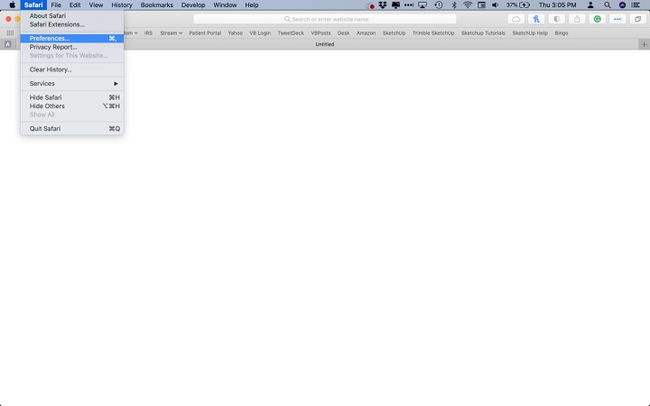
-
Кликните Аутофилл икона.
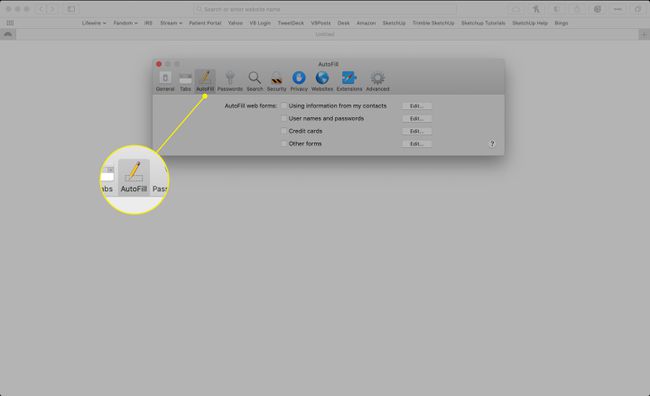
-
Овде су понуђене следеће четири опције, од којих је свака праћена пољем за потврду и Уредити дугме.
- Користим информације са моје картице контаката: Користи личне податке из апликације Контакти оперативног система.
- Корисничка имена и лозинке: Чува и преузима имена и лозинке потребне за аутентификацију веб локације.
- Кредитне картице: Омогућава аутоматском попуњавању да сачува и попуни бројеве кредитних картица, датуме истека и безбедносне кодове.
- Други облици: Обухвата друге уобичајене информације које се траже у веб обрасцима које нису укључене у горе наведене категорије.
Када се поред типа категорије појави квачица, ту информацију користи Сафари приликом аутоматског попуњавања веб образаца. Да бисте додали/уклонили квачицу, једноставно кликните на њу једном.

Да бисте додали, прегледали или изменили информације у једну од горе наведених категорија, кликните на Уредити дугме.
Одабиром измене информација са картице Контакти отвара се апликација Контакти. У међувремену, уређивање имена и лозинки учитава интерфејс подешавања лозинки, где можете да видите, мењате или бришете корисничке акредитиве за појединачне сајтове. Кликом на Уредити дугме за кредитне картице или друге податке обрасца изазива појављивање клизног панела који приказује релевантне информације које су сачуване за потребе аутоматског попуњавања.
Како користити аутоматско попуњавање у иОС-у
Пратите доле наведене кораке да бисте управљали подешавањима аутоматског попуњавања и информацијама на иОС уређају као што је иПхоне или иПад:
-
Славина Подешавања > Сафари.
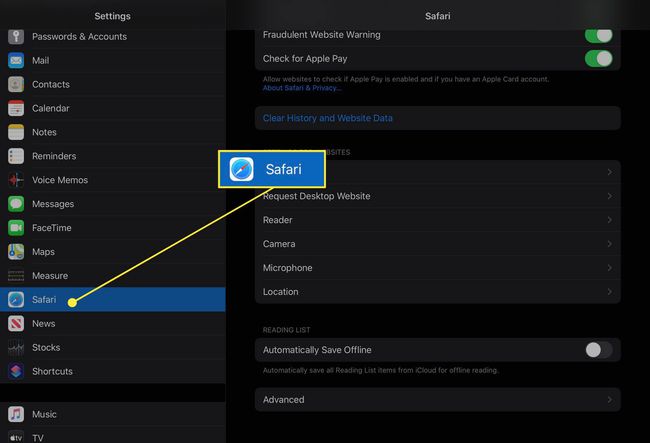
-
Славина Аутофилл, који се налази испод Генерал наслова.
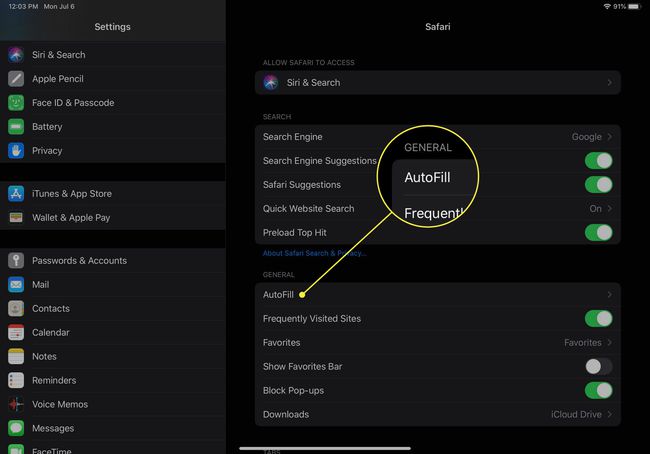
-
Овде видите опције за контакт информације и кредитне картице. Померите прекидаче у положај искључено ако не желите да Сафари користи ове информације.
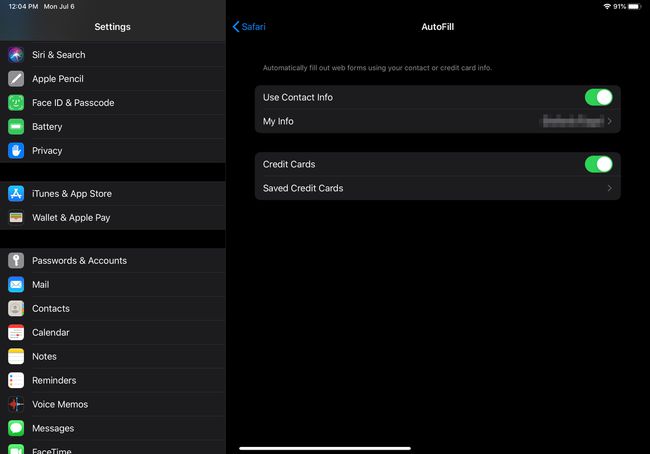
-
Сафари користи информације сачуване у Контактима за подешавања аутоматског попуњавања. Ако додирнете Моје информације, приказује вашу листу контаката. Можете изабрати да користите други контакт ако желите. Ако желите да измените своје контакт информације, потребно је да то урадите у Апликација Контакти.

-
Ако додирнете Сачуване кредитне картице, можете одабрати да додате картицу у подешавања аутоматског попуњавања или да је избришете.