Како надоградити на мацОС Монтереи
Шта треба знати
- Да бисте сазнали да ли је надоградња доступна, идите на Аппле мени > Системске поставке > Ажурирање софтвера > Надоградите сада.
- Алтернативно, можете преузети ажурирање из Мац Апп Сторе-а.
- Када се преузме, ваш Мац ће аутоматски покренути надоградњу. Пратите упутства да бисте довршили процес инсталације.
Овај чланак вас води кроз где да пронађете надоградњу за мацОС Монтереи и како да је инсталирате на рачунар, укључујући неколико брзих савета које треба следити ако се мацОС Монтереи неће инсталирати на ваш рачунар.
Како да набавим мацОС Монтереи?
МацОС Монтереи је бесплатно ажурирање за свакога ко има одговарајући рачунар, а постоје два начина на које можете да добијете ажурирање:
- Кликните на Аппле мени и изаберите Системске поставке > Ажурирање софтвера. Ако је ажурирање софтвера доступно, можете кликнути Надоградите сада да бисте започели процес преузимања и инсталације.
- Алтернативно, можете преузмите ажурирање са Мац Апп Сторе-а.
Без обзира на то како добијете надоградњу, када покренете процес преузимања, Аппле ће вас аутоматски водити кроз процес преузимања и инсталације.
Како инсталирате мацОС Монтереи?
Процес инсталације за мацОС Монтереи је једноставан. Када пронађете датотеку за ажурирање и кликните Надоградите сада датотека ће започети процес преузимања и инсталације. Након неколико минута, почећете да видите упутства која ће вас водити кроз инсталацију.
Размислите о изради резервне копије вашег Мац-а пре него што започнете процес инсталације. На овај начин, ако нешто пође по злу са вашом инсталацијом, имаћете резервну копију ваших података за поновну инсталацију како ништа не бисте изгубили.
-
Неколико минута након што кликнете Надоградите сада видећете упит за инсталацију. Кликните Настави да бисте започели процес инсталације.
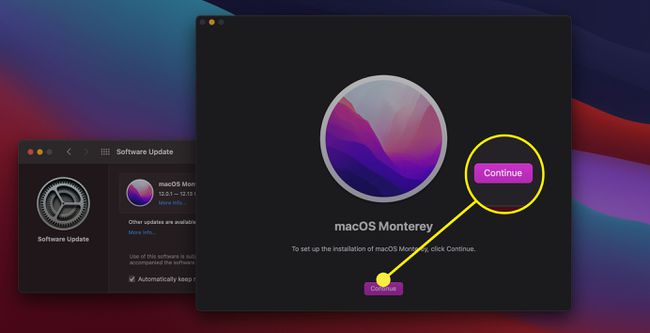
-
Затим се од вас тражи да потврдите и прихватите уговор о корисничкој лиценци. Прочитајте достављене информације и кликните Договорити се.а затим кликните Договорити се опет.
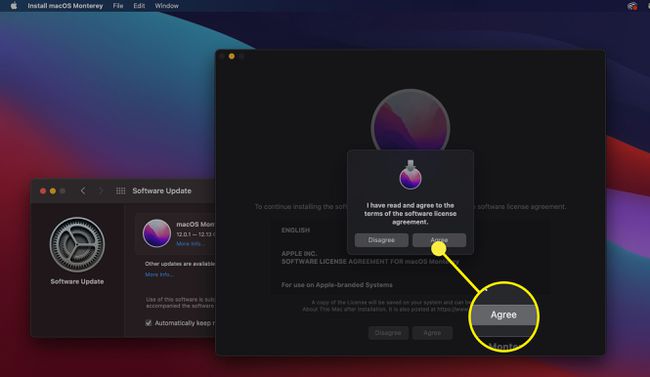
-
Следећи екран потврђује где желите да инсталирате мацОС Монтереи. Уверите се да је изабран одговарајући диск и кликните Настави.
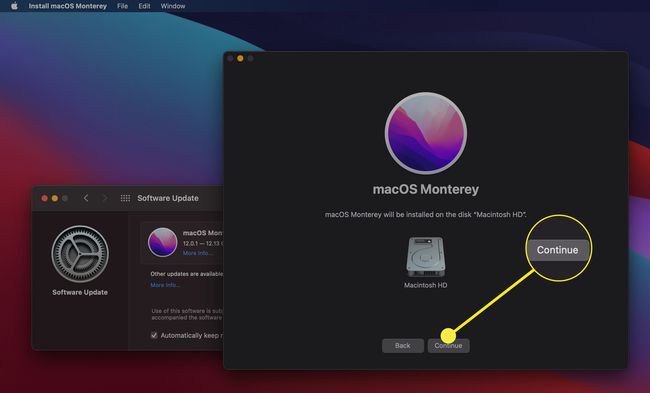
-
Од вас ће бити затражено да унесете своје Аппле акредитиве да бисте наставили процес инсталације. Унесите их и кликните Откључај.
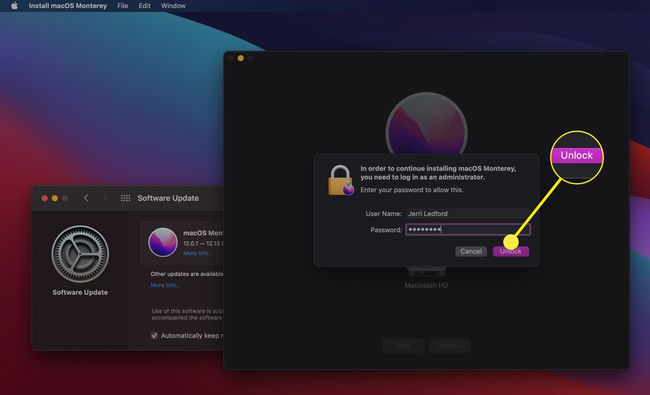
-
Процес инсталације ће почети. Може потрајати неко време да се датотека преузме и инсталира, у зависности од фактора као што су брзина ваше интернет везе и колико је простора доступно на вашем рачунару.
Када се инсталација заврши, од вас ће бити затражено да поново покренете рачунар да бисте довршили процес инсталације.
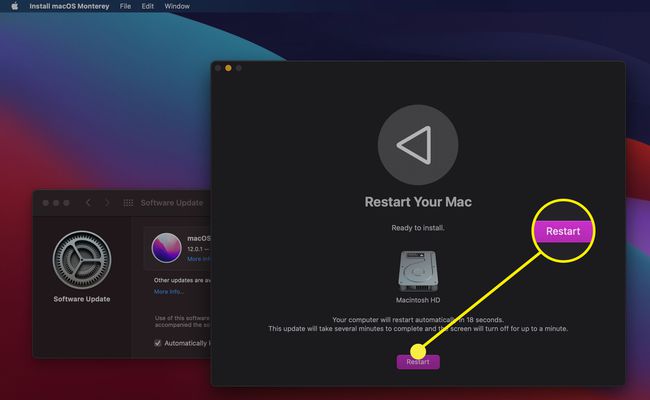
Након што поново покренете рачунар, користићете мацОС Монтереи.
Зашто се МацОС Монтереи не инсталира?
Ако имате проблема са инсталирањем мацОС-а Монтереи, постоји неколико проблема на које бисте могли да наиђете:
- Ваш Мац можда није компатибилан. Компатибилност је један од најчешћих разлога зашто се мацОС Монтереи неће инсталирати на ваш рачунар. Аппле има а детаљна листа система компатибилних са мацОС Монтереи.
- Можда вам није остало довољно меморијског простора. Ако је складиште вашег Мац-а близу капацитета, можда немате довољно простора за инсталационе датотеке. Ако јесте, нећете моћи да инсталирате мацОС Монтереи.
- Датотеке инсталационог програма за мацОС су можда оштећене. Било који број проблема може оштетити вашу инсталациону датотеку. Покушајте да уклоните датотеку за преузимање Монтереи и преузмете нову верзију. Затим покушајте поново да инсталирате Монтереи.
