Како направити снимак екрана на Сурфаце Про 8
Шта треба знати
- Притисните ПртСцн да направите снимак екрана и сачувате га у међуспремнику Сурфаце Про 8.
- Притисните ПртСцн + Виндовс да бисте направили снимак екрана на вашем Сурфаце Про 8, чува га као слику Овај рачунар > Слике > Снимци екрана.
- Притисните Виндовс + Смена + С да отворите апликацију Сниппинг Тоол за прецизније снимке екрана и уређивање слика.
Постоји много начина да направите снимак екрана на Сурфаце Про 8 користећи уграђену апликацију Сниппинг Тоол у Виндовс-у, софтвер треће стране или пречицу на тастатури. Овај водич ће разложити сваки метод снимања екрана и објаснити како да користите сваки од њих за снимање садржаја екрана, чување као слику и коришћење у другој апликацији.
Како да направим снимак екрана на свом Сурфаце Про 8?
Постоји неколико ефикасних начина за прављење снимака екрана на Мицрософт Сурфаце Про 8.
1. метод снимка екрана: Коришћење алатке за исецање
Апликација Сниппинг Тоол је бесплатна алатка која је унапред инсталирана са оперативним системом Виндовс. Може се користити за снимање екрана целог екрана, одабир делова екрана или отвореног прозора.
Раније се звао алат за сечење Снип & Скетцх.
-
Изаберите Почетак.
Ако имате оловку Сурфаце Пен, можете брзо двапут притиснути њено горње дугме да бисте отворили апликацију Сниппинг Тоол.
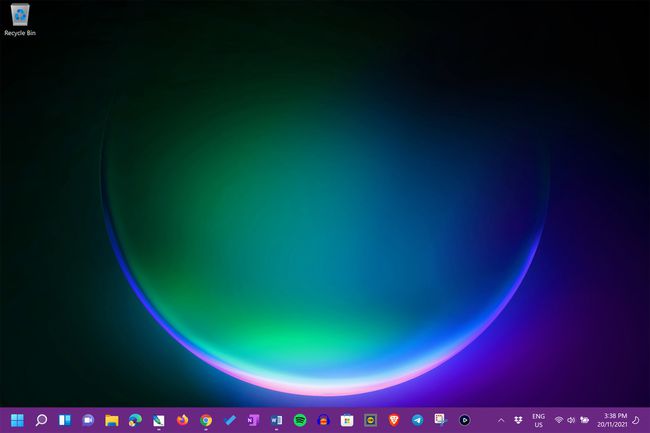
-
Изаберите Све апликације.

-
Изаберите Сниппинг Тоол.

-
Изаберите Нова.

-
Превуците курсор преко области коју желите да направите снимак екрана.

-
Изаберите алатку на траци са алаткама за исецање испод снимка екрана да бисте уредили слику.

-
Када будете спремни, изаберите икону елипсе.

-
Изаберите сачувати да сачувате снимак екрана или Објави да пошаљете датотеку некоме директно из апликације Сниппинг Тоол.

-
Да бисте прилагодили садржај изабран на снимку екрана Сурфаце Про 8, изаберите Режим правоугаоника мени у оквиру алатке за исецање.
Изаберите Режим прозор да направите снимак екрана једне апликације, Режим целог екрана да бисте снимили све на екрану вашег Сурфаце Про 8 или Режим слободне форме да нацртате област за снимак екрана помоћу миша или оловке.
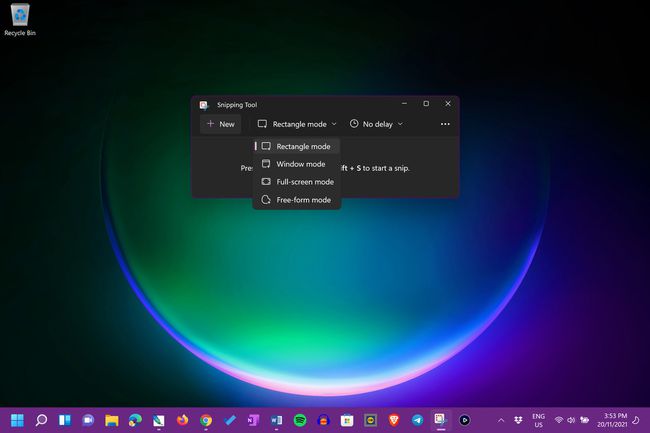
-
Изаберите Тајмер мени да бисте направили одбројавање пре него што направите снимак екрана.

2. метод снимка екрана: Пречице на тастатури за Виндовс 11
Постоји неколико пречица на тастатури које се користе за прављење снимака екрана на Сурфаце Про 8.
Да бисте пронашли сачувану датотеку снимка екрана на вашем Сурфаце Про 8, користите Апликација Виндовс Филе Екплорер.
- ПртСцн: Притисните тастер Принт Сцреен да бисте одмах направили снимак екрана целог екрана и копирали га у међуспремник. Затим можете да налепите снимак екрана у другу апликацију користећи Цтрл + В пречица на тастатури или у апликацији Залепите команда.
- ПртСцн + Виндовс: Прави снимак екрана целог екрана и чува га у Овај рачунар > Слике > Снимци екрана фолдер. Затим можете да отворите ову датотеку слике у другој апликацији као и са било којом другом фотографијом или графиком.
- ПртСцн + Алт: Прави снимак екрана горње апликације и чува га у међуспремнику.
- ПртСцн + Алт + Виндовс: Исто као горе, али чува снимак екрана на Овај рачунар > Слике > Снимци екрана.
- Виндовс + Смена + С: Ова пречица на тастатури отвара апликацију Сниппинг Тоол.
Метод снимка екрана 3: Дугмад за напајање и јачину звука
Овај метод је одличан начин да направите снимак екрана са вашим Сурфаце Про 8 и посебно је користан када немате причвршћену поклопац за тип или тастатуру.
Све што треба да урадите је да притиснете физички Снага и Појачавање звука дугмад на врху вашег Сурфаце Про 8 у исто време. Снимак екрана целог екрана биће направљен и сачуван на Овај рачунар > Слике > Снимци екрана фолдер.
4. метод снимка екрана: апликације и алати за снимке екрана
Неке друге унапред инсталиране апликације такође имају сопствене уграђене алате за прављење снимака екрана на вашем Сурфаце Про 8.
- Ксбок Гаме Бар: Тхе Апликација Ксбок Гаме Бар долази унапред инсталиран као део оперативног система Виндовс. Првенствено се користи за снимање видео игара, али има и алат за снимање снимака екрана.
- Мицрософт ивица: Мицрософт-ова сопствена апликација за веб прегледач има уграђену алатку за снимање екрана коју можете да користите за фотографисање садржаја веб локације. Изаберите Веб цаптуре из менија апликације са три тачке или притисните Цтрл + Смена + С док је Едге отворен.
Поред горе наведених апликација, можете користити и велики број апликације и услуге трећих страна за снимање садржаја екрана.
