Како направити ПоверПоинт макро за промену величине фотографија
Шта треба знати
- Иди на Поглед > Макрои, унесите име за макро и изаберите Креирај, а затим унесите код за макро.
- Сачувајте макро као а ПоверПоинт макро-омогућена презентација.
- Да бисте применили макро, идите на Поглед > Макрои, изаберите макро који сте направили, а затим изаберите Трцати.
Овај чланак објашњава како да направите ПоверПоинт макро да промените величину фотографија тако да све слике буду исте величине и на истој позицији на слајду. Упутства се односе на ПоверПоинт 2019, 2016, 2013 и ПоверПоинт за Мицрософт 365.
Додајте слике у ПоверПоинт слајдове
Ако имате велики број слика које треба да укључите у ПоверПоинт, убрзајте процес њихове промене величине без понављања досадног задатка за сваку слику тако што ћете креирати макро који ће обавити посао уместо вас.
Пре него што почнете, уметните све слике које желите да користите у ПоверПоинт презентацији.
Отворите ПоверПоинт презентацију и изаберите први слајд који ће садржати слику.
Иди на Уметните.
Изаберите Слике > Слика из датотеке.
Изаберите слику на рачунару и изаберите Уметните.
-
Поновите овај процес да бисте додали фотографије на друге слајдове у презентацији.
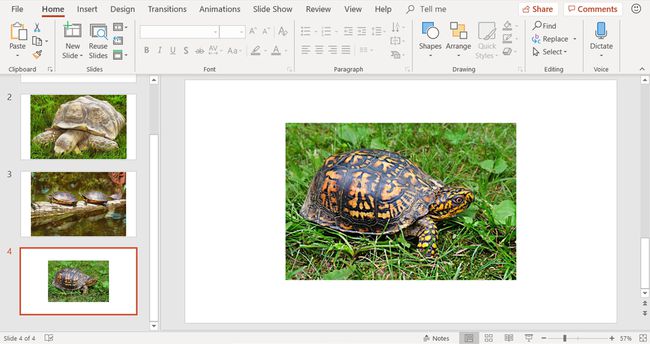
Не брините да су фотографије превелике или премале за слајдова у овом тренутку. Макро ће се побринути за промену величине слика тако да буду исте величине.
Снимите макро да бисте променили величину слика
Након што су све слике уметнуте у вашу ПоверПоинт презентацију, направите макро да бисте све слике смањили на исту величину и позицију на слајду. Пре него што креирате макро за аутоматизацију задатка, можда ћете желети да вежбате кораке на једној слици да бисте били сигурни да ћете добити тачне резултате које желите.
-
Иди на Поглед и изаберите Макрои.

-
У дијалогу Макро унесите а Име макроа.
Име може да садржи слова и бројеве, али мора да почиње словом и не може да садржи размаке. Користите доњу црту да означите размак у имену макроа.

-
Тхе Макро у листа приказује назив презентације на којој радите.
Макро се може применити на неколико презентација. Отворите друге презентације и изаберите Све отворене презентације.
-
Изаберите Креирај за отварање Мицрософт Висуал Басиц за апликације.
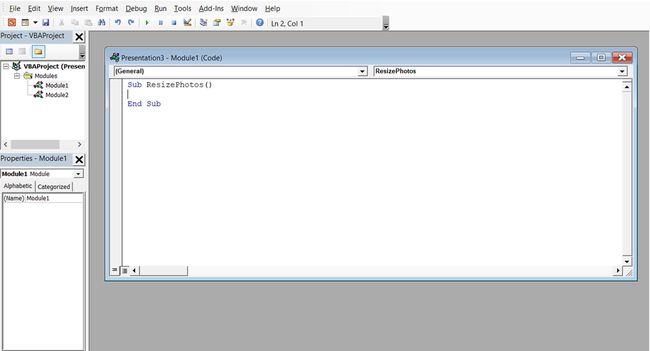
-
Унесите следеће информације, али замените бројеве иза знака једнакости жељеном величином слике и положајем. Унесите бројеве у поенима. На пример:
суб РесизеПхотос ()
Са АцтивеВиндов-ом. Избор. СхапеРанге
.Висина = 418,3
.Ширина = 619,9
.Лево = 45
.Врх = 45
Завршити
Енд Суб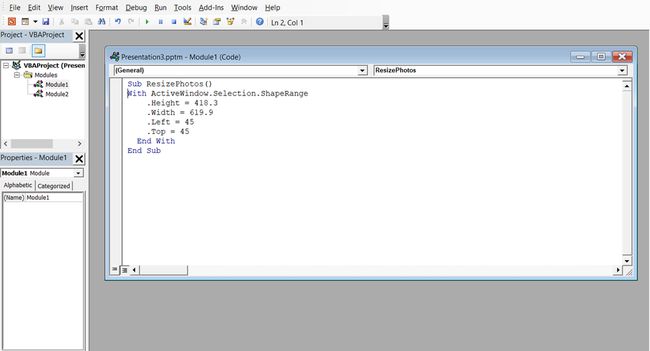
Изаберите сачувати за отварање Сачувај као Дијалог.
-
У Сачувај као тип листу, изаберите ПоверПоинт макро-омогућена презентација.

Изаберите сачувати.
Затворите Висуал Басиц за апликације.
Примените макро да бисте променили величину слика у презентацији
Изаберите слику којој желите да промените величину.
Иди на Поглед и изаберите Макрои.
-
Изаберите макро који сте управо направили и изаберите Трцати.

Ваша слика је промењена и премештена. Наставите да примењујете макро на друге слике у презентацији.
