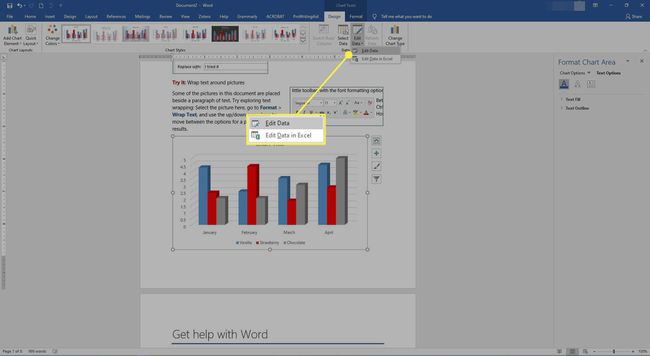Како направити графикон у Мицрософт Ворд-у
Мицрософт Ворд нуди различите начине за визуелизацију података. Ако знате како да направите графикон у Ворд-у, можете да креирате визуелна помагала увозом података из Мицрософт Екцел.
Упутства у овом чланку се односе на Мицрософт Ворд 2019, Ворд 2016, Ворд 2013 и Мицрософт 365 за Виндовс и Мац.
Како направити графикон у Мицрософт 365 за Мац
Пратите ове кораке да бисте креирали и прилагодили графиконе у верзији Ворд-а која долази са Мицрософт 365 за Мац:
-
Изаберите Уметните у горњем левом углу Ворд-а.
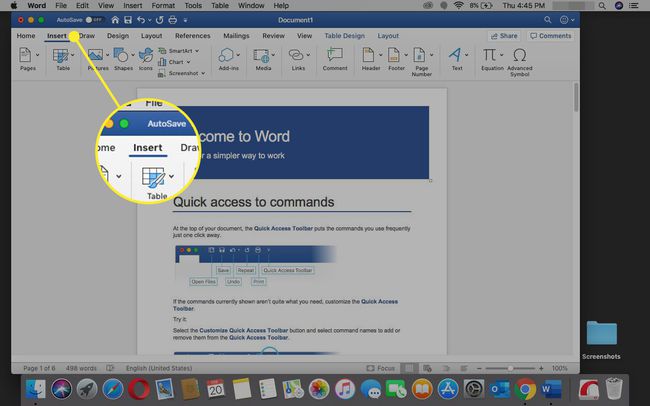
-
Изаберите Графикон.
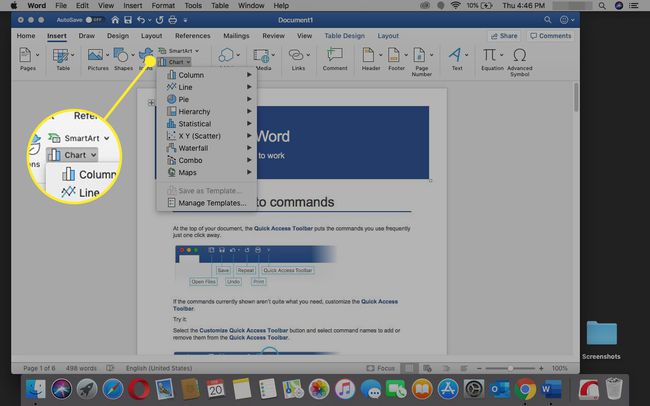
-
Пређите курсором миша преко типа графикона који желите да креирате, нпр. Линија или Статистички.
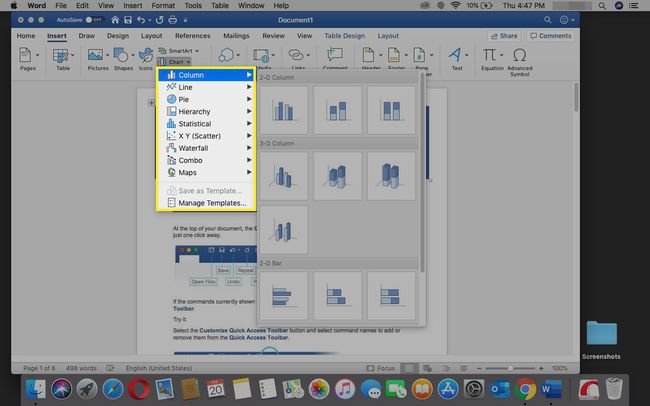
-
Појављује се подмени који садржи више опција, укључујући различите формате и варијације. Изаберите графикон који желите да уметнете у документ.
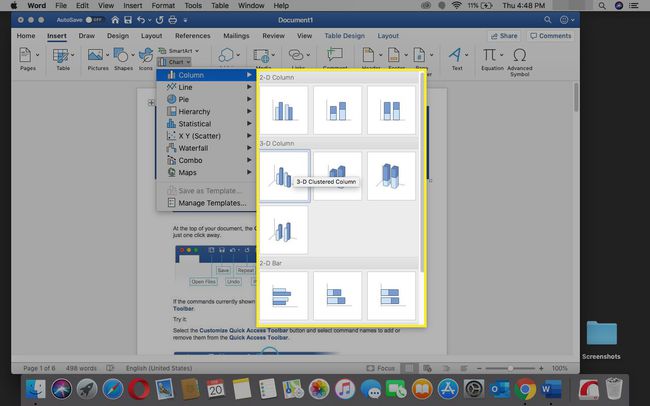
-
У Екцел табелу која се отвори унесите податке за графикон.
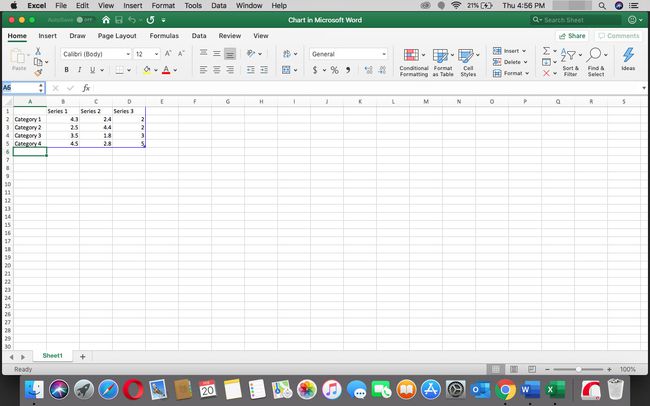
-
Када будете задовољни називима и вредностима категорија, затворите Екцел прозор да бисте видели графикон у Ворд документу.
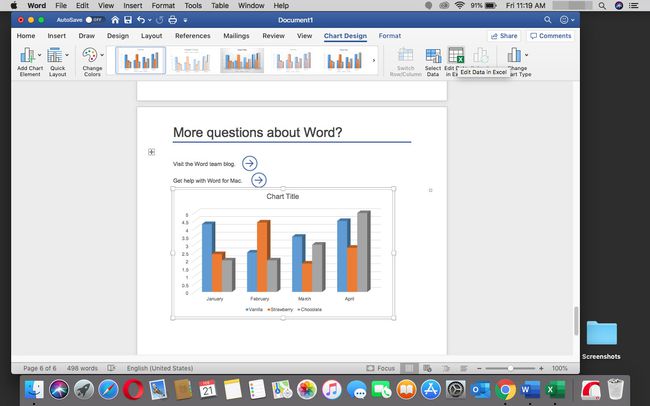
Да бисте касније приступили подацима у Екцел радној свесци, изаберите графикон, идите на
Дизајн графикона картицу, а затим изаберите Уредите податке у Екцел-у.
Како направити графикон у програму Ворд за Виндовс
Да бисте направили графикон у програму Ворд за Мицрософт 365, Ворд 2019, Ворд 2016 и Ворд 2013:
-
Изаберите Уметните у горњем левом углу Ворд-а.
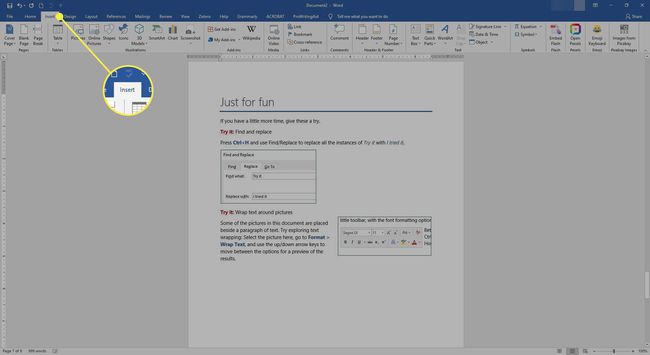
-
Изаберите Графикон.
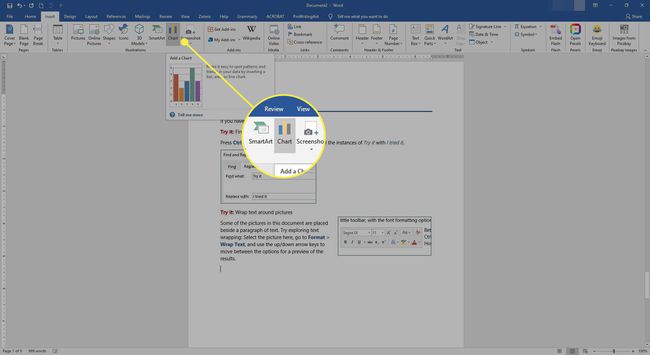
-
У Уметни графикон дијалог, изаберите тип графикона који желите да креирате. На пример, изаберите било које Линија, Бар,ор Хистограм.
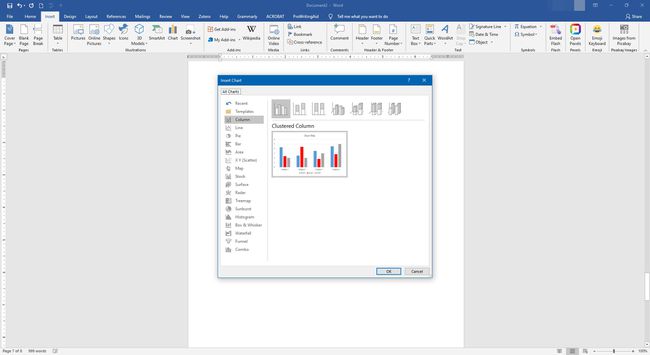
-
Свако груписање графикона садржи више опција, укључујући различите формате и варијације. Након што изаберете графикон који желите да уметнете, изаберите У реду.
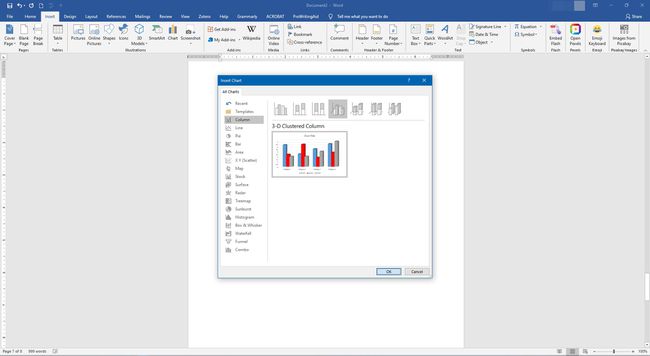
-
Графикон се појављује у Ворд документу и отвара се нови прозор који садржи податке који се могу уређивати у табели. Да бисте изменили називе категорија и податке, замените постојећи текст и нумеричке вредности одговарајућим уносима. Промене направљене у табели се тренутно одражавају на графикону.
Ако желите да измените податке у Мицрософт Екцел-у, изаберите Уредите податке у Мицрософт Екцел-у у минијатурној табели.
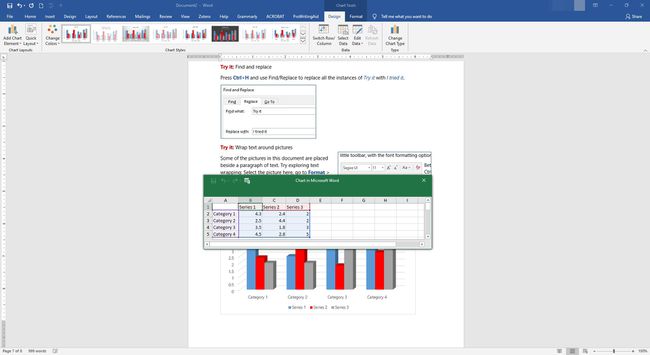
-
Када будете задовољни називима и вредностима категорија, затворите прозор табеле.
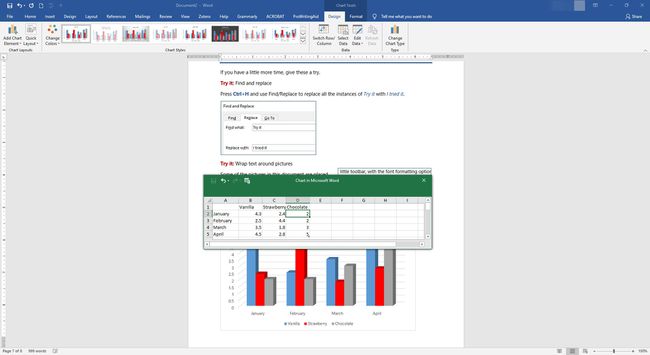
Како променити формат графикона и уредити податке
Након креирања графикона, са десне стране се појављују дугмад за форматирање. Ако ова дугмад нису видљива, изаберите графикон. Ова подешавања контролишу начин интеракције графикона са текстом око њега из перспективе изгледа.
Такође можете додати или уклонити елементе у графикону (укључујући наслове, ознаке, линије мреже и легенду), променити стилове и боје графикона и применити филтере на графикон. Више конфигурабилних опција налази се у верзији за Виндовс за разлику од мацОС.
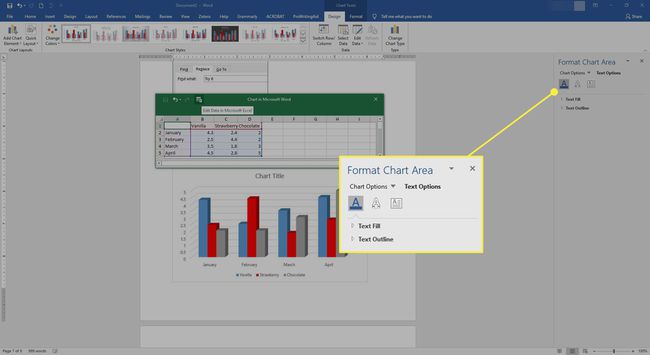
Да бисте приступили или изменили податке на графикону, изаберите Уреди податке или Уредите податке у Екцел-у.