ИМовие савети за уређивање звука
иМове је моћан видео уређивач за Мац рачунаре. Пре него што у потпуности ускочите, а посебно пре продукције видео записа, погледајте неколико савета о томе како најбоље уредити звук у иМовие-у.
Снимци екрана и објашњења у наставку су само за иМовие 10. Међутим, можда ћете моћи да прилагодите оно што видите да би радили за старије верзије.
01
од 05
Користите таласне облике да видите шта чујете
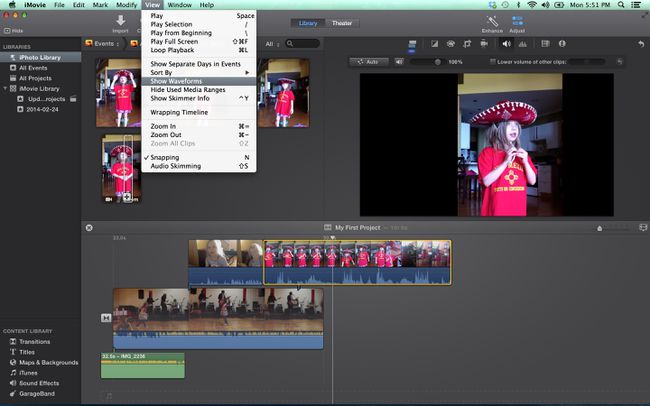
Звук је једнако важан као и слике у видео снимку, и треба му посветити исто толико пажње током процеса монтаже. Да бисте правилно уређивали звук, потребан вам је добар сет звучника и слушалица да бисте чули звук, али такође морате бити у могућности да видите звук.
Звук у иМовие-у можете видети гледајући таласне облике на сваком клипу. Ако таласни облици нису видљиви, идите на Поглед падајући мени и изаберите Прикажи таласне облике. Да бисте добили још бољи приказ, такође можете да прилагодите величину клипа за свој пројекат тако да сваки видео снимак и одговарајући аудио запис буду увећани и лакши за преглед.
Таласни облици ће вам показати ниво јачине клипа и могу вам дати добру представу о томе које делове ћете морати да повећате или смањите, пре него што уопште послушате. Такође можете видети како се нивои различитих клипова међусобно упоређују.
02
од 05
Аудио Адјустментс
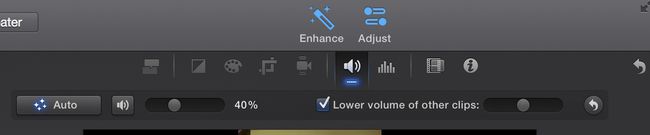
Са Подесите дугме у горњем десном углу, можете приступити неким основним алатима за уређивање звука за промену јачине звука вашег изабраног клипа или промену релативне јачине других клипова у пројекту.
Прозор за подешавање звука такође нуди основне алате за смањење шума и еквилизацију звука, као и низ ефеката — од робота до еха — који ће променити начин на који људи у вашем видеу звуче.
03
од 05
Уређивање звука помоћу временске линије
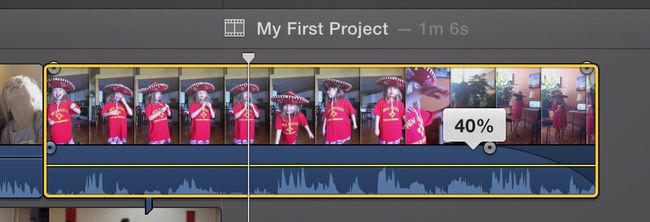
иМовие омогућава вам да прилагодите звук унутар самих клипова. Сваки клип има траку за јачину звука, која се може померати горе-доле да повећа или смањи ниво звука. Клипови такође имају Фаде Ин и Избледети дугмад на почетку и на крају, која се могу превући да бисте подесили дужину блеђења.
Додавањем кратког упадања и ишчезавања, звук постаје много глаткији и мање је дражи за ухо када почне нови клип.
04
од 05
Одвајање звука

Подразумевано, иМовие држи аудио и видео делове клипова заједно тако да је са њима лако радити и кретати се по пројекту. Међутим, понекад желите да засебно користите аудио и видео делове клипа.
Да бисте то урадили, изаберите свој снимак на временској линији, а затим идите на Модификовати падајући мени и изаберите Одвоји аудио. Сада ћете имати два клипа — један који има само слике и један који има само звук.
Постоји много тога што можете да урадите са одвојеним звуком. На пример, можете продужити аудио снимак тако да почне пре него што се видео види или да се настави неколико секунди након што видео избледи. Такође можете да исечете делове из средине аудио записа, а да оставите видео нетакнут.
05
од 05
Додавање звука вашим пројектима

Поред звука који је део ваших видео клипова, својим иМовие пројектима можете лако да додате музику, звучне ефекте или гласовни приказ.
Било која од ових датотека може се увести помоћу стандардног дугмета за увоз иМовие. Такође можете приступити аудио датотекама преко Цонтент Либрари (у доњем десном углу екрана), иТунес и ГарагеБанд.
Белешка: Приступ песми преко иТунес-а и додавање у свој иМовие пројекат не значи нужно да имате дозволу да користите песму. Може бити предмет кршења ауторских права ако свој видео прикажете јавно.
Да бисте снимили глас за свој видео у иМовие-у, идите на Прозор падајући мени и изаберите Рецорд Воицеовер. Алатка за преслушавање гласа вам омогућава да гледате видео док снимате, користећи или уграђени микрофон или онај који се прикључује на рачунар преко УСБ.
