Направите грунге или гумени печат у Пхотосхопу
Овај водич ће вам показати како да примените а ефекат печата на текст или слику помоћу Пхотосхопа. У овом случају, ми ћемо опонашати гумени печат, али овај ефекат можете користити и за стварање грунге или дистресед ефекта на тексту или графици.
Направите нови документ са белом позадином жељене величине и резолуција.
Идите до Филе > Нова ставку менија и изаберите нову величину документа коју желите, а затим притисните У реду да га изгради.
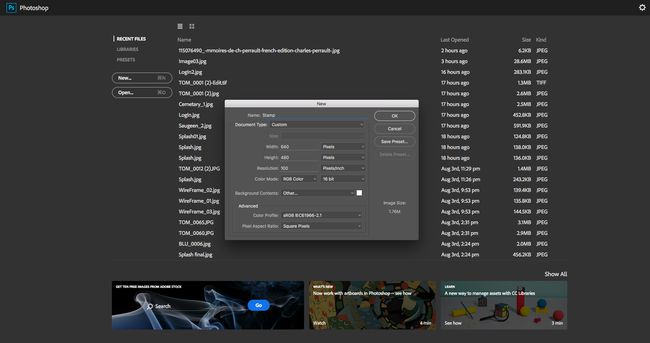
Притисните слово Т на тастатури да бисте отворили алатку за унос текста. Додајте текст користећи тежак фонт, нпр Бодони 72 Олдстиле Болд.
Нека буде прилично велика (100 поена на овој слици) и куцајте великим словима. Ако са својим посебним фонт, не волите мали размак између слова, отворите карактер прозор на Прозор > карактер ставку менија или кликните на њену икону на траци са опцијама за алатку за текст.
Кликните између слова чији размак желите да прилагодите, а затим са табле Цхарацтер поставите вредност кернинга на већи или мањи број да бисте повећали или смањили размак између знакова.
Такође можете да истакнете слова и прилагодите вредност праћења.
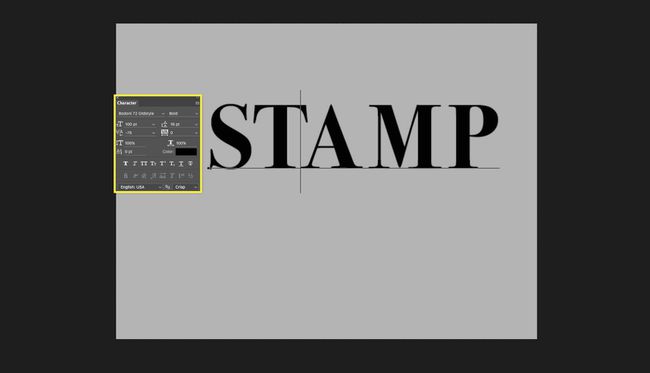
Поново поставите текст. Ако желите да текст буде мало виши или краћи, без подешавања ширине, користите Цтрл+Т или Цомманд+Т пречица за постављање оквира за уређивање око текста. Кликните и превуците мали оквир на врху граничне линије да бисте развукли текст до жељене величине.
Притисните Ентер да потврдите подешавање.
Такође можете да искористите ово време да промените положај текста на платну, нешто што можете да урадите помоћу алатке Премести (В пречица).

Додајте заобљени правоугаоник. Марка најбоље изгледа са заобљеном кутијом око ње, па користите У тастер да изаберете алатку за обликовање. Када га изаберете, кликните десним тастером миша на алатку из менија Алатке и изаберите Алат за заобљени правоугаоник из тог малог менија.
Користите ова подешавања за својства алата на врху Пхотосхоп:
- Радијус: 30 (нека ово одговара величини вашег документа)
- Попуни: Ниједан (сиви оквир са црвеном линијом кроз њега)
- Удар: Црн
Нацртајте правоугаоник мало већи од вашег текста тако да га окружује са мало простора са свих страна.
Ако није савршено, пребаците се на алатку за померање (В) са изабраним слојем правоугаоника и превуците га тамо где вам је потребно. Можете чак и да прилагодите размак правоугаоника од слова печата помоћу Цтрл+Т (Виндовс) или Цомманд+Т (на Мац рачунару).
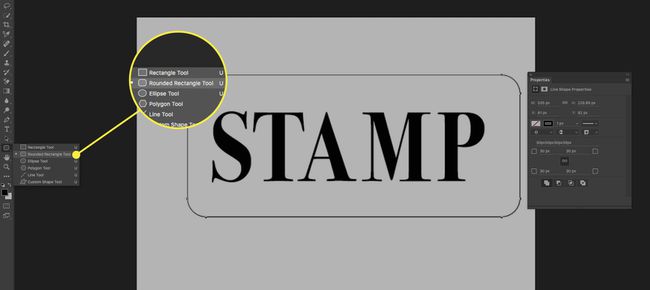
Додајте потез правоугаонику. Померите слој са правоугаоником на њему да буде испод текстуалног слоја тако што ћете га превући из Палета слојева.
Са изабраним слојем правоугаоника, кликните десним тастером миша на њега и изаберите Опције мешања..., и користите ова подешавања у Удар одељак:
- Величина: 12
- Положај: Напољу
- Врста пуњења: Боја
- Попунити боју: бео
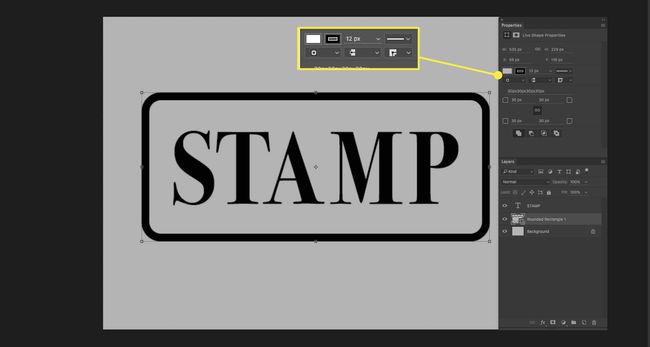
Поравнајте слојеве и претворите их у паметни објекат. Изаберите и облик и слој текста из палете слојева, активирајте алатку Премести (В) и кликните на дугмад да бисте поравнали вертикалне и хоризонталне центре.
Ове опције су на врху Пхотосхоп-а након што активирате алатку Мове.
Док су оба слоја и даље изабрана, кликните десним тастером миша на један од њих у палети слојева и изаберите Претворите у паметни објекат. Ова команда ће комбиновати слојеве, али ће их оставити да се уређују у случају да касније желите да промените свој текст.
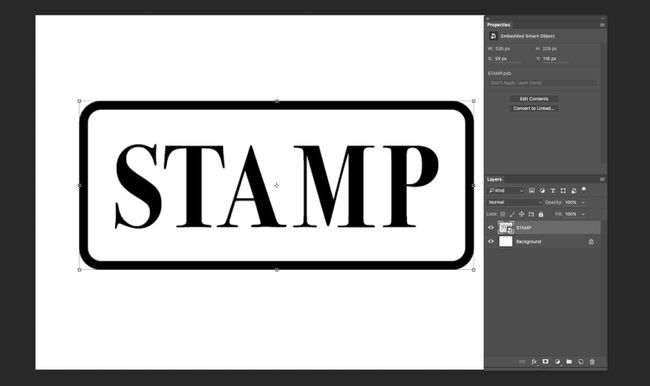
У палети слојева кликните на Направите нови слој за попуњавање или прилагођавање дугме. То је онај који изгледа као круг на самом дну палете слојева. Пицк Шаблон... из тог менија.
У дијалогу за попуњавање шаблона кликните на сличицу са леве стране да би палета искочила. У том менију кликните на малу икону у горњем десном углу и изаберите Артист Сурфацес да отворите тај скуп образаца.
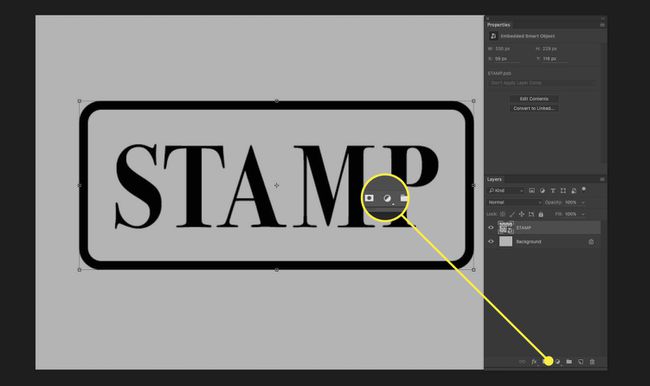
Изабери Опран акварел папир за образац пуњења. Можете да пређете мишем преко сваке од њих док не пронађете праву.
Сада кликните У реду у дијалогу „Попуна узорка“.
Ако будете упитани да ли Пхотосхоп треба да замени тренутни образац са онима из скупа Артист Сурфацес, кликните У реду или Додати.
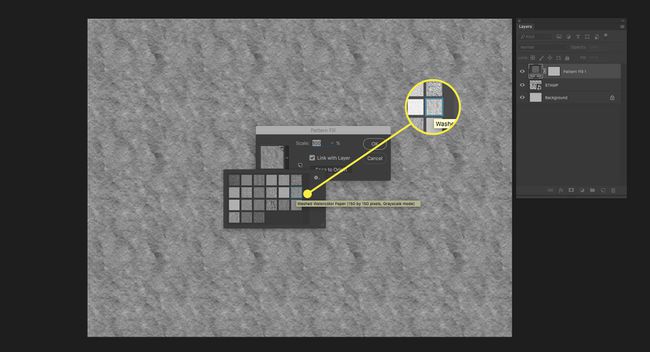
Са табле за подешавања (Прозор > Подешавања), додајте а Постеризе прилагођавање.
Подесите нивое на око 6 да бисте смањили број јединствених боја на слици на 6, дајући узорку много зрнатији изглед.

Направите избор Магиц Ванд и додајте маску слоја. Користећи алатку Магиц Ванд, (В), кликните на најпревладавајућу сиву боју у овом слоју.
Ако вам није довољно одабране сиве, поништите избор (Цтрл/Цмд-Д) и промените Величина узорка вредност са врха Пхотосхоп-а.
Сакријте слој за попуњавање узорка и слој за подешавање постеризације. Учините слој са сликом печата активним слојем тако што ћете га изабрати. Кликните Додајте маску слоја дугме (оквир са кругом у њему) са дна палете слојева.
Све док је избор још увек направљен када сте кликнули на то дугме, графика би требало да изгледа узнемирено и много више као печат.
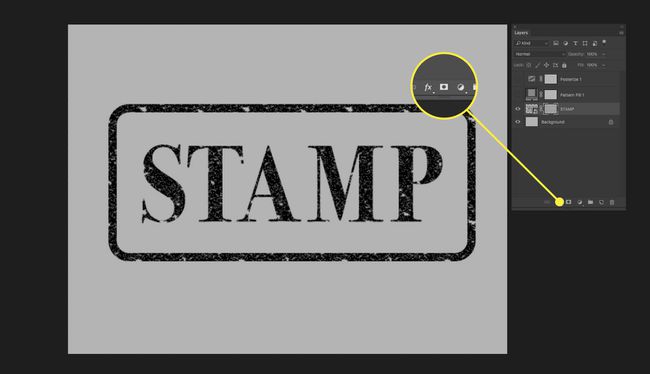
Кликните десним тастером миша на празну област на слоју печата у палети слојева. Иди на Опције мешања... а затим изаберите Боја преклапање са тог екрана и примените ова подешавања:
- Режим мешања: Вивид Лигхт
- Боја: Изаберите оквир за боју поред линије „Режим мешања“ и користите следеће РГБ вредности да бисте креирали избледели црвени изглед: Р255 Г60 Б60
- Непрозирност: 100%
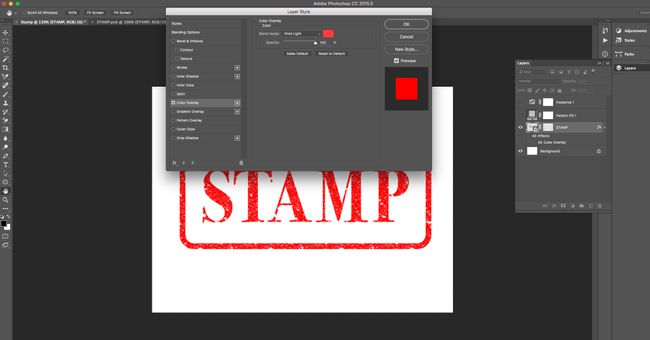
Ако су ивице вашег печата преоштре за добар изглед гуменог штанца, нанесите унутрашњи сјај да бисте га омекшали. Отвори Опције мешања... поново из слоја ако већ нисте тамо.
Ово су подешавања која смо користили, само се уверите да боја сјаја одговара ономе што ће на крају бити ваша боја позадине (бела у нашем примеру):
- Режим мешања: Екран
- Непрозирност: 50%
- бука: 50%
- Техника: Мекше
- Извор: Ивица
- гушење: 0%
- Величина: 3 пк
Кликните У реду у прозору „Стил слоја“ да бисте затворили оквир за дијалог.

Додајте слој за попуњавање узорка одмах испод графике марке. Подесите режим мешања на слоју печата на Вивид Лигхт како би се боље стапао са новом позадином. На крају, пребаците се на алатку за померање и померите курсор тик изван једне од угаоних ручки и лагано ротирајте слој. Ефекти гуменог печата се ретко примењују у савршеном поравнању.
Ако изаберете другу позадину, можда ћете морати да прилагодите боју унутрашњег ефекта сјаја. Уместо беле, покушајте да изаберете преовлађујућу боју у позадини.
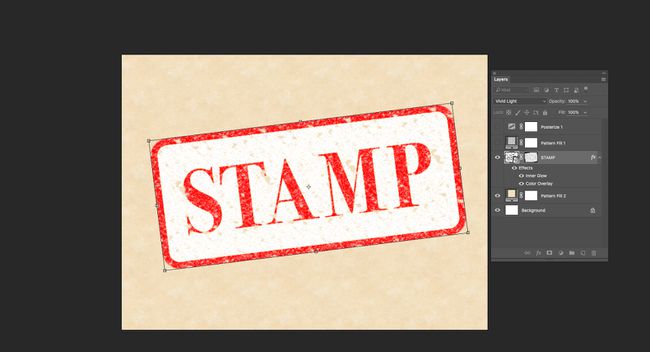
Можда ћете приметити одређену правилност у текстури око вашег печата ако сте користили образац који се понавља за текстуру да бисте направили маску. Ротирајте маску слоја да бисте прикрили образац који се понавља у ефекту.
- У палети слојева кликните на ланац између сличице за графику печата и маске слоја да бисте прекинули везу између маске и слоја.
- Кликните на сличицу маске слоја.
- Притисните Цтрл+Т или Цомманд+Т да уђете у режим слободне трансформације.
- Ротирајте маску све док образац који се понавља не постане мање очигледан.
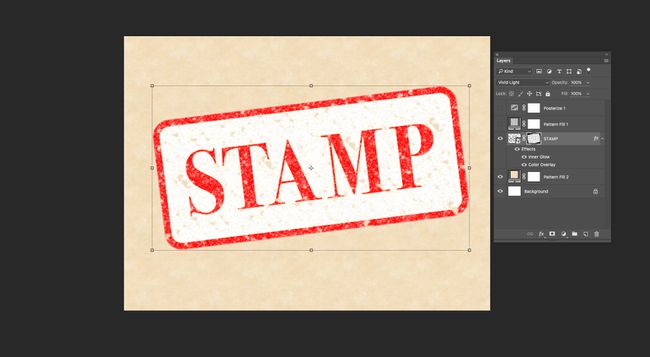
Готови сте. Користили сте маске слојева и научили како да користите текстуални ефекат гуменог печата.
Одлична ствар код маски слојева је што нам омогућавају да касније уређујемо наше пројекте без потребе опозовите кораке које смо већ завршили или морамо некако да знамо, неколико корака уназад, да ћемо видети овај ефекат у крај.
