Како да ресетујете рачунар у Виндовс 10 и 8 [Водење]
01
од 12
Отворите мени напредних опција покретања и изаберите Решавање проблема
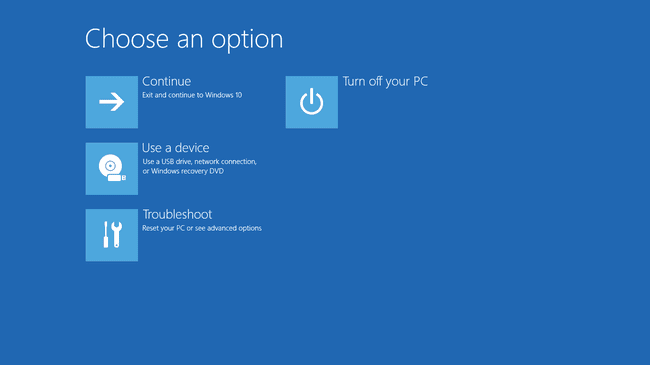
Најлакши начин да покренете процес ресетовања овог рачунара је из Напредне опције покретања мени, приказан на слици изнад.
Одлична ствар у вези са АСО менијем је што постоји најмање пола туцета начина да се прикаже, што је од велике помоћи с обзиром на то да алати који постоје, попут Ресетуј овог рачунара, могу да реше проблеме који вас спречавају да користите Виндовс нормално.
Ако се Виндовс 10 исправно покреће, најбољи начин за приступ менију је преко Подешавања; изабрати Подешавања из менија Старт. Ако је Виндовс 10 није почевши исправно, користите Поправити компјутер везу након покретања са инсталационог медија или диска за опоравак.
Видите Како приступити напредним опцијама покретања ако вам је потребна додатна помоћ са било којом методом или су вам потребне још неке опције. У том делу наводимо неколико начина, тако да ће један вероватно успети.
Када сте у АСО менију, изаберите Решавање проблема.
02
од 12
Изаберите опцију Ресетуј овај рачунар
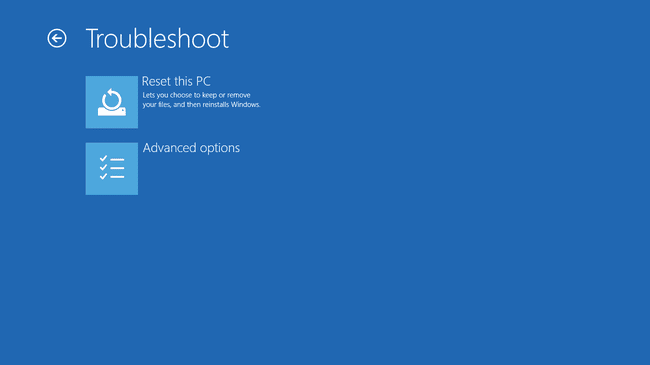
На екрану Решавање проблема изаберите Ресетујте овај рачунар.
Као што ћете видети, пише Омогућава вам да изаберете да задржите или уклоните своје датотеке, а затим поново инсталира Виндовс, тако да не брините да још нисте рекли Виндовс-у 10 да чува ваше личне датотеке. То долази следеће у кораку 3.
Овај екран изгледа мало другачије у оперативном систему Виндовс 8. Изабери Освежите свој рачунар ако желите да поново инсталирате Виндовс 8, али желите да задржите своје личне датотеке (као што су сачувана музика, документи, итд.), или Ресетујте свој рачунар ако желите да поново инсталирате Виндовс 8 без чување било које ваше датотеке.
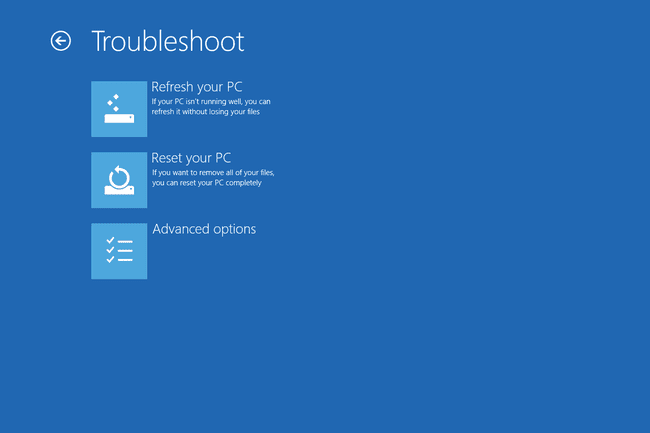
Пређите на 4. корак овог водича након што направите тај избор у оперативном систему Виндовс 8 или погледајте корак 3 (иако то је за Виндовс 10 људе) ако нисте сигурни који да одаберете или сте збуњени шта би могло десити се.
03
од 12
Изаберите да задржите личне датотеке или уклоните све
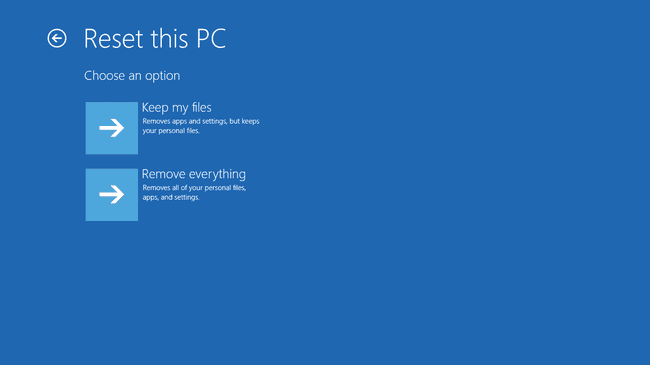
У оперативном систему Виндовс 10, ово је екран Ресет Тхис ПЦ који ћете видети следеће, на челу са Изабери опцију.
Изаберите било које Задржи моје фајлове, Уклоните све, или Повратити фабричка подешавања наставиће се.
Ово је веома важан избор, па желимо да будемо сигурни да у потпуности разумете шта радите пре него што кренете даље:
Опција 1: Чувај моје датотеке
Изабери Задржи моје фајлове до задржати ваше личне датотеке, уклонити сав инсталирани софтвер и апликације, и поново инсталирати Виндовс 10 од нуле.
Виндовс 10 ће направити резервну копију ваших личних података и безбедно их склонити док се поново инсталира од нуле. Када се заврши, Виндовс ће изгледати слично као када сте први пут купили рачунар или га сами инсталирали. ти може потребно је да поново конфигуришете нека прилагођена подешавања и ви воља треба да поново инсталирајте било који софтвер желите поново, али ваше сачуване датотеке ће вас чекати.
Опција 2: Уклоните све
Изабери Уклоните све до уклонити ваше личне датотеке, уклонити сав инсталирани софтвер и апликације, и поново инсталирати Виндовс 10 од нуле.
Виндовс ће избрисати све на диску на који је инсталиран, а затим ће се поново инсталирати испочетка. Када се заврши, Виндовс ће изгледати слично као када сте први пут купили рачунар или га сами инсталирали. ти може потребно је да поново конфигуришете нека прилагођена подешавања и ви воља морате поново да инсталирате било који софтвер који желите.
Опција 3: Вратите фабричка подешавања
Ова опција се појављује само на неким рачунарима и није приказана у примеру горњег снимка екрана.
Изабери Повратити фабричка подешавања до уклонити ваше личне датотеке, уклонити сав инсталирани софтвер, и поново инсталирати оперативни систем и унапред инсталирани софтвер који сте првобитно добили уз рачунар.
Виндовс ће обрисати све на диску, а затим вратити рачунар у тачно стање у којем је био када сте га први пут купили. У већини случајева, то значи да ће сав унапред инсталирани софтвер бити поново инсталиран и верзија Виндовс-а која је била на вашем рачунару када сте га купили поново бити ту.
Нисте сигурни шта одабрати?
Све опције постижу исту ствар ако ресетујете овај рачунар да бисте решили велики проблем са рачунаром, па изаберите Задржи моје фајлове је сигурнија опклада у већини случајева.
Најчешћи разлог за избор Уклоните све или Повратити фабричка подешавања било би да сте после продавали или поклањали рачунар и желели сте да се уверите да ништа од вашег није остало за ископати касније. Још један добар разлог је почетак испочетка након велике инфекције малвером.
Само последња опција, ако постоји, омогућава вам да задржите унапред инсталиране софтверске програме и апликације! Са прва два избора, мораћете поново да инсталирате сав софтвер када се процес Рестарт Тхис ПЦ заврши.
Један заиста лак начин да се заштитите од грешака помоћу Ресетовања овог рачунара или било ког процеса који може значити да су ваше важне датотеке у опасности је да се уверите да правите резервну копију! Онлине резервне услуге су најбољи али традиционални локални софтвер за прављење резервних копија такође ради.
04
од 12
Сачекајте док се процес ресетовања овог рачунара припрема за почетак
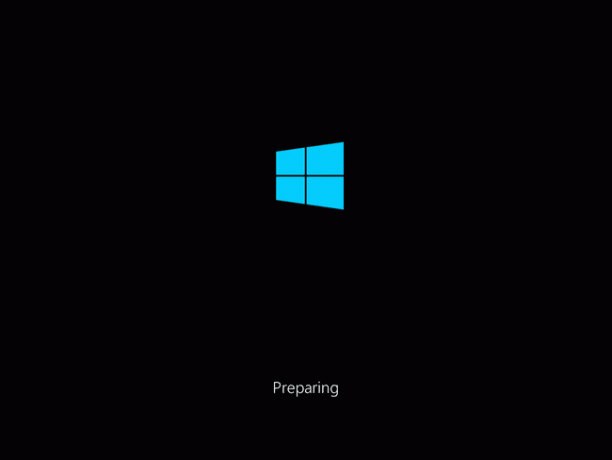
Одмах након прављења вашег Задржи моје фајлове или Уклоните све избор, ваш рачунар се може или не мора поново покренути, у зависности од тога како сте дошли до АСО менија.
Уместо да се Виндовс 10 или Виндовс 8 покрене као и обично, видећете ово Припрема екран.
Ово је углавном оно о чему размишљате — учитава се процес Ресет Тхис ПЦ. Овде нема шта да се ради осим чекања, и то вероватно само неколико секунди.
Идите на корак 5 ако сте изабрали Задржи моје фајлове (или Освежите свој рачунар у Виндовс 8)
Идите на корак 7 ако сте изабрали Уклоните све (или Ресетујте свој рачунар у Виндовс 8)
05
од 12
Изаберите налог администратора са којим ћете се пријавити
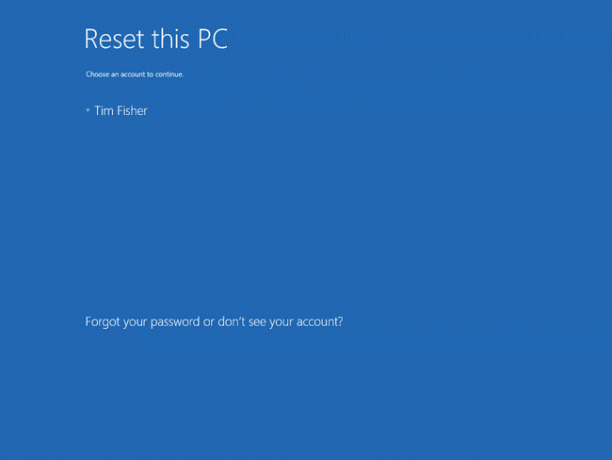
Када се Ресетовање овог рачунара учита, видећете овај екран, надамо се да ће име вашег налога бити јасно доступно као опција, слично као што видите наш овде.
Пошто сте изабрали да задржите своје личне датотеке, наставак овог процеса је ограничен на некога ко већ има приступ овом рачунару.
Изаберите свој налог или било који други налог за који знате лозинку.
Само кориснички налози са приступом на нивоу администратора могу се користити за покретање Ресет тхис ПЦ, тако да се само они појављују овде. Већина редовних корисника има ову врсту приступа, што вам омогућава да покренете дијагностичке и поправке, између осталог. Ако не видите ниједан налог на листи, мораћете поново да покренете овај процес и изаберете Уклоните све, што значи да нећете моћи да чувате никакве личне податке.
06
од 12
Унесите лозинку свог налога
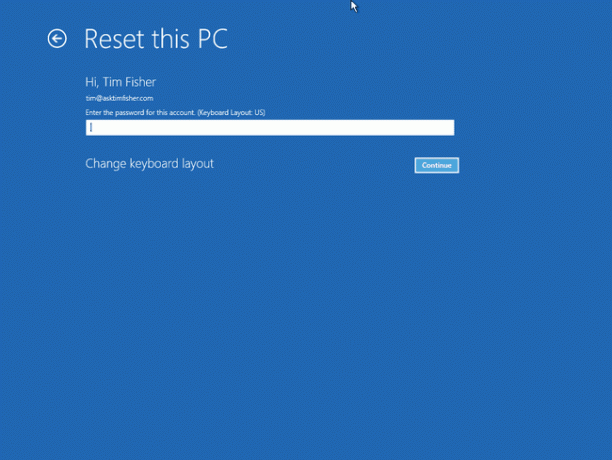
Неколико тренутака након што одаберете име вашег налога, видећете овај екран, који тражи лозинку за ваш налог.
Унесите лозинку за овај налог у предвиђено поље, а затим притисните или кликните Настави, онда идите на корак 8 (Корак 7 се примењује само ако сте изабрали не за чување ваших личних досијеа).
Ако сте заборавили лозинку и пријавите се на Виндовс помоћу адресе е-поште, ту лозинку можете ресетовати са било ког другог рачунара или паметног телефона. Видите Како ресетовати лозинку за Мицрософт налог за помоћ.
Ако не користите адресу е-поште или она не функционише, имате кратку листу других опција, које су све детаљно објашњене у Заборавио сам лозинку за Виндовс 10/8! Које су моје опције?.
07
од 12
Одаберите нормално ресетовање или ресетовање и брисање диск јединице
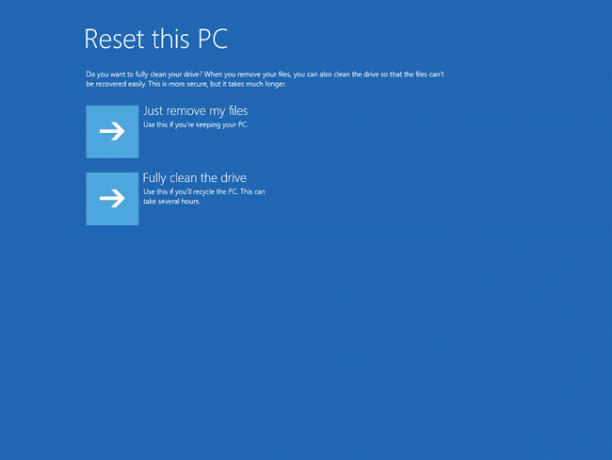
Следеће, под претпоставком да сте то изабрали Уклоните све, је важан, али помало збуњујући избор о томе како наставити са процесом Ресетуј овај рачунар.
Изаберите било које Само уклоните моје датотеке или Потпуно чист диск наставиће се.
Опција 1: Само уклоните моје датотеке
Изабери Само уклоните моје датотеке да настави како је планирано, уклањајући све и поново инсталирајући Виндовс од нуле.
Изаберите ову опцију ако вршите Ресетовање овог рачунара да бисте решили проблем са рачунаром који имате и планирате да нормално користите рачунар након што се заврши.
Опција 2: Потпуно очистите диск јединицу
Изабери Потпуно чист диск да се све уклони, затим обришите диск, и на крају поново инсталирајте Виндовс од нуле.
Изаберите ову опцију ако, након што се процес Ресетовања овог рачунара заврши, планирате да поклоните рачунар, продајући га, или рециклирање рачунара или чврстог диска. Ова опција је такође најбоља ако сте имали озбиљне проблеме са малвером којих покушавате да се решите, посебно вирусе који утичу на боот сектор.
Тхе Потпуно чист диск метода ће трајати много дуже од Само уклоните моје датотеке један, додајући од једног сата до неколико сати укупном процесу.
Више о опцији „Очисти диск“.
За оне од вас радозналих, ово чишћење погона је исто што и а брисање чврстог диска, што се обично ради ручно пре него што се решите рачунара, наведено је у нашем Како обрисати чврсти диск Приручник.
А обрисати чврстог диска је потпуно преписивање података који су тамо, обезбеђујући да нико никада не може да поништи или поврати датотеке, ма каквим алатима располажу.
Није јасно шта конкретно метод санитизације података Мицрософт користи током процеса ресетовања овог рачунара, али претпостављамо да је то основна нула за уписивање, вероватно преко наредба формат.
08
од 12
Изаберите Ресет да бисте започели процес ресетовања овог рачунара
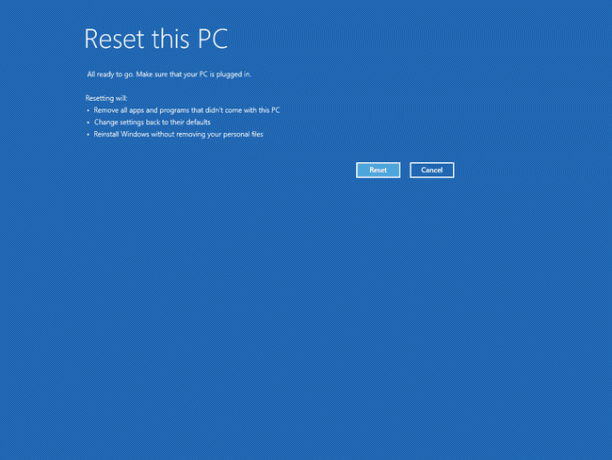
Следећи је екран попут оног приказаног овде. Ове листе са ознакама се разликују између Виндовс 10 и Виндовс 8, али процес је исти, иако је Мицрософт поједноставио формулацију за Виндовс 10.
Ако сте изабрали Задржи моје фајлове, видећете тачну поруку на овом снимку екрана, са детаљима шта ће тачно ресетовати овај рачунар: уклонити све апликације и програме који није дошао уз овај рачунар, вратите подешавања на подразумеване вредности и поново инсталирајте Виндовс без уклањања личних фајлови.
Виндовс 8 наводи следеће што ће се догодити након избора Освежите свој рачунар: ваше датотеке и подешавања персонализације се неће променити, подешавања рачунара ће бити враћена на подразумеване вредности, апликације из Виндовс-а Продавница ће бити задржана, апликације које сте инсталирали са дискова или веб локација ће бити уклоњене, а листа уклоњених апликација ће бити сачувана на вашем десктоп.
Ако сте изабрали Уклоните све, Виндовс 10 каже да ће Ресетовање овог рачунара уклонити следеће: све личне датотеке и корисника налоге на овом рачунару, све апликације и програме који нису испоручени са овим рачунаром и све измене које су направљене на подешавања.
За кориснике оперативног система Виндовс 8, ресетовање целог рачунара ће имати следећи ефекат: све ваше личне датотеке и апликације ће бити уклоњене, а подешавања рачунара ће бити враћена на подразумеване вредности.
Ако ресетујете таблет, лаптоп или неки други уређај на батерије, уверите се да је укључен током процеса Ресетовање овог рачунара. Ако би ваш рачунар изгубио напајање, прекидајући процес, то би могло изазвати још озбиљније проблеме од оних које покушавате да решите!
Изабери Ресетовање када будете потпуно сигурни да је то оно што желите да радите.
У оперативном систему Виндовс 10, процес ресетовања овог рачунара ће почети одмах након што ово урадите. У оперативном систему Виндовс 8, можда ћете видети друго дугме које ћете морати да притиснете пре него што наставите.
09
од 12
Сачекајте док се ресетује Овај рачунар уклања све са вашег рачунара
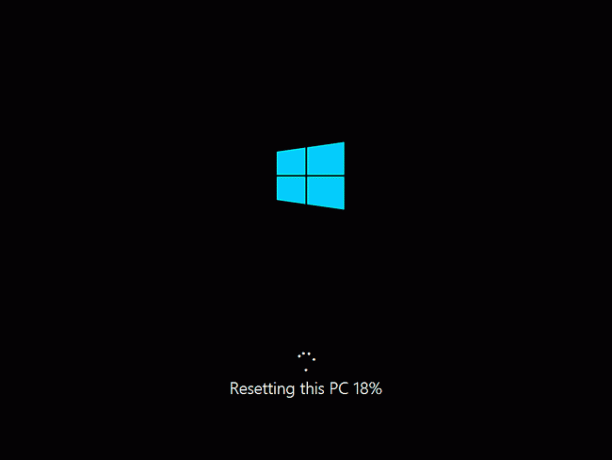
Као што је јасно из Ресетовање овог рачунара индикатор напретка на дну екрана, започео је процес ресетовања овог рачунара.
Током ове прве фазе, сви подаци на вашем рачунару (технички, сви подаци на вашем примарном диску) се уклањају. Ако сте одлучили да задржите своје личне датотеке, прво су направљене резервне копије.
Очекујте да ће овај део процеса ресетовања трајати 15 до 45 минута на већини рачунара, након чега ће се рачунар аутоматски поново покренути и започети следећу фазу.
Колико је тачно времена за ово потребно зависи од много фактора, на пример од тога колико је брз рачунар, колико података имате на свом рачунар и величину ваше колекције личних датотека за које се прави резервна копија (ако сте то изабрали), између осталог ствари.
Ако сте одлучили да очистите диск јединицу, очекујте да ће овај процес трајати од 1 сата до неколико сати, у зависности од тога колико је диск велика.
10
од 12
Сачекајте док се Виндовс 10/8 поново инсталира
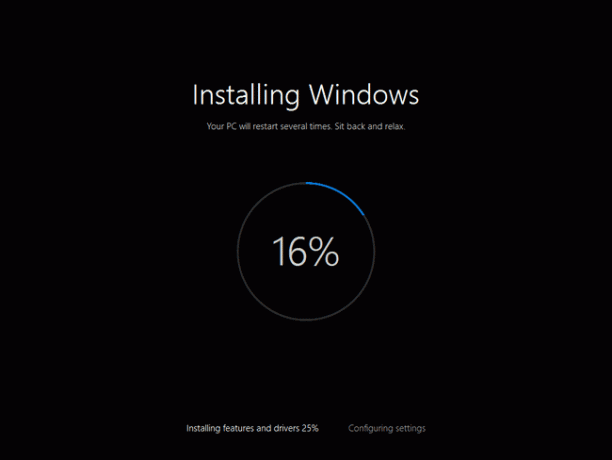
Сада када је Ресетовање овог рачунара уклонило све на вашем рачунару (да, и направио резервну копију ваших личних ствари ако сте тако изабрали), време је да поново инсталирате Виндовс од нуле.
Током овог процеса, ваш рачунар ће се неколико пута сам поново покренути и ово „Инсталирање Виндовс-а“ Екран може да трепери или да трепери... све је нормално понашање током инсталације Виндовс-а процес.
Очекујте да ће овај део процеса ресетовања трајати 10 до 30 минута на већини рачунара.
Скоро си тамо! Још само неколико ствари и вратићете се коришћењу рачунара!
11
од 12
Сачекајте док се инсталација Виндовса заврши
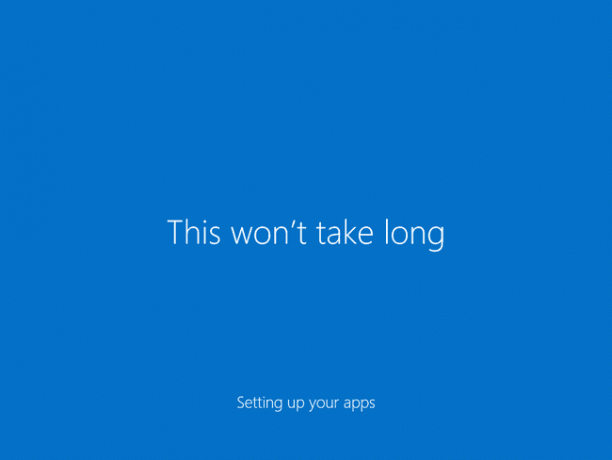
Следећи екрани на које наиђете ће се разликовати знатно у зависности од вашег почетног избора за Ресетовање овог рачунара.
Ако сте одлучили да задржите своје датотеке, очекујте да ће ова фаза трајати 5 минута или мање. Од вас ће бити затражено да се одмах пријавите и можда ћете видети кратку серију екрана попут чувара екрана са насловима као што су Ово неће дуго трајати и Водећи рачуна о неколико ствари.
Ако сте одлучили да уклоните све, очекујте да ће ова фаза трајати 10 до 20 минута. Прво ћете видети екране са насловима попут Добијање критичних ажурирања, од вас се тражи да одговорите на низ питања (подразумеване вредности су обично у реду), ваш рачунар се може поново покренути, а ви ћете завршити са Ово неће дуго трајати и Водећи рачуна о неколико ствари.
У сваком случају, скоро сте готови...
12
од 12
Добродошли назад на свој рачунар!
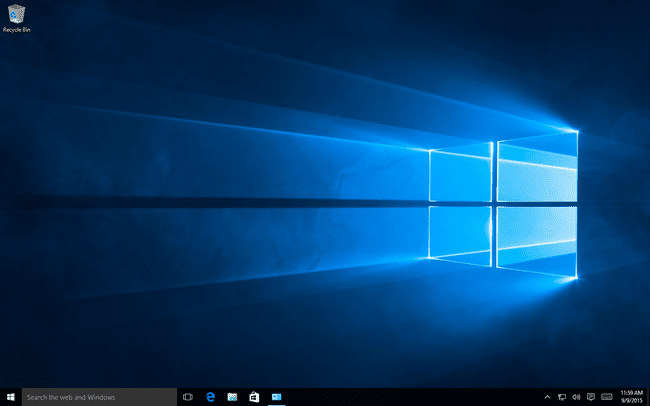
Добродошли назад на свој рачунар! Под претпоставком да је све прошло добро са Ресетом овог рачунара, требало би да поново имате радни приступ свом рачунару.
Ако сте изабрали да сачувате своје личне датотеке, очекујте да ћете их пронаћи тачно тамо где сте их оставили на радној површини, у фасцикли „Документи“ и другде.
У супротном, ваш рачунар би требало да буде у приближно истом стању у којем је био када сте га први пут купили или први пут инсталирали или надоградили Виндовс ако сте то сами урадили.
Ако користите Мицрософт налог за пријављивање на рачунар, а претходно сте изабрали да нека ваша подешавања буду синхронизована са налогом, можда приметите да су неки аспекти вашег рачунара аутоматски враћени у претходна стања, као што су ваша Виндовс тема, подешавања прегледача, итд.
Где су сви моји програми?
Ресетовање Овај рачунар је уклонио све неоригиналне апликације и софтверски програм. Другим речима, сваки софтвер који сте инсталирали мораћете поново да га инсталирате од нуле.
Ако сте одлучили да задржите своје личне датотеке, можда ћете имати а Уклоњене апликације документ на радној површини са листом апликација које се не могу поново инсталирати, нешто што би могло бити од помоћи у овој фази.
