Примена ивице на део Мицрософт Ворд документа
Шта треба знати
- Да бисте применили ивицу на део, изаберите текст и идите на Границе > Границе и сенчење > Границе > опције стила ивице > У реду.
- За целу страницу идите на Уметните > Поље за текст > Нацртајте оквир за текст и форматирајте ивицу оквира за текст по жељи.
- Такође можете додати ивицу ћелијама табеле или читавој табели.
Овај чланак објашњава различите начине примене ивица на документе у програму Ворд за Мицрософт 365, Ворд 2019, Ворд 2016, Ворд 2013, Ворд 2010, Ворд за Мицрософт 365 за Мац, Ворд 2019 за Мац и Ворд 2016 за Мац.
Примените ивицу на део текста
Када дизајнирате Мицрософт Ворд документ, можете да примените ивицу на целу страницу или мањи одељак текста. Софтвер вам омогућава да изаберете једноставнији или сложенији граница стил и прилагођена боја и величина. Ова могућност издваја одређене делове вашег документа. Ево како да примените ивицу на део Ворд документа.
-
Означите део документа који желите да окружите ивицом, као што је блок текста.

-
На траци изаберите Кућа.

-
У Параграф група, изаберите Границе.

-
Изаберите Границе и сенчење.

-
У Границе и сенчење дијалог, изаберите Границе таб.

У Стиле листу, изаберите стил линије.
-
Изаберите Боја падајућа стрелица и изаберите боју за ивицу.

Изаберите Ширина падајућа стрелица и изаберите ширину ивице.
У Преглед одељак, изаберите стране оквира да бисте применили ивицу на те стране изабраног текста. Или, у Подешавања одељак, изаберите унапред подешену ивицу.
Да бисте фино подесили ивицу, изаберите Опције и направите свој избор у Опције ивице и сенчења Дијалог.
У Преглед одељак, изаберите Примењују на падајућу стрелицу и изаберите Параграф (или Текст ако сте истакли део пасуса).
-
Изаберите У реду.
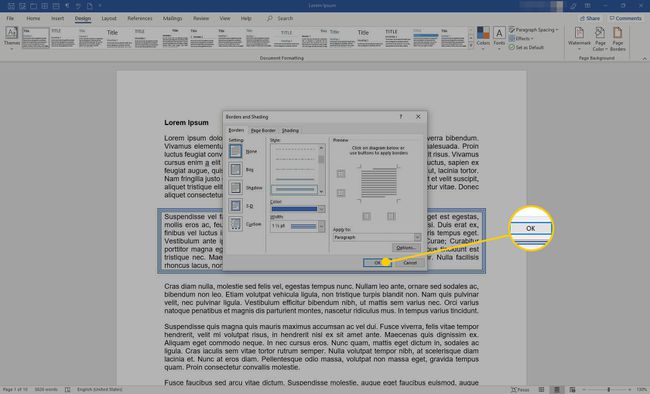
-
Ивица окружује текст који сте првобитно изабрали.
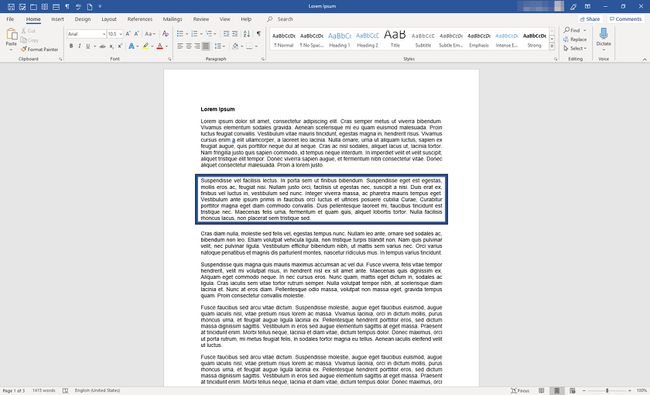
Примените ивицу на целу страницу текста
Ево корака за примену ивице на страницу Ворд документа. Процес се разликује од претходног по томе што не би требало да постоји текст када почнете. Уместо тога, креираћете ивицу и касније уметнути текст.
Отворите нови Ворд документ.
-
На траци изаберите Уметните.
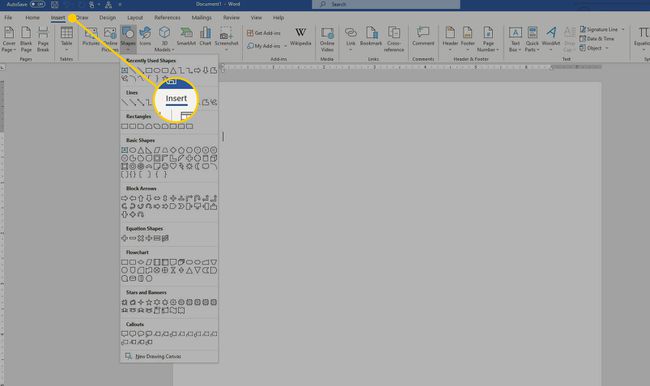
-
У Текст група, изаберите Поље за текст.

-
Изаберите Нацртајте оквир за текст. Курсор постаје алатка за цртање.

Нацртајте оквир за текст жељене величине на страници, остављајући маргине.
-
Иди на Формат облика картицу и, у Стилови облика група, изаберите Схапе Оутлине.
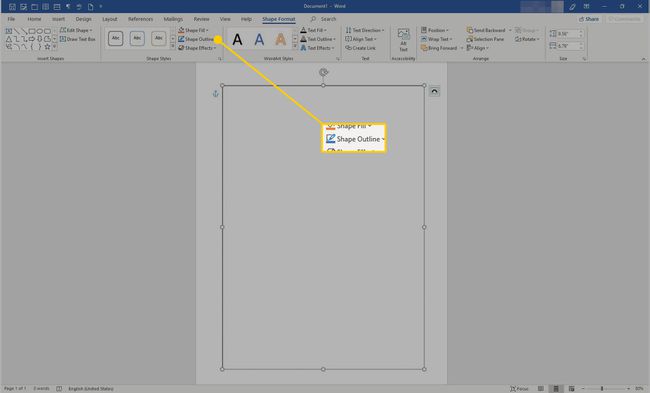
-
Изаберите Тежина > Више линија.

-
У Формат Схапе окно, користите контроле да изаберете како желите да ивица изгледа. Када сте задовољни ивицом, у горњем десном углу дијалога изаберите Икс.

-
Поставите курсор у оквир за текст и напишите свој текст.

Примените ивицу на табелу
Такође можете додати ивицу ћелијама табеле или читавој табели.
-
У табели означите ћелије којима желите да додате ивицу.
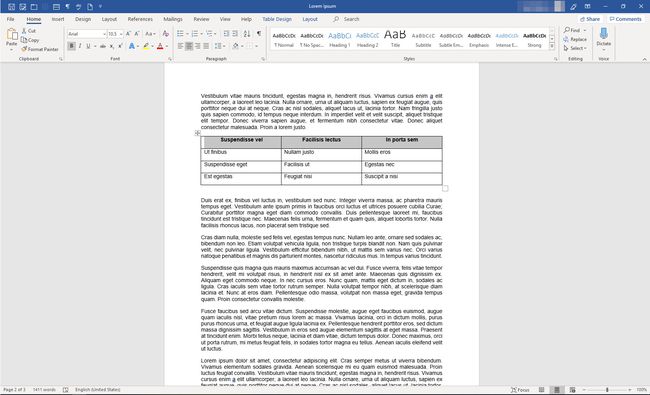
-
На траци изаберите Табле Десигн.

-
У Границе група, изаберите Границе > Границе и сенчење.

У Границе и сенчење дијалог, прилагодите како ивица изгледа.
-
Изаберите У реду да сачувате промене.

-
Граница се појављује око ћелија које сте истакли.

