Како се користи Фацебоок претрага слика
Иако не постоји званична Фацебоок функција претраживања слика, постоје методе које можете испробати ако се надате да ћете некога пронаћи по слици.
Можете да користите број који је Фацебоок доделио фотографији коју је неко други поставио да бисте пронашли повезани профил на Фацебоок-у или извршили обрнуту претрагу у Гоогле-у са Фацебоок фотографије.
Научите како да извршите претрагу слика на Фацебоок-у да бисте пронашли профил са слике, као и нека ограничења процеса.
Како се користи Фацебоок претрага слика
Фацебоок додељује нумерички ИД свим фотографијама постављеним на канал друштвених медија. Све слике преузете са Фацебоок-а ће подразумевано имати тај бројчани ИД као део назива датотеке.
Ако знате овај број, можете га користити да пронађете извор слике на Фејсбуку. То може бити слика профила особе која ју је поделила или особа чији профил покушавате да пронађете може бити именована или означена на слици.
Ову методу можете користити за тражење било које слике, било да је на мрежи или сачувана на вашем уређају.
Кликните десним тастером миша на слику коју желите да тражите на Фејсбуку.
-
Изаберите Отвори у новој картици у Гоогле Цхроме-у. Ако користите други веб прегледач, изаберите Поглед на фото, Виев Имаге, или слична опција.
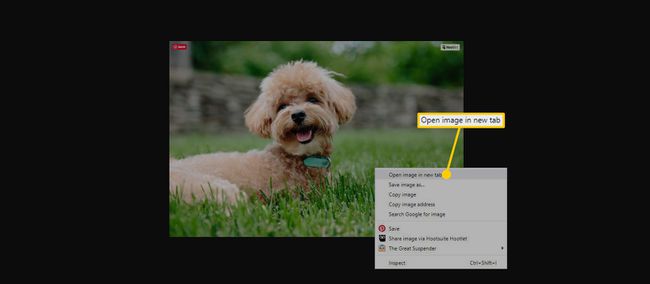
-
Потражите три скупа бројева одвојених доњом цртом у адресној траци или називу датотеке слике, као што су они истакнути у овом примеру.
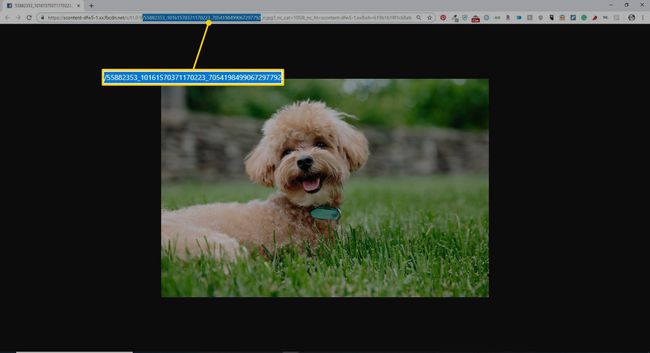
-
Пронађите средњи низ бројева. У овом примеру тј 10161570371170223. Ово је ИД број који ћете користити на Фејсбуку да бисте пронашли слику.
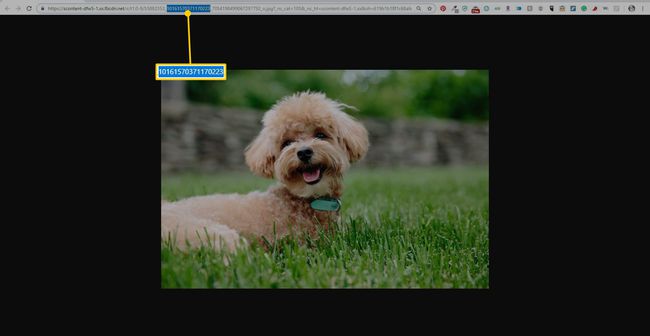
Откуцајте (или копирајте и налепите) https://www.facebook.com/photo.php? фбид=у адресну траку вашег претраживача.
-
Налепите ИД број слике директно после = у адресној траци. Овај пример би изгледао као https://www.facebook.com/photo.php? фбид=10161570371170223 без размака.
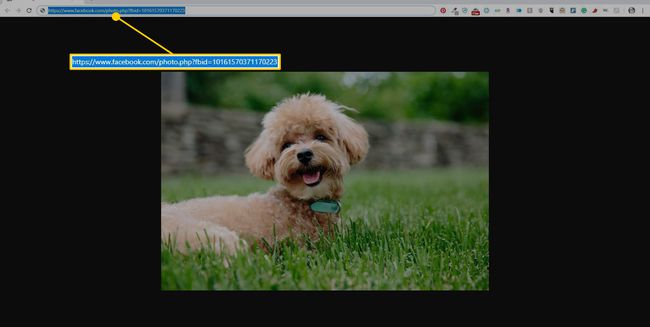
-
Притисните Ентер да одете директно до фотографије на Фејсбуку и пронађете профил на коме је постављена.
Подешавања приватности вас могу спречити да приступите слици на Фацебоок страници. Ако фотографија није јавна или вас је власник блокирао, фотографија можда неће бити видљива.
Обрнута претрага слика: Фацебоок и Гоогле метод
Можете извршити обрнуту претрагу слика у Гоогле-у користећи фотографију објављену на Фејсбуку да бисте сазнали више о томе ко ју је поставио.
-
Кликните десним тастером миша на слику и изаберите Потражите слику на Гоогле-у.
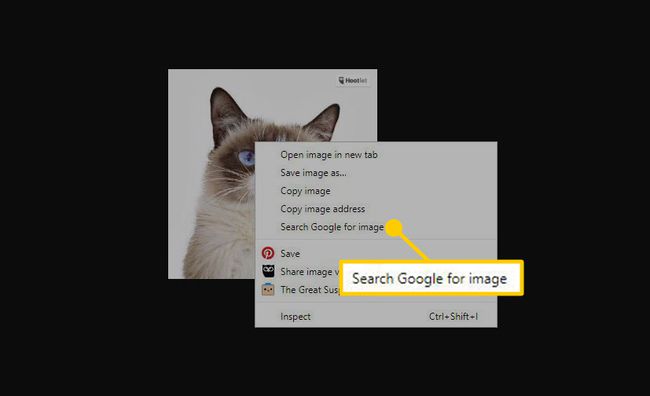
-
Отвориће се нова картица која приказује могућа подударања за фотографију.
Алтернативно, можете потражити слику коју сте преузели тако што ћете је отпремити или превући и отпустити на страницу за претрагу Гоогле слика да бисте користили Гоогле Реверсе Имаге Претрага.
-
Уклоните текст из оквира за претрагу, замените га са сајт: фацебоок.цом, и притисните Ентер. Ово говори Гоогле-у да само желите да обрнете претрагу слика на Фацебоок-у, а не на другим сајтовима.
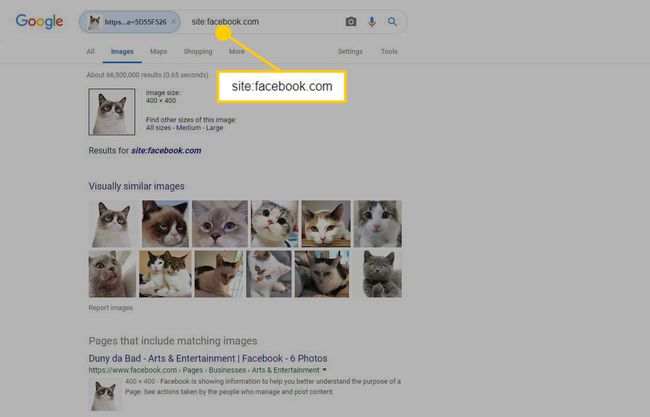
Проверите резултате да видите да ли постоји профил особе коју тражите.
Алтернативни начини за обрнуту претрагу слика
Ако вам ниједан приступ не омогућава да пронађете некога по слици, постоје и други алати које можете користити да извршите обрнуту претрагу слика, на Фејсбуку или на неки други начин. На пример, можете да отпремите слику на ТинЕие и сазнајте где се појавио на мрежи.
