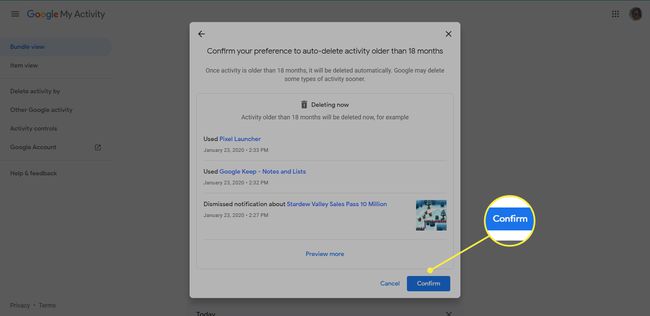Како да избришете историју Гоогле претраге
Шта треба знати
- Од Гоогле налог: Подаци и персонализација > Активност и временска линија > Моја активност. Славина три вертикалне тачке > Избриши активност од.
- Цхроме на рачунару: Додирните три вертикалне тачке > Историја > Историја > Обриши податке прегледања.
- Цхроме на Андроид-у и иОС-у: Додирните три вертикалне тачке > Историја > Обриши податке прегледања. У апликацији Гоогле: Више > Активност претраживања.
Пратите ова упутства да бисте сазнали како да избришете своју Гоогле историју са свог Гоогле налога, са Гоогле-а Цхроме веб прегледач, из апликације Гоогле иОС или Андроид или из апликације Гоогле.
Брисање историје Гоогле претраге не значи да Гоогле брише ваше податке претраге. Гоогле и даље води евиденцију о томе како и када користите одређене функције, чак и када избришете детаље своје активности.
Како да избришете историју претраге са свог Гоогле налога
Ако редовно користите Гоогле претрагу док сте пријављени на свој Гоогле налог, на пример на личном лаптопу или стоном рачунару, лако је избрисати историју претраге.
-
Посетите миаццоунт.гоогле.цом у веб или мобилном претраживачу и пријавите се на свој Гоогле налог ако нисте пријављени.
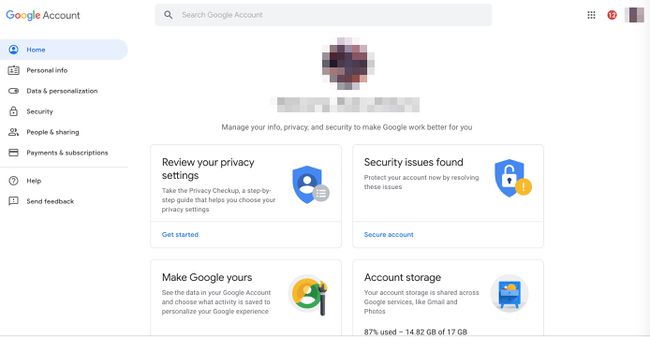
-
Изаберите Подаци и персонализација категорија са леве стране, а затим померите надоле до Активност и временска линија. Изаберите Моја активност (унесите лозинку или двофакторску аутентификацију ако сте укључили додатну поставку верификације).
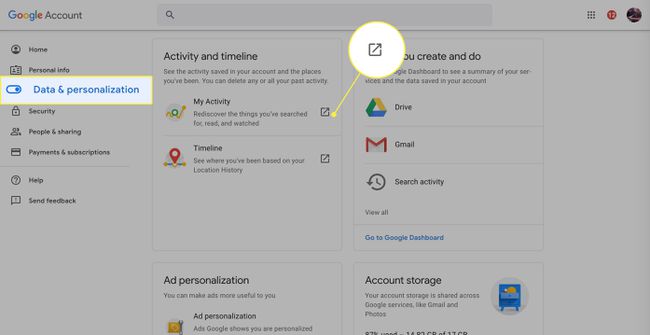
-
Да бисте обрисали сву историју Гоогле претраге, изаберите три вертикалне тачке на врху екрана десно од поља за претрагу, а затим изаберите Избриши активност од.
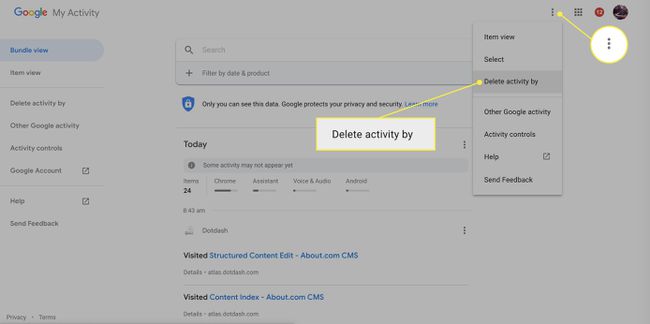
-
Изаберите Све време у Избриши активност кутија.
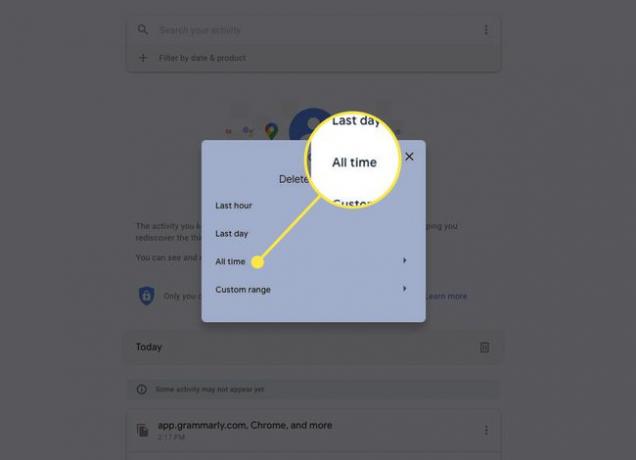
-
Одаберите из којих услуга желите да избришете активност или Изабери све да изаберете све категорије. Изаберите Следећи.
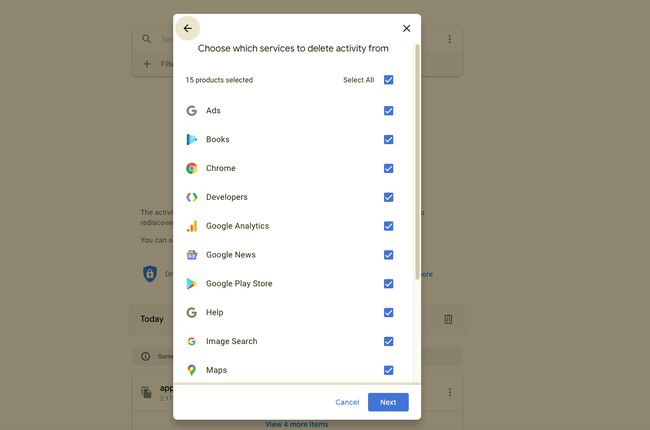
-
У пољу за потврду изаберите Избриши да бисте трајно избрисали своју Гоогле активност.
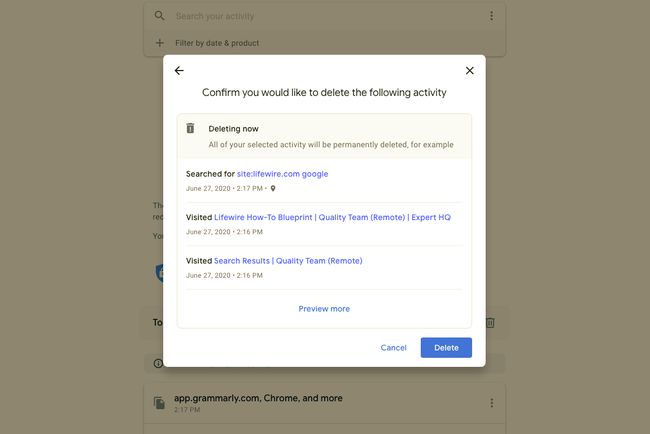
Да бисте избрисали појединачне ставке активности Гоогле претраге, скролујте кроз свој Страница Моја активност (или користите функцију претраге) да бисте пронашли ставку за претрагу коју желите да избришете. Затим изаберите три вертикалне тачке у горњем десном углу ставке и изаберите Избриши.
Обришите историју Гоогле претраге из Цхроме веб прегледача на рачунару
Ако је Гоогле Цхроме ваш главни веб прегледач, можете да обришете историју Гоогле претраге из прегледача.
Отворите Цхроме веб прегледач на стоном или лаптоп рачунару.
-
Изаберите три вертикалне тачке у горњем десном углу претраживача.
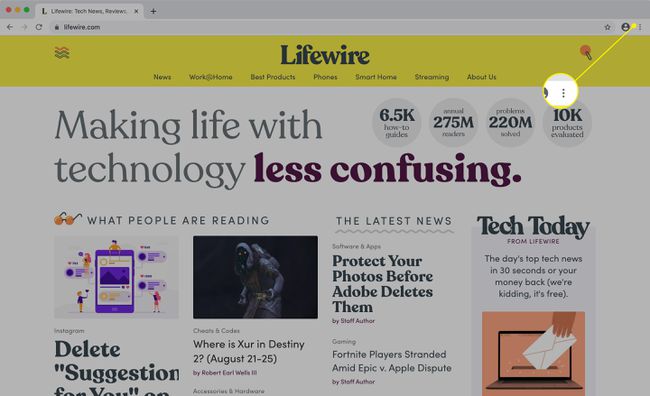
-
Изаберите Историја из падајућег менија, а затим изаберите Историја из подменија.
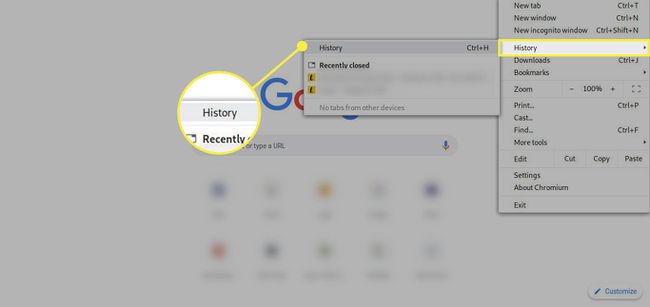
-
Да бисте обрисали сву историју претраге између одређеног времена и садашњости, изаберите Обриши податке прегледања на левој страни екрана.
Да бисте обрисали појединачне ставке претраге, вратите се на Историја картицу и скролујте кроз ставке претраге или користите Историја претраге поље на врху да бисте пронашли ставку коју желите да обришете.
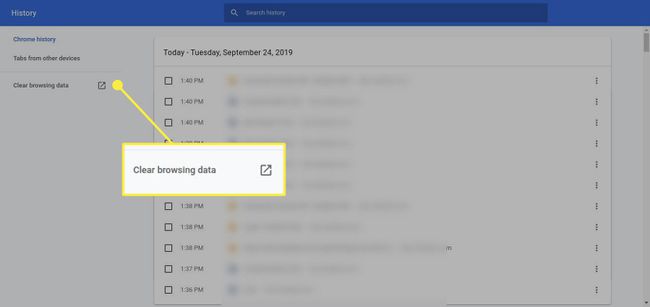
-
На следећој картици изаберите Временски опсег падајући мени и изаберите Све време да обришете своју историју. Опционо, опозовите избор у пољима за потврду поред ставки које желите да задржите.
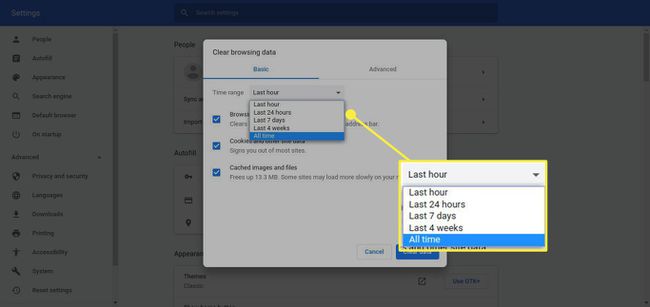
-
Изаберите Обриши податке.
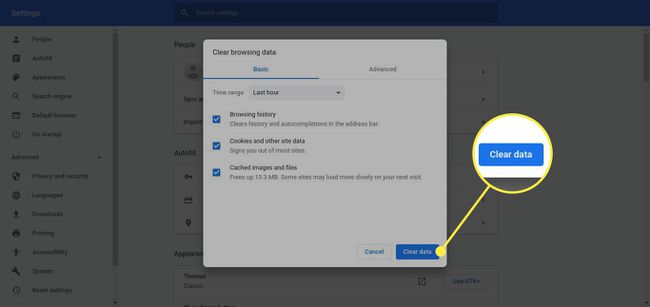
-
Изаберите три вертикалне тачке десно од ставке коју желите да обришете, а затим изаберите Уклоните из историје.
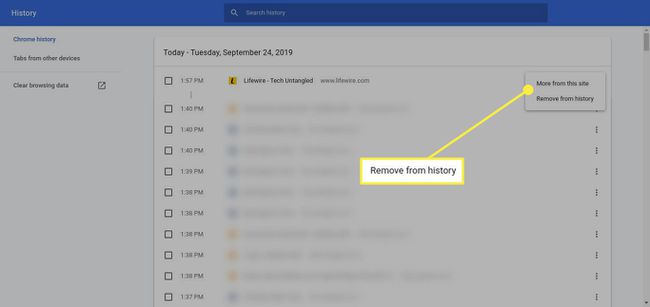
Обришите Гоогле историју из Цхроме веб прегледача на Андроиду
Ако углавном користите Гоогле Цхроме са свог Андроид-а, можете да обришете историју претраге из прегледача.
Отворите апликацију Цхроме веб прегледач на свом Андроид уређају.
Додирните три вертикалне тачке у горњем десном углу, а затим додирните Историја.
Ако желите да обришите целу историју претраге, славина Обриши податке прегледања. Алтернативно, ако желите да избришете појединачне ставке претраге из историје, померите се надоле да бисте пронашли ставку или додирните лупа да бисте потражили ставку, а затим додирните Икс десно од појединачне ставке да је очистите.
Ако бришете целу историју, додирните Временски опсег падајућа стрелица и изаберите Све време. Опционо, опозовите избор у пољима за потврду поред доле наведених ставки ако не желите да их обришете.
-
Славина Обриши податке у доњем десном углу.
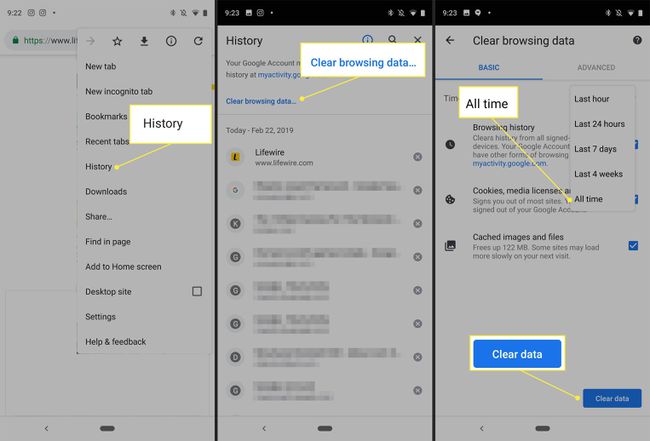
Обришите историју Гоогле претраге из Цхроме веб прегледача на иОС-у
Ако користите Гоогле Цхроме на иПхоне-у или иПад-у, можете да обришете историју претраге из прегледача.
Отворите апликацију Цхроме веб прегледач на свом иПхоне-у или иПад-у.
Додирните три хоризонталне тачке у доњем менију.
Славина Историја у подменију.
-
Да бисте обрисали сву историју претраге, додирните Обриши податке прегледања на дну.
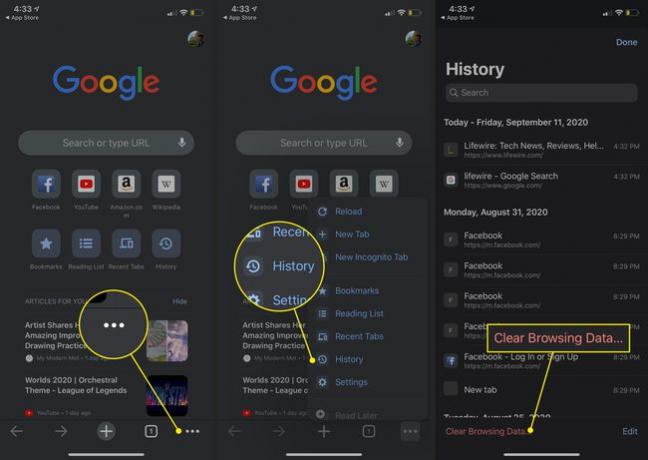
На следећој картици изаберите временски опсег из менија. Да бисте уклонили сву своју историју, оставите је на Све време.
Буди сигуран Историја прегледања је проверено. Ако није, додирните га да бисте додали квачицу. Опционо, додирните да бисте означили или поништили било коју од доленаведених ставки.
-
Славина Обриши податке прегледања а затим га куцните други пут да бисте потврдили да желите да обришете податке.
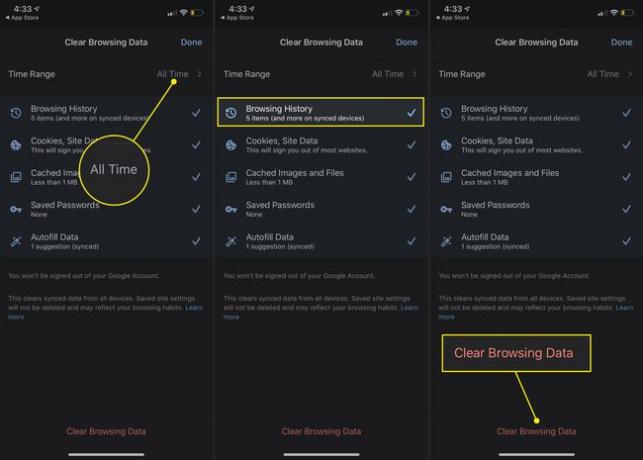
Обришите појединачне ставке
Понекад у вашој историји постоје ставке које желите да задржите неко време или одређене ставке које желите да уклоните. Да бисте обрисали појединачне ставке претраге, следите ове кораке:
На Историја таб, тапните Уредити у доњем десном углу.
Померите се надоле или потражите ставку коју желите да обришете, а затим додирните круг поред њега да додате квачицу.
-
Славина Избриши у доњем левом углу.
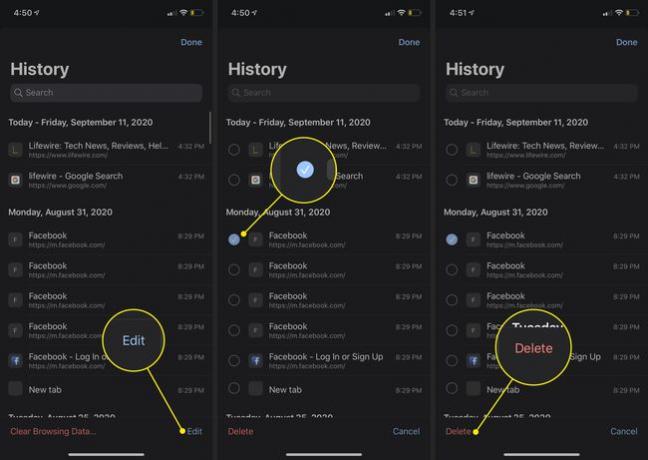
Славина Готово у горњем десном углу.
Обришите историју Гоогле претраге из апликације Гоогле на Андроид-у и иОС-у
Ако користите званичну Андроид апликацију Гоогле за све своје претраге, обришите историју претраге из апликације тако што ћете отићи на Више > Активност претраживања а затим помоћу горе наведених корака избришете своју активност.
Подесите аутоматско брисање да обришете историју Гоогле претраге
Можете да користите Гоогле-ове контроле за аутоматско брисање да бисте обрисали историју претраге, заједно са активностима на вебу и у апликацијама, користећи веб прегледач или мобилну апликацију Гоогле. Ево како.
Из веб претраживача идите на Активности на вебу и у апликацијама страна.
-
Изаберите Аутоматско брисање.
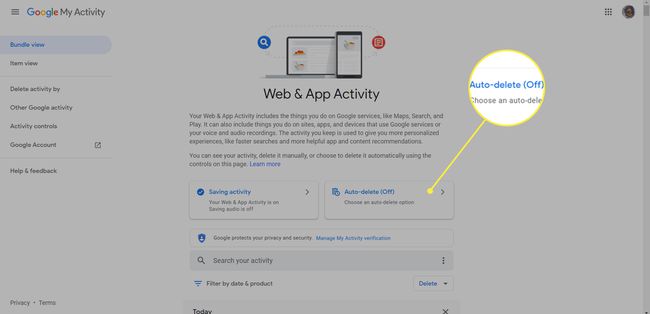
-
Изабрати Аутоматско брисање активности старије од опцију и изаберите временски оквир из падајућег менија. Можете изабрати да избришете активност старију од три месеца, 18 месеци и 36 месеци.
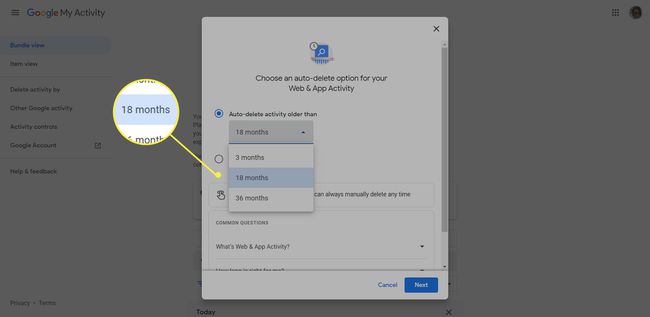
Изаберите Следећи.
-
Изаберите Потврди да сачувате промене.