Како то поправити када звучници за лаптоп не раде
Иако звучници за лаптоп можда не нуде најбоље у погледу верности, и даље је невероватно фрустрирајуће када престану да раде. Хајде да погледамо који би проблеми могли бити.
Упутства у овом чланку се односе на Виндовс 10, Виндовс 8 и Виндовс 7.
Шта узрокује да звучници за лаптоп престају да раде
Када звучници лаптопа не раде, то може бити због проблема са поставкама звука или конфигурацијом, Управљачки програми, или чак физички недостаци у звучницима или ожичењу.
Да бисте дошли до суштине ствари и поправили своје звучнике, мораћете да проверите сваки потенцијални проблем, извршите све доступне поправке, а затим проверите да ли звучници раде.
Ево најчешћих проблема који могу бити иза тога што звучници вашег лаптопа не раде:
- Подешавања звука: Једноставни проблеми као што су искључени звучници често узрокују овај проблем.
- Конфигурација звучника: Мало компликованији проблеми са конфигурацијом, као што су звучници који нису подешени као подразумевани аудио уређај, такође могу спречити рад звучника на лаптопу.
- Лоши возачи: Ако су ваши аудио драјвери оштећени или застарели, замена са најновијим драјверима обично ће решити проблем.
- Лош хардвер: Можда су вам звучници покварени, оштећени или искључени.
Како да поправите звучнике за лаптоп који не раде
Неки проблеми са звучницима лаптопа могу се решити код куће без посебних алата или стручности, а други захтевају детаљнију дијагностику и поправке. Ако желите да покушате да решите проблем код куће, следите ове кораке редом:
-
Уверите се да ваш звук није искључен. Преносни рачунари често садрже дугме за искључивање звука или пречицу коју сте можда случајно притиснули, а такође можете да искључите звук кликом на икону звучника у системској палети оперативног система Виндовс.
Да бисте били сигурни да ваш лаптоп није случајно искључен, кликните левим тастером миша на икону звучника у системској палети. Ако има Кс поред себе, кликните или додирните да бисте укључили звук. Такође можете покушати да користите физичко дугме за искључивање звука ако га ваш лаптоп има или пречицу функцијског тастера ако га има.
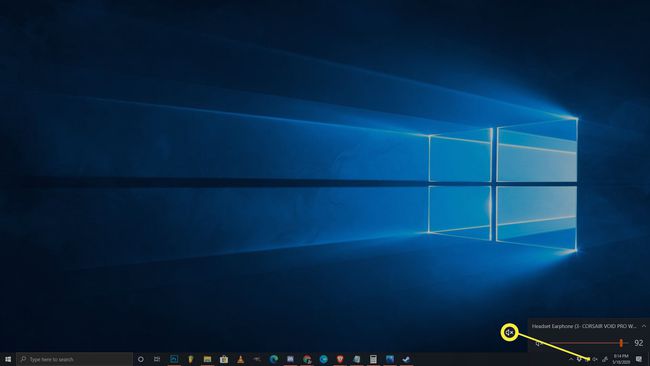
-
Пробајте сет слушалица. Укључите комплет слушалица или слушалица ако их имате при руци и покушајте да позајмите сет ако немате. Преносни рачунари су дизајнирани да аутоматски прелазе са звучника на слушалице ако су слушалице доступне.
Ако чујете звук из слушалица, онда постоји или проблем са софтвером или драјвером који је одговоран за пребацивање излаза, или постоји физички проблем са звучницима вашег лаптопа.
-
Уверите се да аудио сензор није заглављен. Преносни рачунари користе сензор да кажу да ли сте прикључили слушалице у аудио прикључак. Ако ваш рачунар мисли да су слушалице прикључене чак и када нису, неће слати звук у звучнике.
Покушајте да укључите и искључите слушалице и да окренете утикач док га убацујете и уклањате. Можда ћете такође моћи пажљиво да активирате сензор чачкалицом, али имајте на уму да физички разбијање било чега унутар дизалице може поништити вашу гаранцију.
Ако је проблем ваш аудио улазни сензор, мораћете да однесете лаптоп на сервис.
-
Проверите свој уређај за репродукцију. Када користите уређаје као што су бежичне слушалице или спољни монитор са вашим лаптопом, ваш лаптоп памти те уређаје за будућу употребу. Ако је један од тих уређаја тада подешен као уређај за репродукцију, нећете чути никакав звук из звучника. Такође нећете чути никакав звук ако уређај није повезан.

Да бисте поставили звучнике лаптопа као уређај за репродукцију у оперативном систему Виндовс 10, кликните левим тастером миша на икона звучника у системској палети и проверите шта је подешено као уређај за репродукцију. Ако то нису ваши звучници, кликните на назив тренутног уређаја, а затим кликните на звучнике вашег лаптопа у менију.
У старијим верзијама оперативног система Виндовс, уместо тога морате да подесите подразумевани аудио уређај. Кликните десним тастером миша на икона звучника у системској палети, а затим кликните Звуци. Затим изаберите звучнике, кликните Подразумевано и на крају кликните У реду.
-
Покрените алатку за решавање проблема са звуком. Уграђени Виндовс алат за решавање проблема са звуком аутоматски проверава и решава многе проблеме. Потребно је неко време да ради, па га пустите да ради своје, а затим погледајте да ли вам звучници раде.
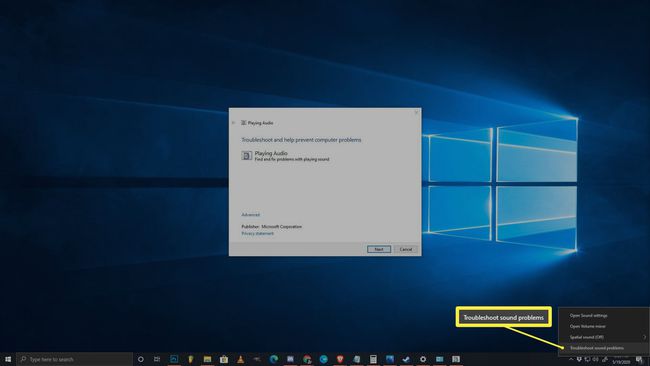
Да бисте покренули алатку за решавање проблема са звуком, кликните десним тастером миша на икона звучника у системској палети, кликните решите проблеме са звуком, а затим пратите упутства на екрану када се појави алатка за решавање проблема.
-
Покушајте да онемогућите аудио побољшања. Мање је вероватно да ће побољшања звука изазвати овај проблем, а немају их сви лаптопови, али то је лако решити.
Да бисте искључили аудио побољшања, идите на свој контролна табла > хардвер и звук > звук. Од репродукција картицу, кликните десним тастером миша на своју звучнички уређаји изаберите Својства. Затим изаберите побољшања картицу и проверите онемогућите сва побољшања кутија.

Ако то реши проблем, оставите побољшања онемогућена. Ажурирање аудио драјвера може решити проблем и омогућити вам да поново омогућите побољшања, али будите спремни да поново искључите ову функцију ако ваш звук престане да ради у будућности.
Ако немате побољшања картицу, можете прескочити овај корак.
-
Проверите да ли постоје ажурирања аудио драјвера. Ако је ваш драјвер застарео, то може спречити да ваши звучници правилно раде. Иста ствар се може десити ако је ваш драјвер оштећен, у ком случају једноставно брисање драјвера и затим покретање претраге за новим хардвером решиће ваш проблем.
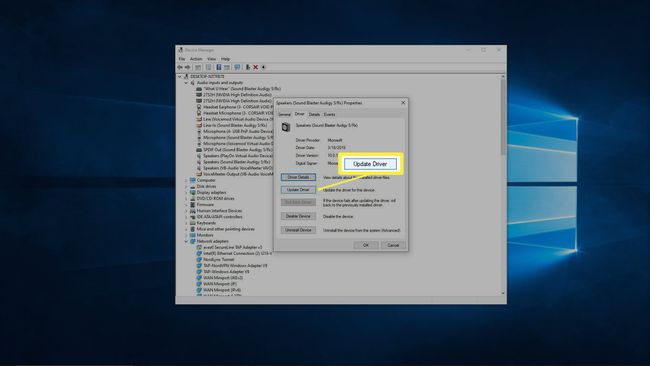
-
Покушајте да уредите свој регистар. У неколико ретких случајева, проблеми са вашим Виндовс регистар може спречити ваше звучнике да раде. Ово се најчешће виђа на Асус лаптоповима са Реалтек драјверима и мање је вероватно да ће се применити ако ово не описује ваш лаптоп.
Немојте правити никакве измене у регистру осим ако не знате шта радите или ако пратите одређена упутства.

Отворите уређивач регистра затим идите на ово одређени кључ регистратора:
Рачунар\ХКЕИ_ЛОЦАЛ_МАЦХИНЕ\СОФТВАРЕ\Мицрософт\Виндовс\ЦуррентВерсион\ММДевицес\Аудио\Рендер
- Десни клик Дати, пружити, а затим кликните Дозволе.
- Кликните Корисници.
- Кликните Дозволи поља за потврду за Потпуна контрола и читати.
- Кликните У реду, и проверите да ли вам звучници раде.
-
Проверите физичке проблеме. Ако ваши звучници и даље не раде, можда постоји физички проблем са хардвером. У зависности од дизајна вашег лаптопа, вашег нивоа стручности и да ли сте још увек у гарантном року за лаптоп или не, можда ћете желети да га однесете на сервис у овом тренутку.
Ако желите да сами наставите да радите на лаптопу, ево шта треба да урадите:
- Пажљиво отворите кућиште за лаптоп. Неки лаптопи се лако отварају, а други су изузетно тешки. Ако вам недостају алати за отварање кућишта за лаптоп, а да га не поломите, размислите о томе да га однесете професионалцу.
- Прегледајте звучнике. Ако приметите било какво физичко оштећење на звучницима, попут поцепаних мембрана, замена звучника може решити ваш проблем. Пажљиво погледајте има ли знакова оштећења и покушајте да утврдите шта је могло проузроковати штету. Да ли су решетке звучника на вашем лаптопу покварене? Да ли је нешто могло да се увуче кроз решетке и да физички оштети звучнике?
- Прегледајте ожичење звучника. Пратите жице које се повезују са звучницима све до места где се спајају на матичну плочу. Ако су жице покварене, њихово поправљање ће вероватно решити ваш проблем. Проверите да ли су везе на матицна плоца су лабаве или искључене. Да ли је неко икада раније отворио ваш лаптоп да би нешто поправио или надоградио? Ако сумњате на то, конектори звучника су можда случајно ударени.
Ако све остало не успе, размислите о професионалној поправци
Ако и даље не видите ништа лоше у својим звучницима, чак ни након што их физички прегледате, размислите о томе да свој лаптоп однесете професионалцу. Звучници су можда лоши на начин који не можете лако да видите само гледањем у њих, или можда постоји проблем који је превише ретко и сложен да би се решио код куће.
