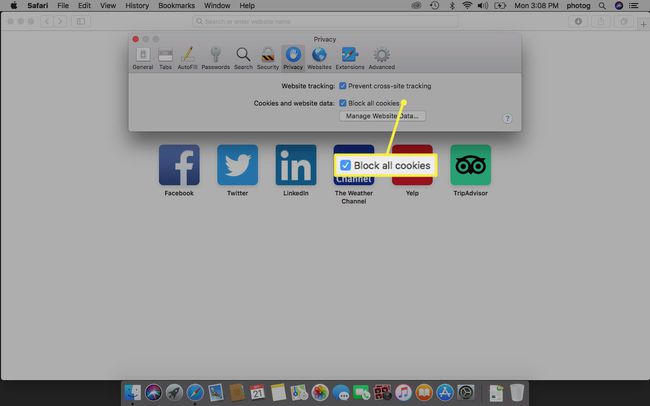Како омогућити колачиће у вашем претраживачу
Шта треба знати
- Сваки претраживач ради мало другачије; упутства се такође могу разликовати у зависности од десктопа у односу на мобилни.
- Колачићи су подразумевано омогућени у Цхроме-у за иПад, иПхоне и иПод тоуцх; већина претраживача вам омогућава да направите тај избор.
Овај чланак објашњава како да омогућите колачиће у Гоогле Цхроме-у, Фирефок-у, Мицрософт Едге-у, Интернет Екплорер-у и Сафарију. Можете изабрати да онемогући колачиће уместо тога.
Како омогућити колачиће у Цхроме-у за иОС и Андроид
Ви сте добри до добри на иОС уређајима; Цхроме аутоматски омогућава колачиће за вас. (Не можете их онемогућити, тако да не покушавајте.)
Пратите кораке у наставку да бисте омогућили колачиће у Цхроме-у за Андроид.
-
Идите у горњи десни угао Цхроме-а и додирните три тачке.
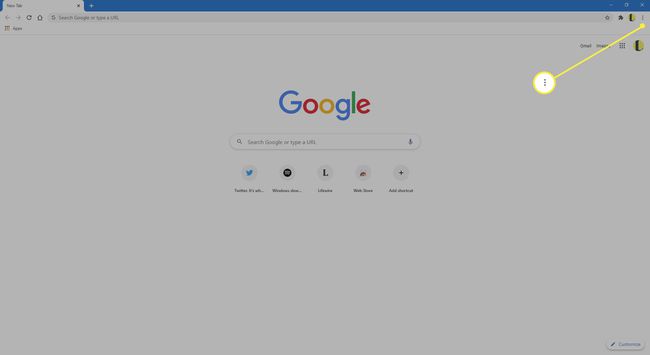
-
Славина Подешавања.
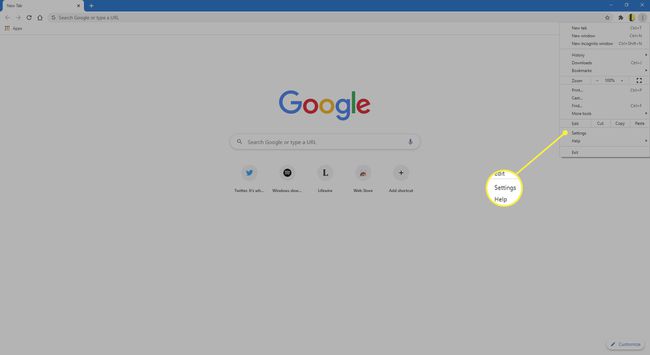
-
Померите се надоле до Напредно и додирните Подешавања сајта.
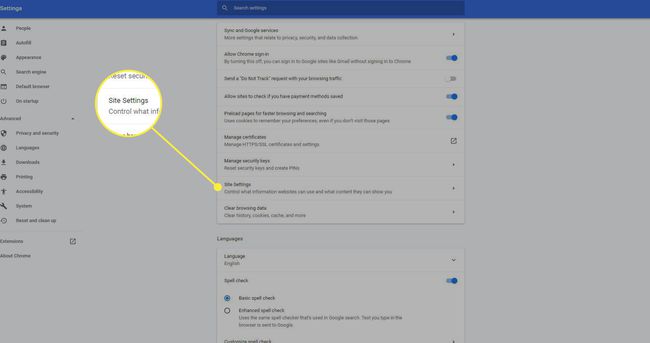
-
Славина Колачићи и подаци о сајтовима.
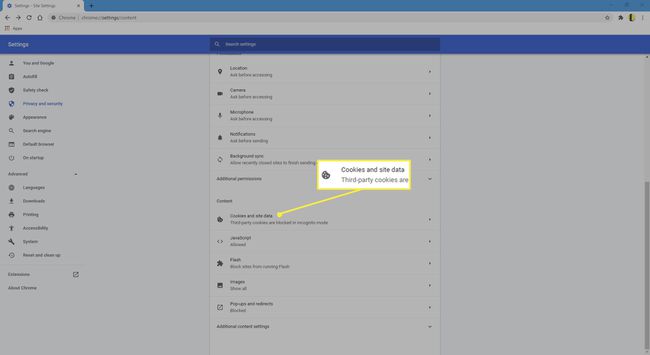
-
Изаберите Дозволи све колачиће.
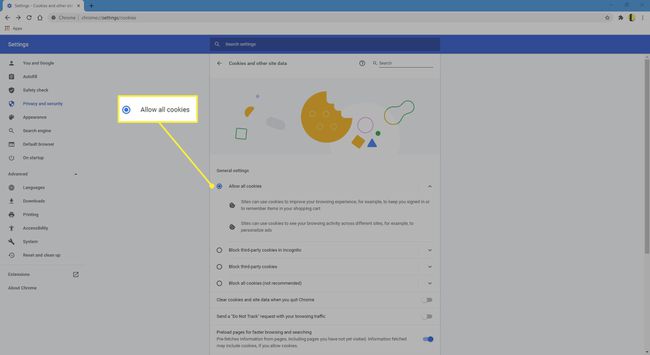
Изаберите Блокирајте колачиће треће стране да спречи оглашиваче да праћење вашег понашања на мрежи.
Не користите Цхроме? Научите да укључите колачиће други Андроид претраживачи.
Како омогућити колачиће у Гоогле Цхроме-у за стоне рачунаре и лаптопове
Да бисте омогућили колачиће у Цхроме-у за Виндовс, Мац, Линук и Цхромебоок:
-
Идите на траку за адресу Цхроме-а и унесите цхроме://сеттингс/цонтент/цоокиес.
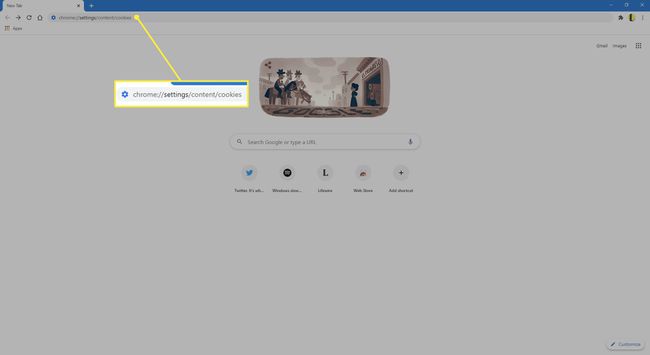
-
Укључите Дозволите сајтовима да чувају и читају податке колачића искључи.
Да бисте блокирали колачиће за одређене веб локације, идите на Блокирати одељак и изаберите Додати. Затим унесите УРЛ адресе које желите да блокирате (тренутно се називају црна листа).
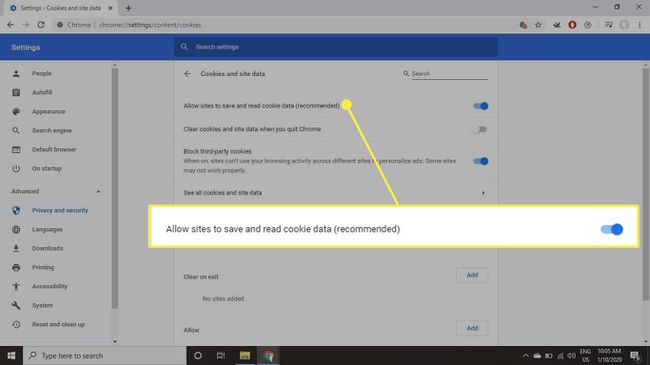
Како омогућити колачиће у Мозилла Фирефок-у
Да бисте омогућили колачиће у десктоп верзији Фирефок-а:
-
Идите на адресну траку Фирефок-а и унесите о: преференцијама.
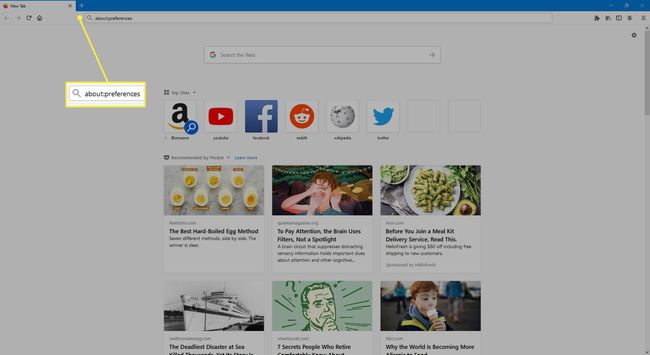
-
Идите на лево окно менија и изаберите Приватност и безбедност.

-
Померите се надоле до Колачићи и подаци о сајтовима одељак и очистите Избришите колачиће и податке о сајту када је Фирефок затворен поље за потврду.
Изаберите Управљајте дозволама да блокирате или дозволите колачиће за одређене сајтове.
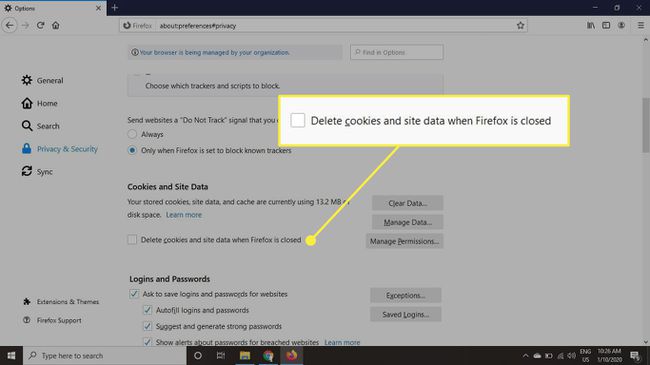
Како омогућити колачиће у Мозилла Фирефок-у за иОС
Да бисте омогућили колачиће у Фирефок-у на иПхоне-у или иПад-у:
Отворите Фирефок и додирните Мени (три хоризонталне линије).
Славина Подешавања.
Померите се надоле и додирните Управљање подацима.
-
Укључите Колачићи искључи.
У Фирефок-у за Андроид тапните на Мени > Подешавања > Приватност > Колачићи. Изаберите Омогућено да дозволите све колачиће. Изаберите Омогућено, искључујући колачиће за праћење да дозволите колачиће са веб локација које посећујете. Изаберите Омогућено, искључујући треће стране да дозволите обичне колачиће, али не и рекламне колачиће.
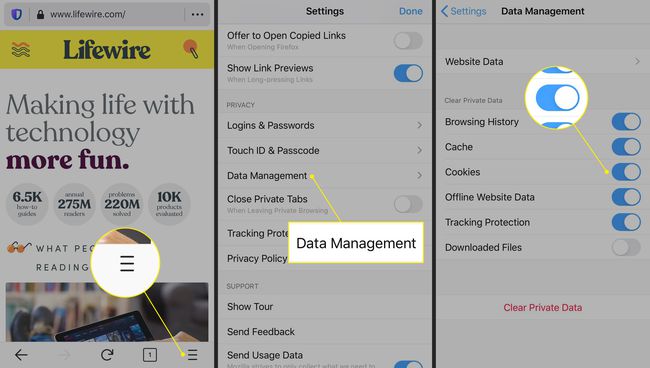
Како омогућити колачиће у Мицрософт Едге-у
Да бисте омогућили колачиће у Едге претраживачу на радној површини:
-
Идите у горњи десни угао и изаберите Подешавања и још много тога (три тачке). Затим изаберите Подешавања.
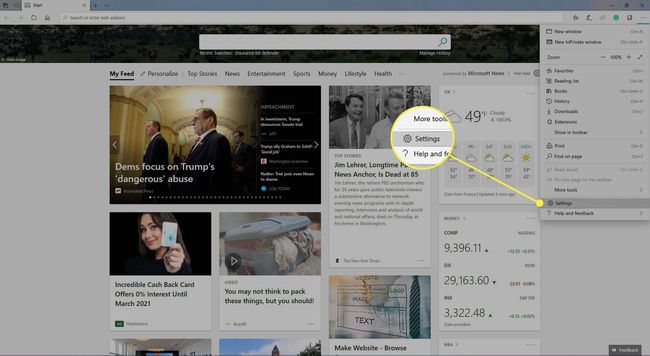
-
Идите на лево окно менија и изаберите Дозволе за сајт. Затим идите на Дозволе за сајт окно и изаберите Колачићи и подаци о сајтовима.
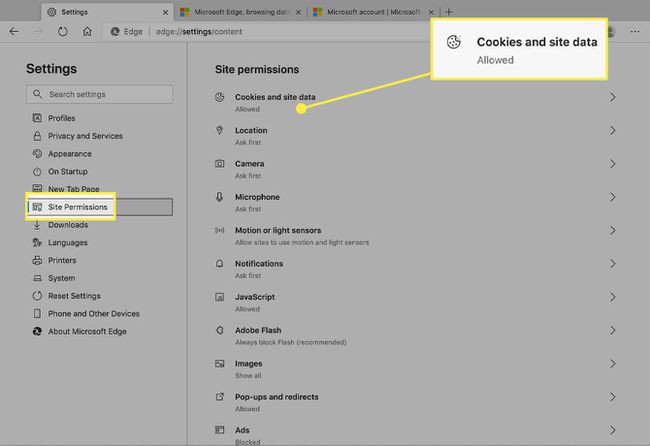
-
Укључите Дозволите сајтовима да чувају и читају податке колачића искључи.
Да бисте блокирали колачиће са одређених сајтова, идите на Блокирати одељак и тапните Додати. Затим унесите УРЛ адресу сајта.
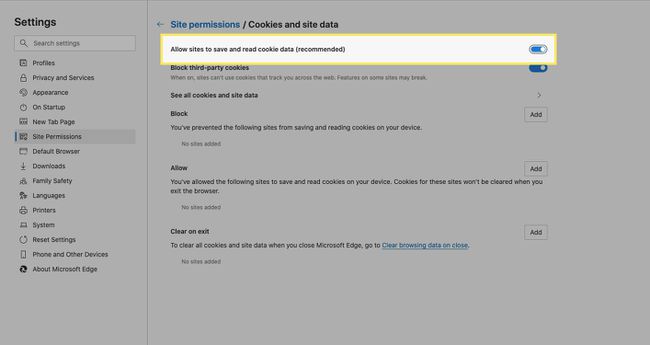
Како омогућити колачиће у Интернет Екплорер-у 11
Да бисте дозволили унос колачића ИЕ 11 на Виндовс рачунару:
-
Идите у горњи десни угао ИЕ и изаберите Подешавања (икона зупчаника). Затим изаберите Интернет опције.
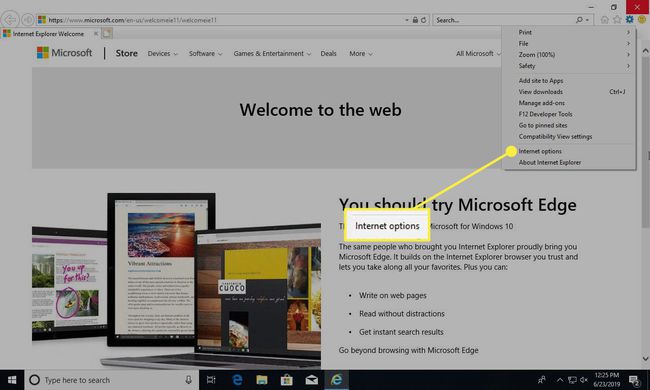
-
У Интернет опције дијалог, идите на Приватност таб.
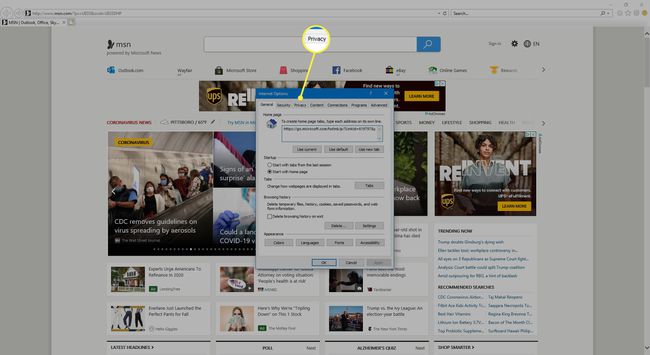
-
Изаберите Напредно.
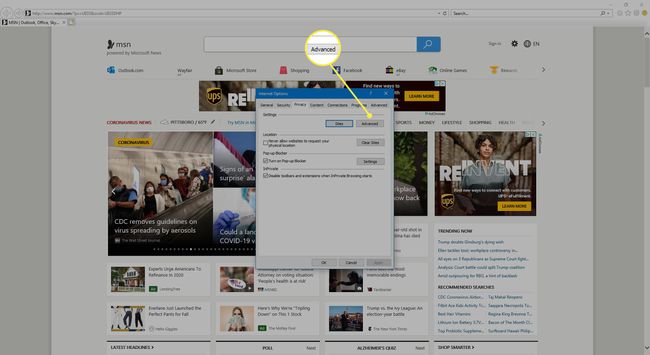
-
Под Колачићи прве стране и Колачићи треће стране секције, изаберите Прихвати. Затим изаберите У реду.
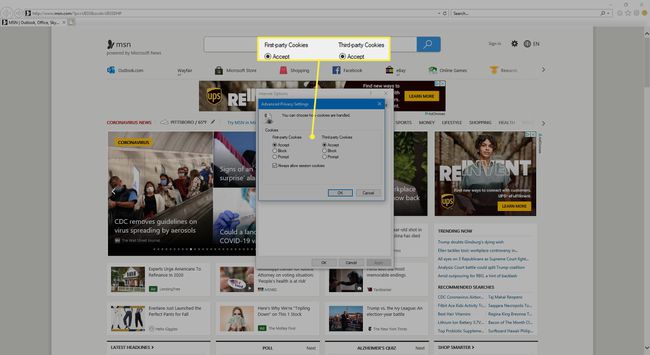
Како омогућити колачиће у Сафарију за иОС
Да бисте дозволили колачиће у подразумевани иОС веб претраживач:
Отворите уређај Подешавања апликација.
Изаберите Сафари.
-
Искључите Блокирај све колачиће искључи.
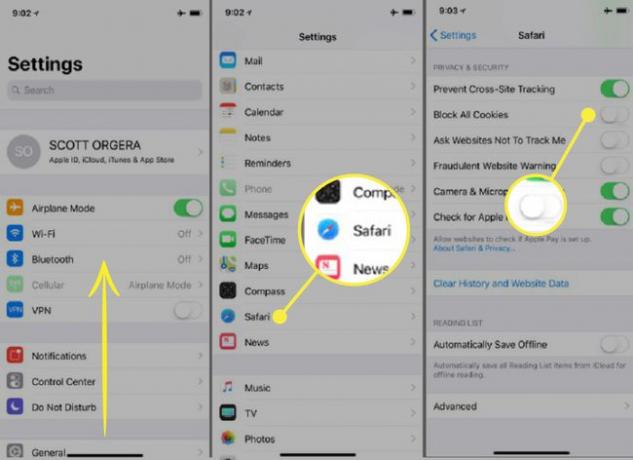
Како омогућити колачиће у Сафарију на Мац-у
Да бисте омогућили колачиће за Сафари на Мац-у:
-
Изаберите Сафари > Преференцес.
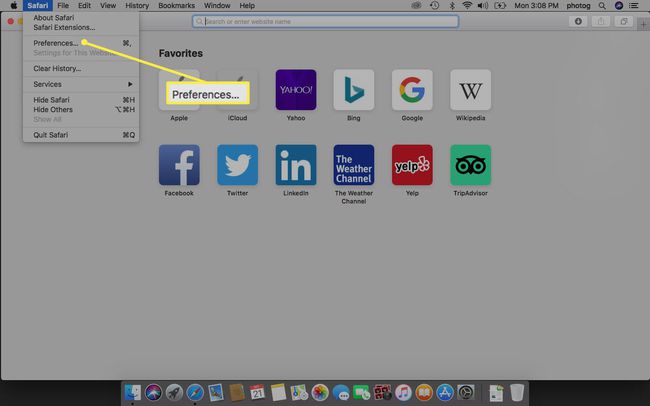
-
Иди на Приватност таб.
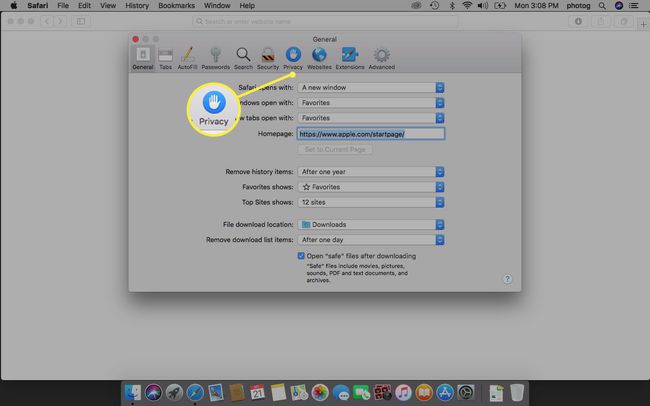
-
У Колачићи и подаци о веб локацији одељак, очистите Блокирај све колачиће поље за потврду.