Како инсталирати и користити Мицрософт Едге за Андроид
Инсталирањем Мицрософт Едге претраживач за Андроид на телефону или таблету, можете да делите обележиваче, историју прегледања и читање садржаја са Виндовс 10 рачунарима са омогућеним Едге. Ако сте користили Хром претраживач или Мозилла Фирефок на Андроид-у, можда ћете желети да пређете на Едге за неке од ваших активности прегледања.
Упутства у овом чланку се односе на апликацију Мицрософт Едге за Андроид 4.4 (КитКат) и новије верзије.
Како преузети и инсталирати Мицрософт Едге за Андроид
Тражити Мицрософт ивица у Гоогле Плаи продавница да преузмете и инсталирате апликацију Едге за Андроид. Када отворите апликацију, од вас ће бити затражено да се пријавите помоћу Мицрософт налога. Ако га немате, изаберите Скип. Затим се од вас тражи да дате дозволе за апликацију и имате опцију да поставите Едге као подразумевани прегледач који се отвара када додирнете веб везу.

Едге за Андроид вс. Едге за Виндовс функције
Додатно Гласовне претраге уз помоћ Цортане и ИнПривате режим прегледавање без архивирања, Едге за Андроид подржава већину истих функција као Едге за Виндовс.
Адблоцк Плус
Мицрософт се удружио са Адблоцк Плус да би направио софтвер за блокирање огласа за Едге. Функција Адблоцк Плус за Едге није додатак или апликација треће стране. Уместо тога, уграђен је у Андроид претраживач. Додирните елипсе ( ... ) у доњем десном углу Едге и изаберите Подешавања > Блокатори садржаја да бисте укључили и искључили Адблоцк Плус.
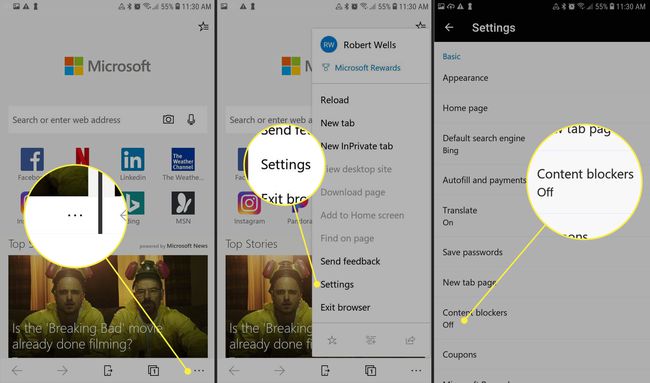
Реадинг Виев
Ова функција уклања огласе и друге елементе који вам сметају када читате на мрежи. Ако веб страница подржава приказ за читање, видећете отворена књига икона поред УРЛ траке. Изаберите га да бисте променили приказе. Слика заглавља остаје видљива. Остале графике, виџети и стилизовани фонтови су замењени обичним текстом.
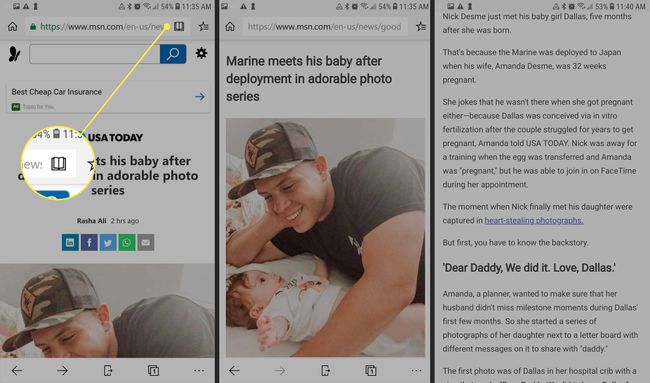
Листа за читање
Функција Листа за читање чува занимљиве веб странице или чланке које пронађете да прочитате касније. Изаберите Хуб икону поред УРЛ траке (изгледа као звезда са три линије које излазе из ње), изаберите Листа за читање икона (гомила књига), а затим изаберите веб страницу да бисте је додали на своју листу за читање.

Наставите на рачунару
Омогућавањем Наставите на рачунару, можете да претражујете веб на Едге-у за Виндовс 10 одакле сте стали у Едге-у за Андроид. Пре него што будете могли да искористите ову функцију, инсталирајте Виндовс 10 Фалл Цреаторс Упдате на свој рачунар. Такође ћете морати да користите Едге за Виндовс 10 да повежете телефон са својим Мицрософт налогом помоћу процеса у више корака. Овај процес захтева да преузмете апликацију под називом Мицрософт Лаунцхер за Андроид.
Како да синхронизујете Мицрософт Едге на различитим уређајима
Ево како да синхронизујете листу за читање, историју, фаворите и обележиваче на различитим уређајима:
-
На Виндовс рачунару изаберите икону Виндовс у доњем левом углу. Изаберите свој профил икона, а затим изаберите Промените подешавања налога.

-
Изаберите Синхронизујте своја подешавања.

-
Пребаци на Подешавања синхронизације пребаците на на.
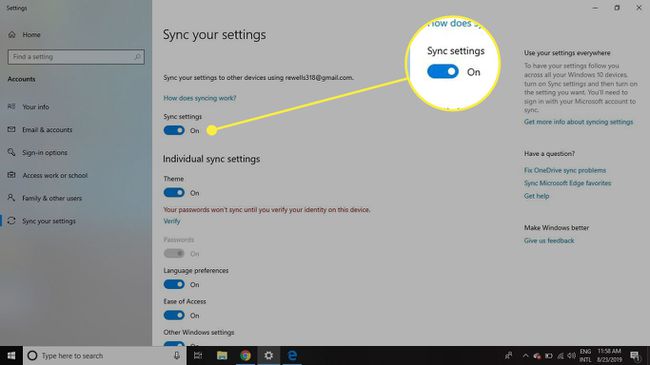
На свом Андроид уређају изаберите Више > Подешавања.
Додирните свој налог.
-
Изаберите Синхронизовати и пребаците прекидач на на.
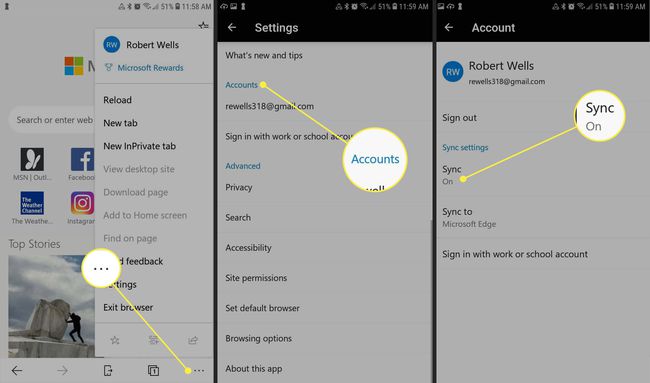
Дели са Настави на рачунару
Подешавање дељења садржаја преко Настави на рачунару такође захтева додатне кораке:
-
На вашем Виндовс рачунару изаберите Виндовс икона, а затим изаберите зупчаник да отворите Подешавања мени.

-
Изаберите Телефон.

-
Изаберите Додајте телефон.
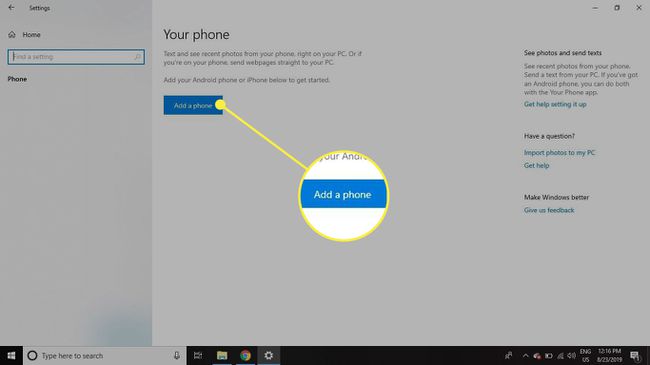
-
Изаберите Андроид, а затим изаберите Настави.

-
Унесите свој број телефона, а затим изаберите Пошаљи. Мицрософт шаље везу у текстуалној поруци на ваш Андроид телефон.
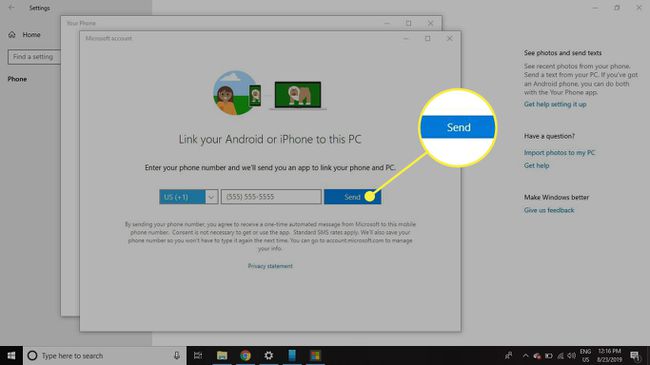
На Андроид телефону пронађите текст, а затим додирните везу. Ово отвара страницу за преузимање за апликацију Мицрософт Пхоне Цомпанион у Гоогле-у Игра.
Изаберите Инсталирај.
-
Отворите апликацију Мицрософт Лаунцх и пријавите се користећи свој Мицрософт налог, а затим пратите упутства да бисте апликацији доделили дозволе.
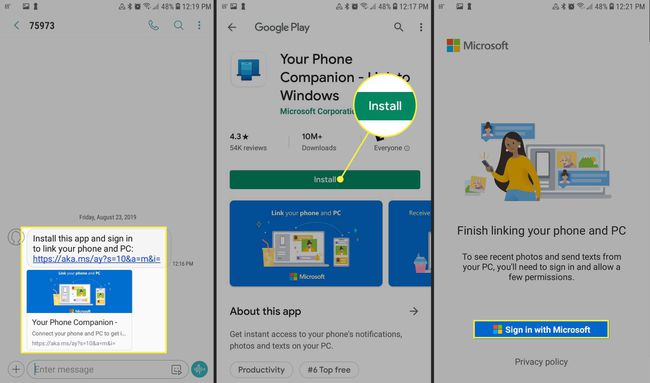
Када се од вас затражи да подесите апликацију на рачунару, изаберите Мој рачунар је спреман.
-
Изаберите Дозволи > Готово.

Сада можете да приступите Едге претраживачу на телефону и рачунару користећи свој Мицрософт налог на оба уређаја. У подешавањима оперативног система Виндовс 10, сада би требало да видите свој телефон на листи испод Повезани телефони.

