Како сачувати ЛибреОффице датотеке у Мицрософт МС Оффице формату
Можете конфигурисати ЛибреОффице да подразумевано на МС Оффице формате тако да када сачувате документ у ЛибреОффице-у, он ће аутоматски бити сачуван у МС Оффице формату. Најбоље од свега, ово је прилично лако конфигурисати.
ЛибреОффице
ЛибреОффице је један од најпопуларнијих алата за канцеларијски пакет отвореног кода на тржишту. И са добрим разлогом. ЛибреОффице је једноставан за коришћење као и било која конкуренција, бесплатан и нуди све функције на које сте навикли са Мицрософт Оффице-ом.
Једно упозорење за коришћење ЛибреОффице-а је да се он подразумевано чува у отвореним форматима датотека. Док Мицрософт Оффице чува као .доцк (за документе), .клск (за табеле) и .пптк (за презентације), ЛибреОффице чува као .одт (за документе), .одс (за табеле) и .одп (за презентације). Иако многе апликације канцеларијског пакета могу да раде једна са другима, можда ћете наићи на некога ко не зна како да ради са отвореним форматом. Или, што је још важније, можда ћете морати да поднесете документ предузећу (или школи) које прихвата само МС Оффице формате.
За овај водич користили смо ЛибреОффице 6.2.2. Међутим, овај процес се није много променио током времена, тако да би требало да ради са било којом верзијом канцеларијског пакета. Највећа разлика ће бити у томе како ћете доћи до прозора са опцијама.
Конфигурисање ЛибреОффице формата датотека
Целокупном овом конфигурацијом се рукује на једној локацији и до ње се може доћи из било ког од ЛибреОффице алата (Вритер, Цалц, Импресс, Драв, Басе или Матх). Да бисте пребацили ЛибреОффице са чувања као подразумеваних отворених формата на универзално прихваћене подразумеване формате МС Оффице-а, следите ове кораке:
Отворите ЛибреОффице Вритер.
-
Кликните на икону зупчаника у горњем десном углу и кликните Опције.
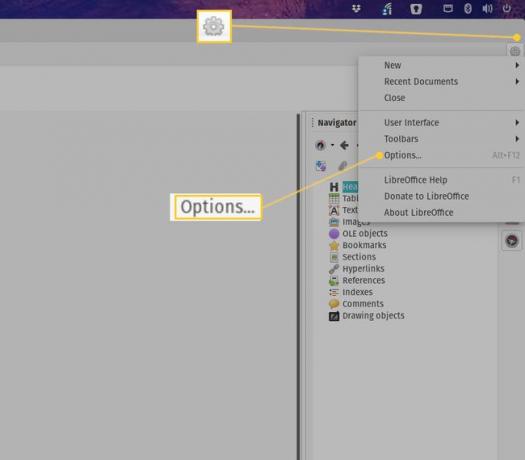
-
У прозору који се појави двапут кликните Учитај/Сачувај а затим кликните Генерал.
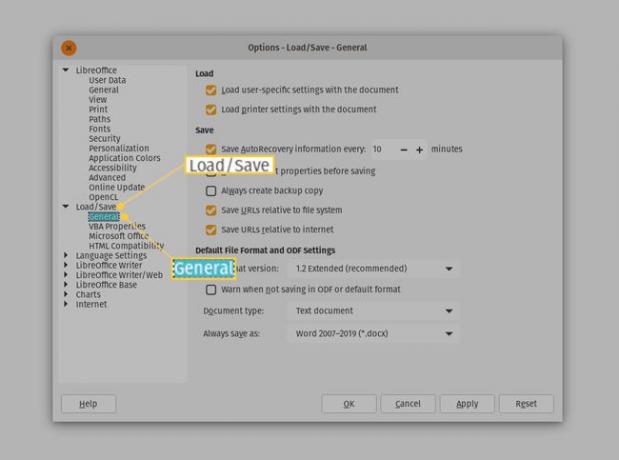
-
Изаберите Текстуални документ из падајућег менија Тип документа и изаберите Ворд 2007-2019 (*.доцк) од Увек сачувај као испустити.
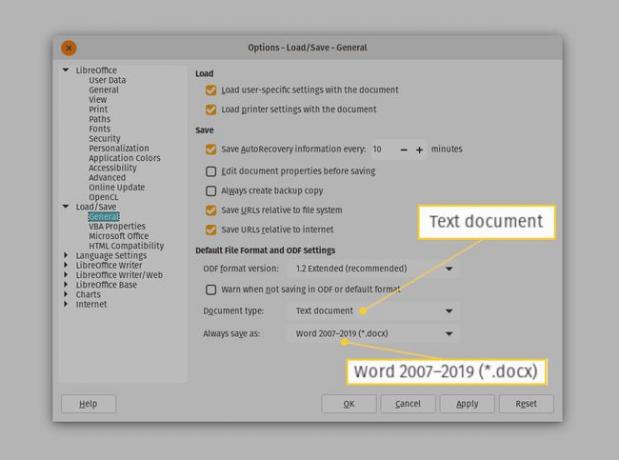
-
Изаберите Табела из падајућег менија Тип документа и изаберите Екцел 2007-2019 (*.клск) од Увек сачувај као испустити.

-
Изаберите Презентација из падајућег менија Тип документа и изаберите ПоверПоинт 2007-1019 (*.пптк) од Увек сачувај као испустити.

Кликните Применити.
Кликните У реду.
Ако користите старију верзију ЛибреОффице-а, кликните на прозор са опцијама Алати > Опције.
Једном када кликнете У реду, прозор са опцијама ће бити одбачен и спремни сте да кренете. Када одете да сачувате нови ЛибреОффице документ, видећете да је МС Оффице формат сада подразумевани.
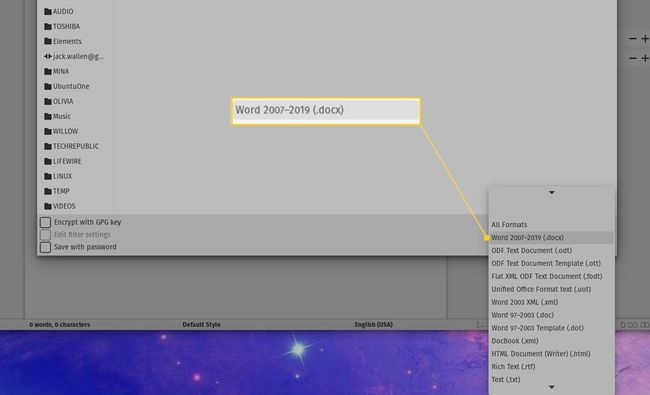
Више не морате да бринете о коришћењу функције Сачувај као у ЛибреОффице-у, јер ће се ваши документи аутоматски чувати у МС Оффице форматима.
