Како повећати величину фонта и повећати текст на иПад-у
Ако не можете да прочитате слова и бројеве на свом иПад, повећајте подразумевану величину фонта. Учините ствари читљивијим са неколико додира и читање ће бити лакше на вашем иПад-у или иПхоне-у. Мењање подразумевана величина фонта ради за већину апликација које долазе уз иПад и друге доступне у Продавница апликација, али не подржавају све апликације трећих страна његову функцију.
Ова упутства се односе на уређаје који раде иОС 8 а касније.
Повећајте величину фонта
Ево како да повећате фонт на иПад-у:
-
Отвори Подешавања.

-
Славина Дисплеј и осветљеност.
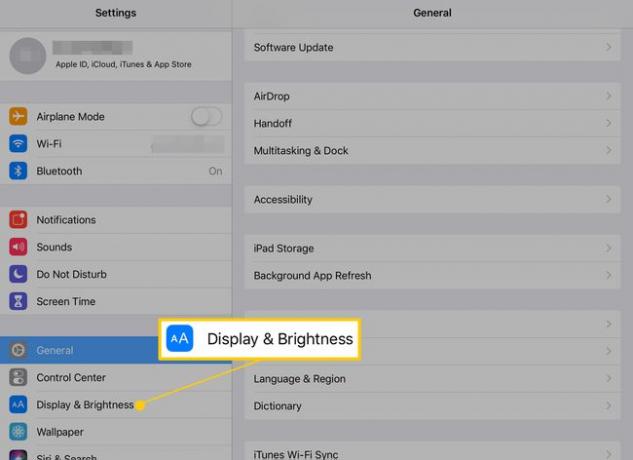
-
Славина Величина текста.
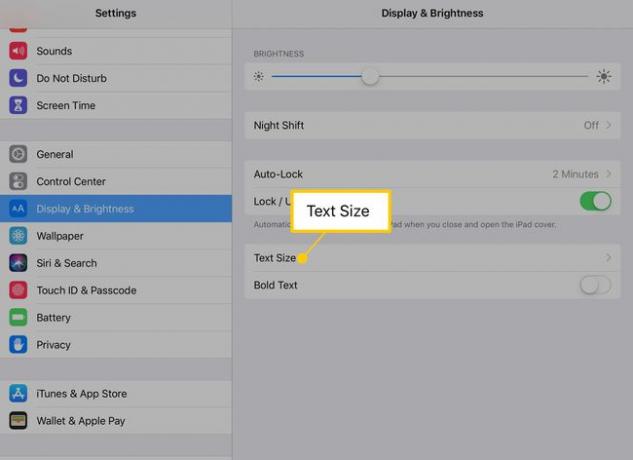
-
У Величина текста екрану, превуците клизач удесно да бисте повећали текст.

-
Додирните Назад стрелица за повратак на Дисплеј и осветљеност екран, а затим укључите Задебљани текст прекидач да би текст на иПад-у био још лакши за читање.
Ако укључите подебљани текст, поново покрените иПад да би он ступио на снагу.
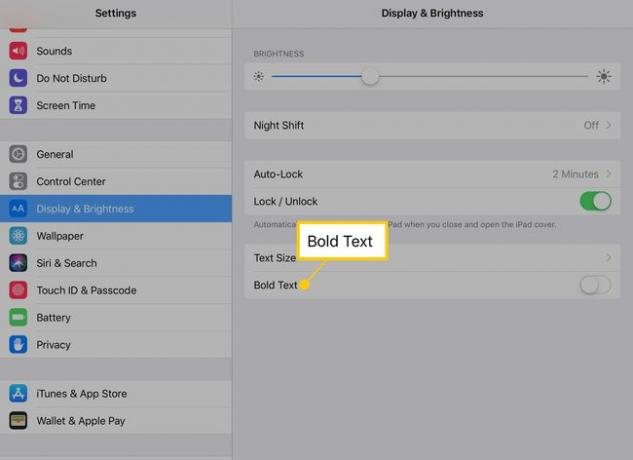
Пинцх-то-Зоом
иПад има неколико згодних покрета, а један који се користи више од других је зумирање прстима. Палцем и кажипрстом стисните и смањите да бисте увећали и умањили приказ иПад екрана. Ово не функционише у свакој апликацији, али ради на већини веб страница и слика. Дакле, чак и ако промена величине фонта не учини текст довољно великим, гест зумирања прстима може помоћи.
иПад такође има лупу
иПад иОС оперативни систем има а разне функције приступачности, укључујући могућност брзог зумирања екрана. Ово функционише чак и када зумирање прстима не ради. Постоји и опција за зумирање дела екрана помоћу виртуелне лупе.
-
Отвори Подешавања апликација.

-
Славина Генерал.

-
Славина Приступачност.

-
Славина Зоом, а затим укључите Зоом прекидач.
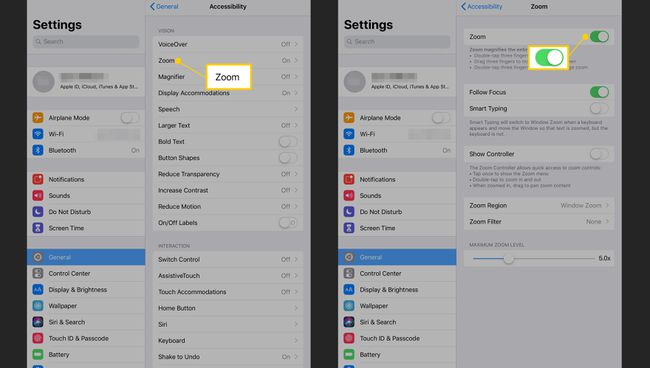
Када је зум укључен, активирајте га тако што ћете додирнути три прста на екрану. Користите три прста за кретање по екрану.
-
Да бисте помоћу контролера укључили зумирање и навигацију, укључите Схов Цонтроллер прекидач.
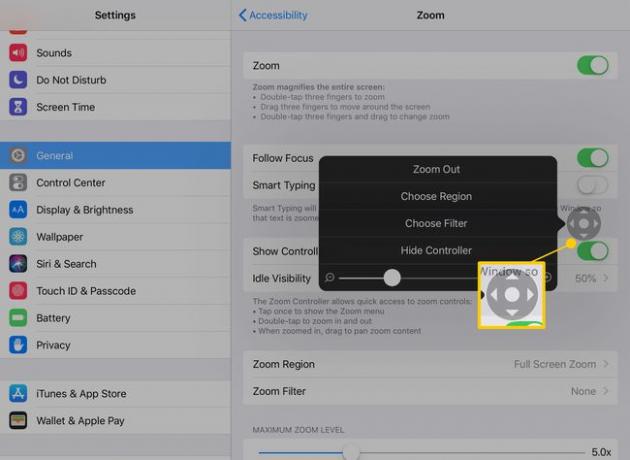
Када је контролер укључен, додирните контролер да бисте подесили подешавања зума са било које странице. Двапут додирните контролер да бисте укључили и искључили зум. Када је зум укључен, користите контролер као џојстик за кретање по екрану.
-
Славина Зоом Регион за пребацивање између увећања целог екрана и само његовог дела. Славина Зумирање прозора да прикажете лупу коју можете да превлачите по екрану да бисте увећали само текст на који га ставите.
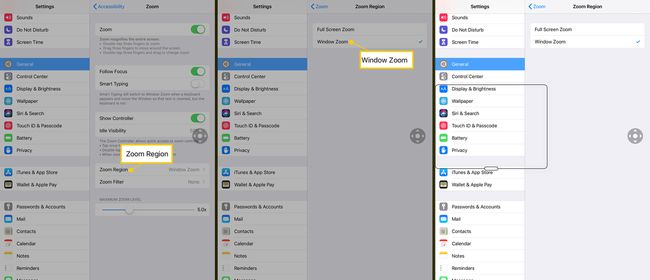
Користите мени у контролеру да бисте се пребацивали између зума прозора и целог екрана, променили величину сочива и повећали количину увећања.
Користите свој иПад или иПхоне као праву лупу
Ово је корисна функција за укључивање док сте још у подешавањима приступачности. Поставка Увећај користи иПад или иПхоне камеру да увећа нешто у стварном свету, као што је мени или рачун.
-
Отвори Подешавања.

-
Славина Генерал.

-
Славина Приступачност.

-
Славина Лупа, а затим укључите Лупа прекидач.
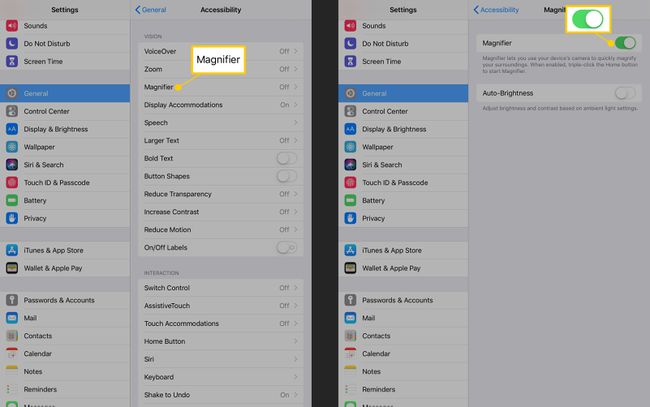
Да бисте користили лупу, трипут кликните на дугме Почетна и усмерите задњу камеру на иПад-у ка објекту који желите да увећате. Подесите ниво увећања и осветљеност, додајте филтере и инвертујте боје да бисте ствари лакше видели.
