Како користити ОнеНоте као менаџер задатака, бележницу и дневник
Постоји много одличних мобилних и десктоп апликација за праћење обавеза, вођење белешки и поставити циљеве. Ипак, многи од нас више воле оловку и папир. Оно што недостаје приступу оловке и папира је згодно означавање, подсетници и могућности претраживања дигиталних алата. Комбинујте буллет јоурнал папер метод вођења белешки са дигиталним моћима ОнеНоте-а да бисте уживали у најбољем из оба света.
Упутства у овом чланку се односе на ОнеНоте за Мицрософт 365, ОнеНоте 2019, ОнеНоте 2016 и ОнеНоте за Виндовс 10.
Буллет Јоурналс
Буллтер часописи организују папирну свеску да би ухватили и брзо пронашли задатке, белешке, догађаје и још много тога како бисте могли да останете структурирани и да будете продуктивнији. ОнеНоте је идеалан за овај метод вођења белешки јер је најближи изгледа и понаша се као физичка свеска.
Неколико основа о систему Буллет Јоурнал:
- На свакој страници брзо записујете информације које покушавате да ухватите, што се назива брзо евидентирање.
- Странице могу да садрже задатке, белешке и догађаје.
- За задатке направите страницу са догађајима у текућем месецу (на пример, састанци или рођендани) и другу страницу са обавезама за месец. Након тих страница, направите дневни календар, померајући своје задатке са листе месеци на тренутни датум.
- Користите поље за потврду да бисте означили задатак, ознаку за редовну белешку, узвичник да бисте забележили сјајну идеју, симбол ока за истраживање и звездицу да бисте означили ставку као приоритетну.
- Буллет часописи имају индексну страницу на почетку свеске где означавате бројеве страница за различите теме. Не морате да креирате индексну страницу у ОнеНотеу, јер програм ради уместо вас.
Направите ОнеНоте Буллет Јоурнал
Примена дисциплине буллет јоурнал на ОнеНоте захтева мало подешавања.
Отворите ОнеНоте.
-
Иди на Поглед таб.

-
У Подешавање странице група, изаберите Величина папира.
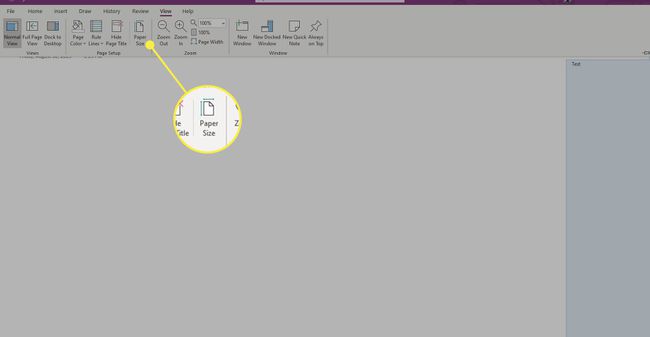
-
У Величина папира окно које се отвара са леве стране, изаберите Величина падајући мени и изаберите А4.

-
Промените величине у Принт Маргинс одељак ако желите, а затим изаберите Сачувајте тренутну страницу као шаблон да бисте га поставили као подразумевану величину папира.
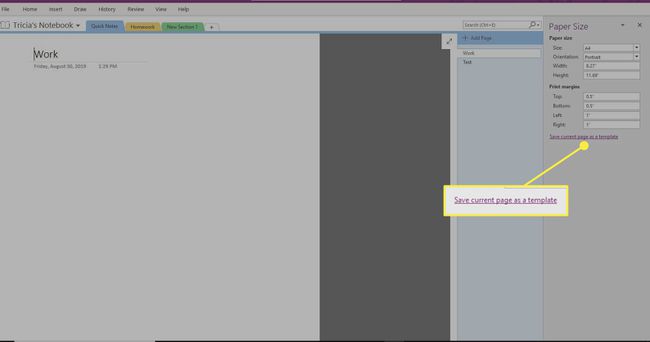
-
Унесите назив за шаблон, изаберите Постави као подразумевани шаблон за нове странице у тренутном одељку, затим изаберите сачувати.
-
Изаберите до Филе > Принт > Приказ за штампање.
-
Изаберите Скалирајте садржај према ширини папира и бирај Близу.
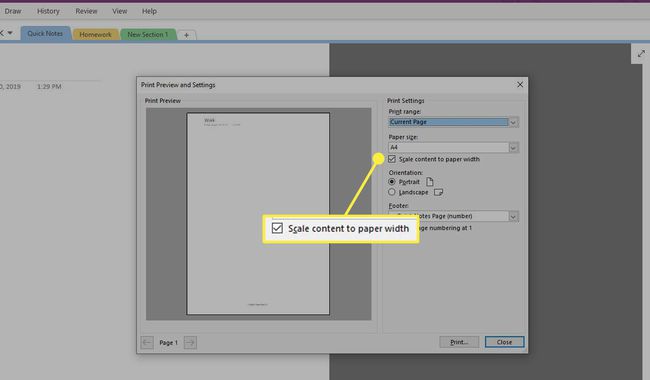
-
Након што поставите овај шаблон као подразумевани за одељак, креирајте прилагођене ознаке које одговарају пречицама (или промените ознаке на оно што желите). Иди на Кућа таб.

-
У Ознаке групу, изаберите Више стрелица поред Ознаке кутија.
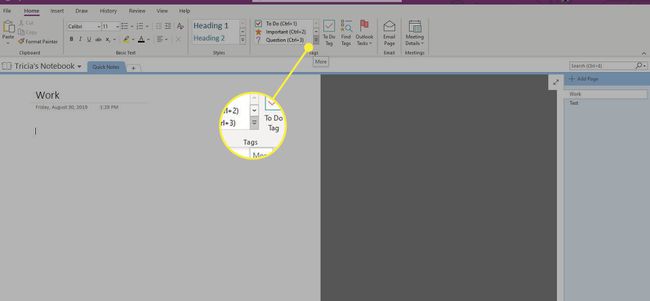
-
Изаберите Прилагодите ознаке на дну листе.

-
Изаберите ознаку коју желите да промените и изаберите Модифи Таг.

-
Унесите жељене промене у назив за приказ ознаке, симбол, боју фонта или боју истицања, а затим изаберите У реду. Поновите за сва друга прилагођавања која желите да направите.
Извуците максимум из свог Буллет Јоурнала
Са постављеним шаблоном и ознакама, спремни сте да користите ОнеНоте као електронски часопис. Ево неколико предлога како да максимално искористите овај алат.
Теме и записи
Користите кратке уносе у једном реду са препорученом нотацијом (ознаке ОнеНоте) да бисте белешке, догађаје и задатке ефикасно сортирали. Ако додате опште уносе, немојте користити датум као наслов јер ОнеНоте то ради аутоматски. Ова техника одлично функционише у тандему са Онетастиц-ом ОнеЦалендар додатак тако да можете да проверите белешке за сваки дан уз минимум кликова.
Међутим, ако је у питању одређена тема, користите простор за наслов на страници ОнеНоте. Означавање странице ће вам помоћи када тражите ове уносе. Када прерасте у сложену тему (на пример, са много ширења или страница), размислите о креирању одељка са другим именом.
Бројеви страница и сортирање
Бројеви страница су углавном ирелевантни ако користите ОнеНоте јер је то моћна претрага (Цтрл+Е) врши сортирање уместо вас.
Можете да организујете своје странице превлачењем страница било којим редоследом који желите. Странице можете груписати у подстранице да бисте избегли креирање одељака за теме негде између једноставних (од једне странице) и сложених (од једног одељка).
Још једна корисна функција је коришћење ОнеНоте интерних хипервеза. Кликните десним тастером миша на било који унос и копирајте везу до њега. Затим кликните десним тастером миша и повежите (или притисните Цтрл+К) било где другде и залепите га.
Месечни, недељни и дневни календари
Најбољи начин да опонашате Месечни или дневни календар Буллет Јоурнал је да користите Онетастиц ОнеЦалендар алатку. Комбинујте га са резимеом ОнеНоте ознака. Да бисте користили резиме ознака, идите на Кућа картицу и, у Ознаке група, изаберите Пронађите ознаке. А Ознаке Резиме појављује се окно.

Миграција или небитно
На почетку сваког месеца проверите прошломесечне уносе задатака, мигрирајте задатке на страницу за нови месец и означите те задатке као Мигрирали. Овај корак води рачуна о уносима из претходног месеца, тако да знате да нисте ништа оставили. Ако неки задатак више није релевантан, означите га тако. На овај начин, када поново проверите претходне уносе, схватате да се ови уноси неће поново појавити у будућности јер су уноси изгубили значење.
Да бисте задржали осећај хијерархије, размислите о груписању одељака у другу ОнеНоте бележницу. Пошто ОнеНоте претражује сваку отворену књигу, нећете изгубити траг о уносима у различитим бележницама. Држите главну (обично подразумевану личну бележницу) као свој редовни дневник уноса.
Идите даље уз ОнеНоте
ОнеНоте је моћна алатка. Упаривање са Буллет Јоурнал системом је паметан начин да организујете своје белешке и распоред. Један од најбољих делова овог система је комбиновање ОнеНоте-а са Оутлоок-ом за добијање подсетника за задатке и догађаје.
Још је боље ако имате а Виндовс таблет рачунар са оловком као што можете да пишете у ОнеНоте бележници баш као што бисте то урадили са папирном – само уз предности претраге, означавања, синхронизације на различитим уређајима, препознавања рукописа и сличних предности.
