Како направити снимак екрана на Гоогле Цхроме-у користећи Дев Тоолс
Шта треба знати
- На рачунару: Притисните Цтрл + Схифт + И онда Цтрл + Схифт П.
- Мац: Притисните Цомманд + Оптион + И онда Цомманд + Схифт П.
- Затим откуцајте „сцреенсхот“ да бисте видели четири опције снимка екрана.
Овај чланак објашњава како да направите снимке екрана у Цхроме-у помоћу алата за програмере.
Како користити Цхроме-ове алатке за програмере за прављење снимака екрана
Разлика између коришћења тастера Принт Сцреен и Цхроме алатке је у томе што Цхроме алатка за снимке екрана не укључује ивице прозора Цхроме прегледача – само садржај веб странице. Ако желите да снимите само садржај странице без уређивања снимака екрана, алатке за програмере могу вам уштедети корак.
Можете да користите меније или пречице на тастатури да бисте приступили алаткама за програмере.
-
Притисните Цтрл + Схифт + И на рачунару, или Цомманд + Оптион + И на Мац-у. Алтернативно, кликните на икону менија са три тачке и изаберите Више алата > Алати за програмере. Ако ово урадите, отвара се мени програмера Елемент Инспецтор, који приказује ХТМЛ кодирање веб странице.

-
Затим притисните Цтрл + Схифт П (ПЦ) или Цомманд + Схифт П (Мац) или кликните на мени са три тачке за Прилагодите и контролишите ДевТоолс и изаберите Покрени команду.
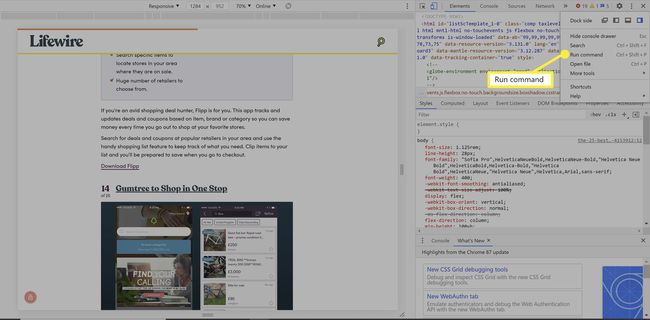
Само за обичан снимак екрана или снимак екрана у пуној величини, кликните на икону менија са три тачке на врху странице коју желите да снимите и изаберите Снимите снимак екрана или Снимите снимак екрана у пуној величини.
-
Откуцајте „сцреенсхот“ да бисте видели опције за снимак екрана, а то су:
- Снимите снимак екрана области
- Снимите снимак екрана у пуној величини
- Снимите снимак екрана чвора
- Снимите снимак екрана
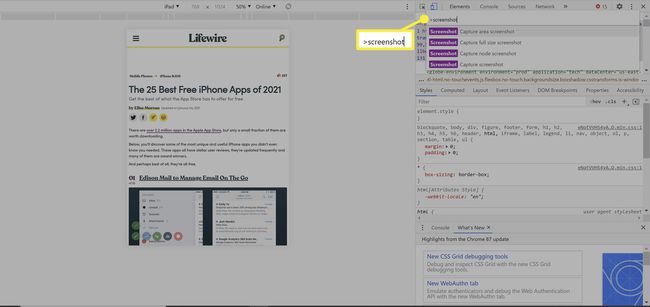
Померите се надоле да бисте изабрали тип снимка екрана који желите да снимите помоћу миша или тастера са стрелицама на тастатури.
Опције снимка екрана за Цхроме програмере
Изаберите Снимите снимак екрана области да зграбите део екрана. Користите миш да превучете оквир око области коју желите да снимите екран.
Да бисте добили снимак екрана целе веб странице, изаберите Снимите снимак екрана у пуној величини. Ова опција вам омогућава да добијете слику веб странице која се не уклапа удобно на један екран.
Ова опција је имала различите резултате у нашем тестирању, у зависности од веб локације.
Ако желите стандардни снимак екрана, изаберите Снимите снимак екрана, који хвата оно што је видљиво на екрану.
Коначно, можете добити снимак екрана ХТМЛ елемента тако што ћете изабрати Снимите снимак екрана чвора.
Након што снимите снимак екрана, добићете дијалог Сачувај. Изаберите фасциклу и дајте снимку екрана име датотеке. Сви снимци екрана снимљени помоћу алатки за програмере такође су доступни у Цхроме-овом менаџеру преузимања.
