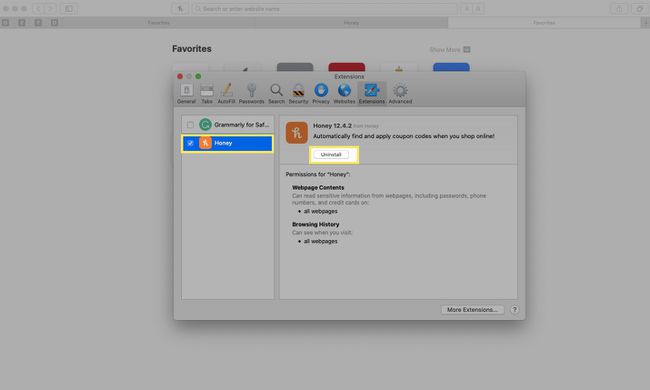Како управљати екстензијама у популарним веб прегледачима
Веб претраживачи делују као интернет капије, водећи вас до ваших омиљених сајтова и поједностављујући ваше искуство на мрежи. Док прегледачи имају моћне функције, многи имају доступне додатке и проширења која побољшавају функционалност прегледача. Ево погледа како да управљате екстензијама и додацима Хром, Сафари, Фирефок, и Ивица.
Термини додатак и проширење се користе наизменично када се односе на програме независних произвођача који побољшавају функционалност прегледача. Неки претраживачи преферирају термин додатак, док други користе екстензију.
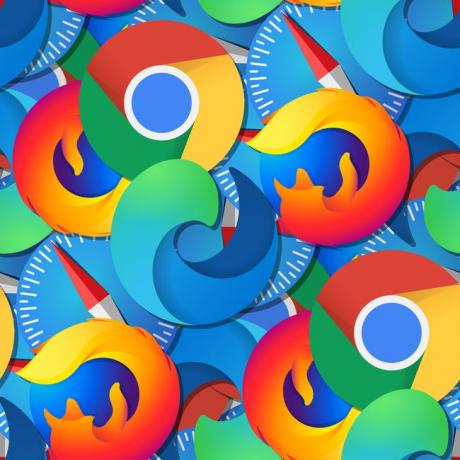
Управљајте екстензијама у Цхроме-у
Тхе Цхроме веб продавница наводи хиљаде екстензија у више категорија, укључујући приступачност, продуктивност, управљање фотографијама, куповину, спорт и још много тога. Ево како да управљате Цхроме екстензијама.
-
Отворите Цхроме и изаберите Мени икона (три тачке) у горњем десном углу.
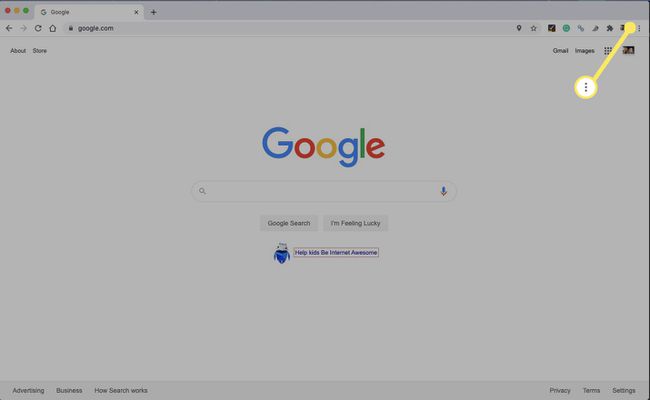
-
Изаберите Подешавања из падајућег менија.
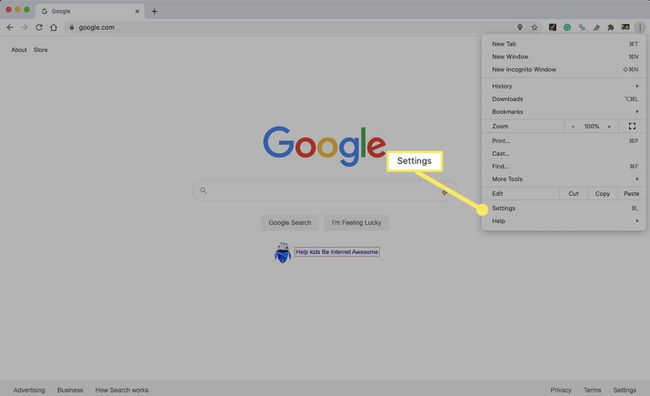
-
Изаберите Екстензије из левог менија.
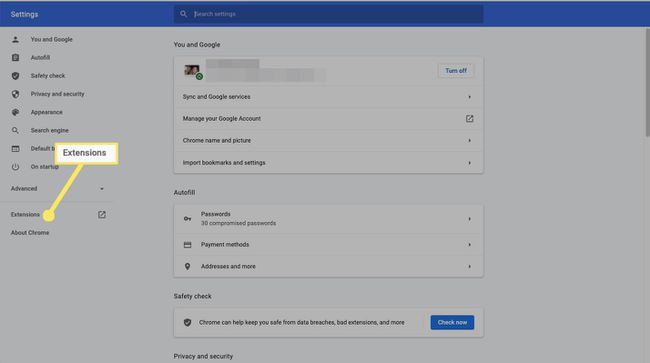
Још један брз начин да дођете до прозора Ектенсионс је куцање
цхроме://ектенсионс у адресну траку, а затим притисните Ентер или Повратак. -
Видећете тренутно инсталирана проширења за Цхроме.
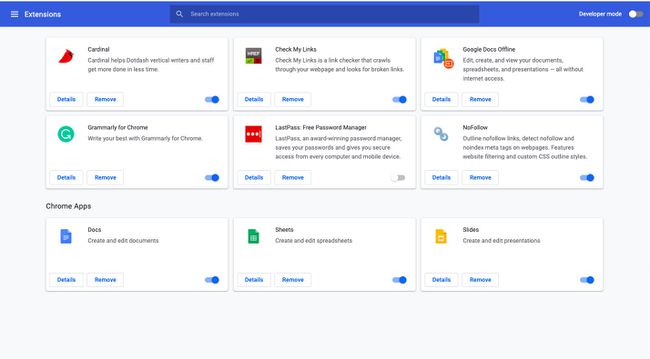
-
Да бисте сазнали више о проширењу, изаберите Детаљи.
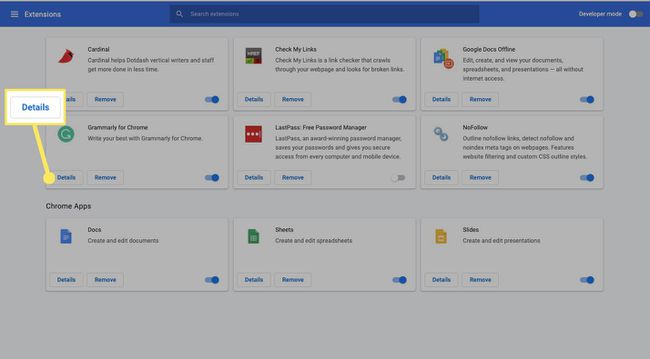
-
Видећете информације и опције за то проширење, укључујући број његове верзије, дозволе, приступ сајту и још много тога.
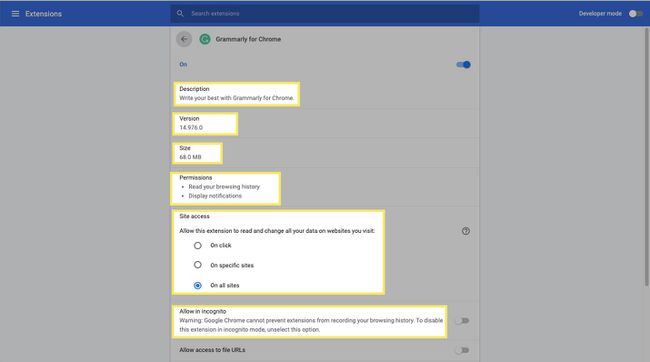
-
Да бисте деинсталирали проширење, изаберите Уклони а затим изаберите Уклони поново да потврдим.
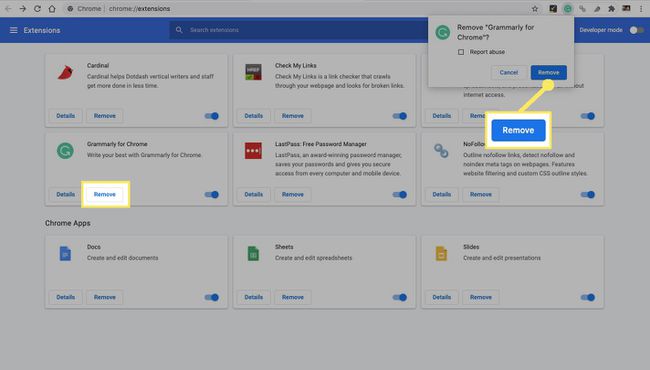
-
Да бисте онемогућили проширење без уклањања, искључите прекидач.
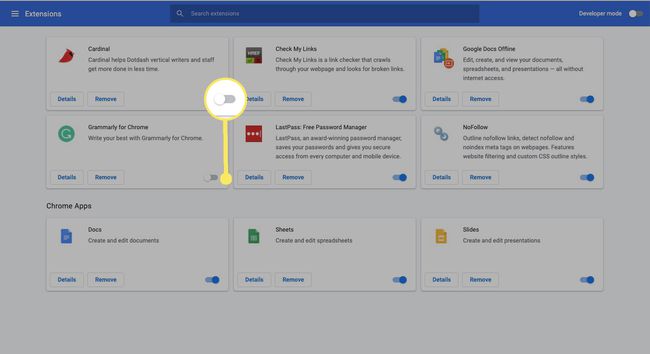
-
Да бисте инсталирали нова проширења, идите на Цхроме веб продавница у претраживачу. Прегледајте по категорији или потражите екстензију по имену или кључној речи.
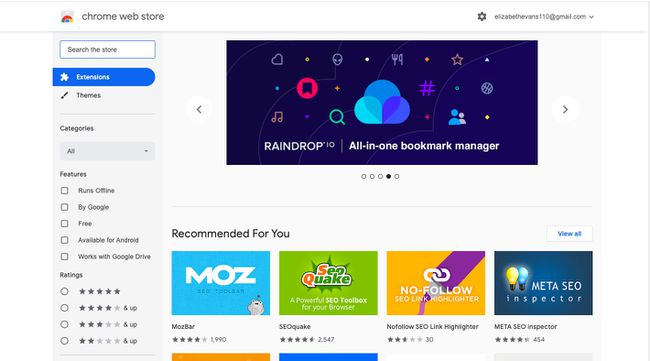
-
Изаберите екстензију коју желите да додате да бисте прочитали више о томе. Када будете спремни, изаберите Додај у Цхроме.
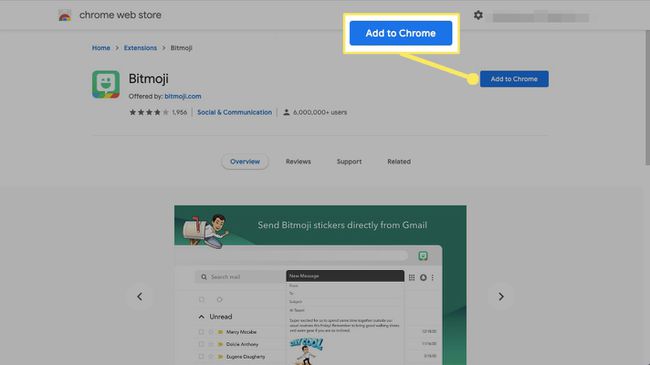
-
Видећете искачући прозор који објашњава детаље проширења. Изаберите Додајте екстензију наставиће се.
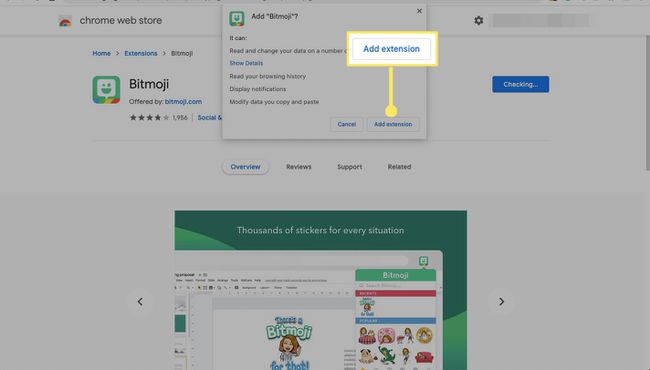
Нека проширења су доступна одмах након инсталације. Други захтевају поновно покретање Цхроме-а да би ступио на снагу.
Управљајте додацима у Фирефок-у
Фирефок се односи на додатне алате који се могу инсталирати као додатке, а затим оцртава екстензије, теме, додаци, и више као специфичне категорије додатака. Фокусираћемо се на управљање екстензијама јер су то додаци који доносе нове функције претраживачу.
-
Отворите Фирефок и изаберите Мени икона (три линије) у горњем десном углу.
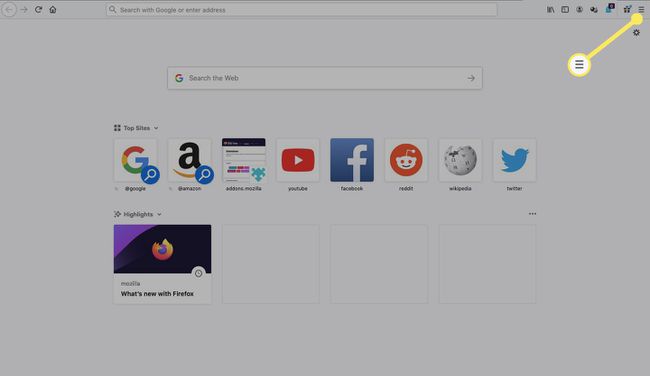
-
Изаберите Додаци из падајућег менија.
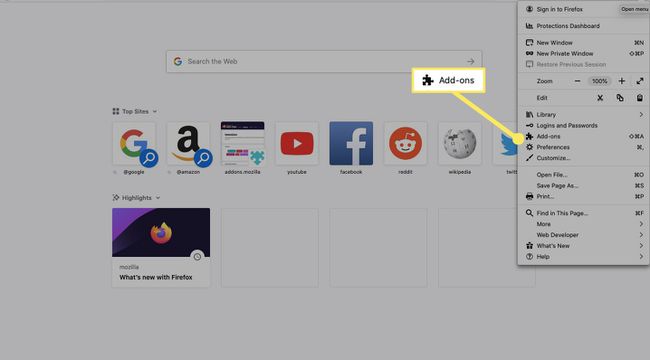
-
Тхе Персонализујте свој Фирефок страница приказује.
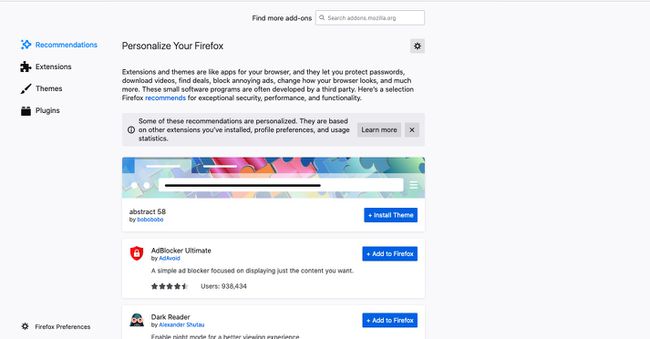
-
Изаберите Препоруке картицу да бисте видели препоручена проширења и теме за које Фирефок мисли да бисте требали да инсталирате.
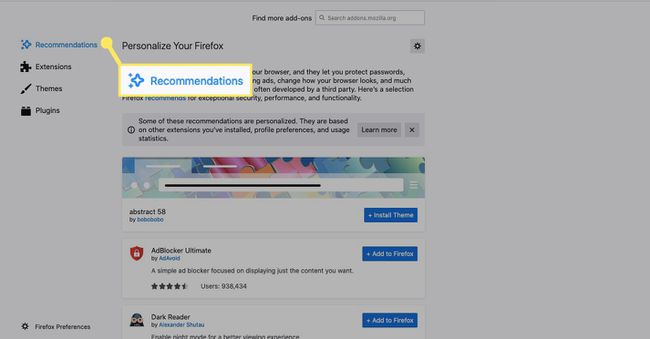
-
Изаберите Екстензије за управљање тренутно инсталираним екстензијама или додавање нових.
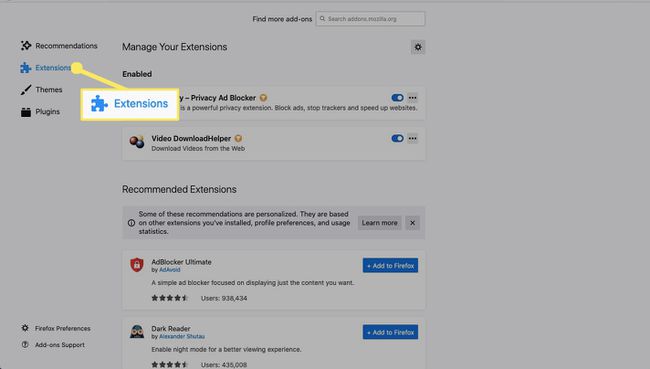
-
Под Омогућено, видећете своје тренутно омогућене екстензије. Да бисте онемогућили проширење, искључите прекидач.
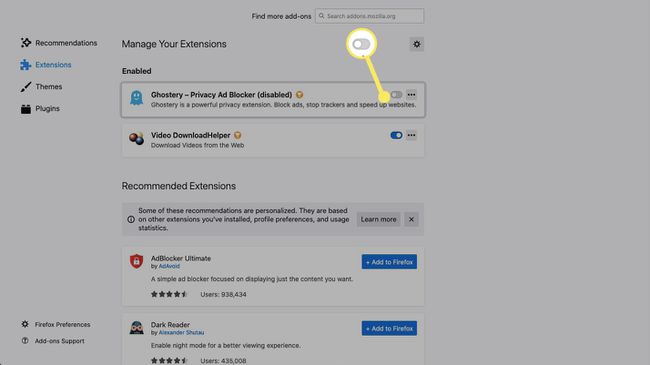
-
Да бисте управљали екстензијом, изаберите је Мени икона (три тачке).
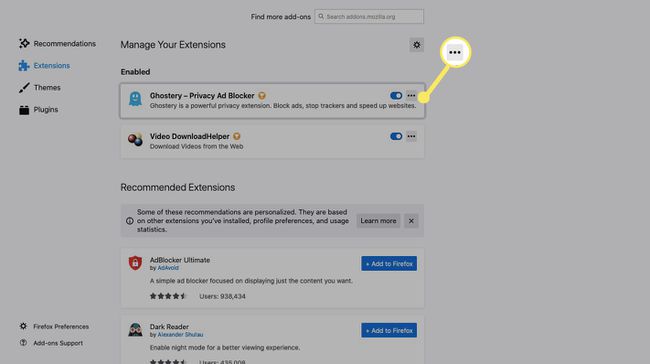
-
Изаберите Уклони из падајућег менија да бисте уклонили екстензију.
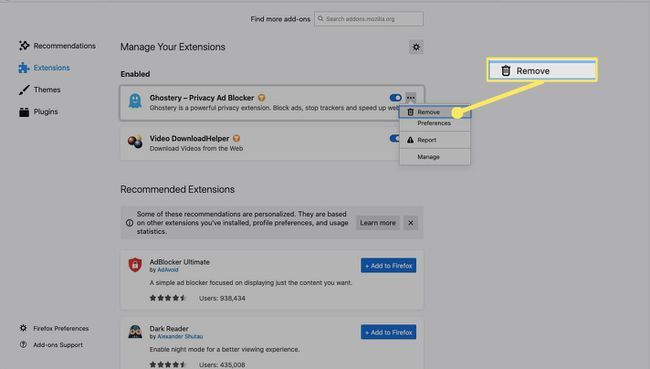
-
Да бисте сазнали више о проширењу, изаберите Преференцес.
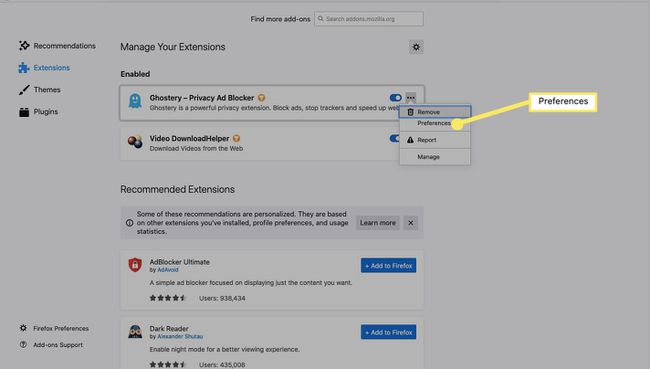
-
Бићете одведени на страницу проширења, где можете да прилагодите подешавања, надоградите и још много тога.
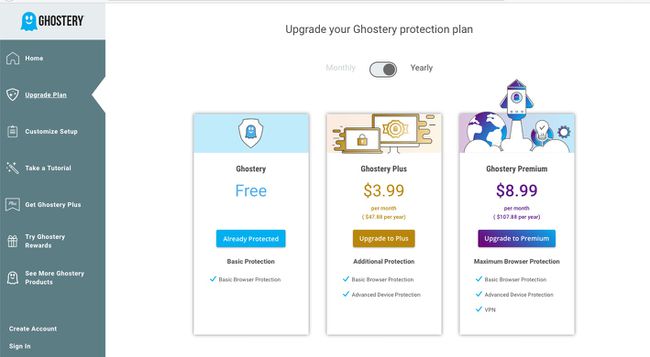
-
Изаберите Извештај да пријавите проширење Мозили због кршења приватности или других разлога.
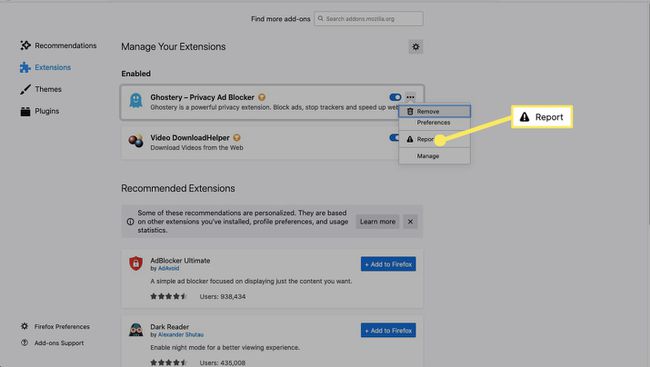
-
Изаберите Управљати да видите белешке о издању, детаље, дозволе и више о проширењу.
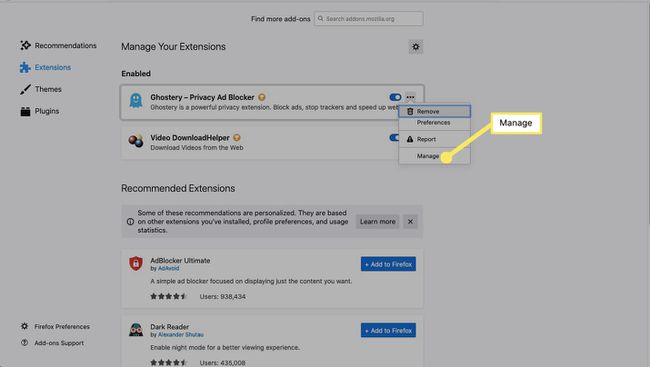
-
Додајте нову екстензију из Препоруке или Екстензије картице или померите надоле и изаберите Пронађите још додатака.
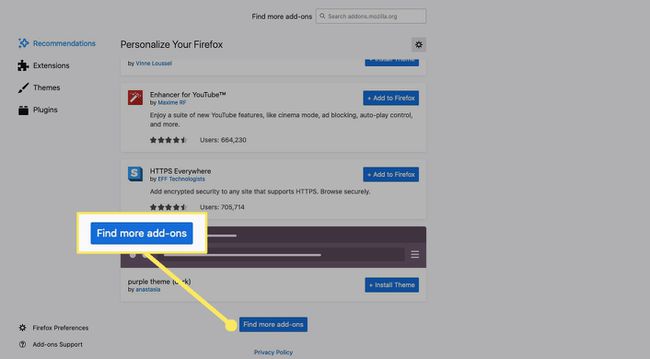
-
Бићете одведени у продавницу додатака Мозилла Фирефок, где можете да претражујете екстензије по категорији или да претражујете по кључној речи или имену.
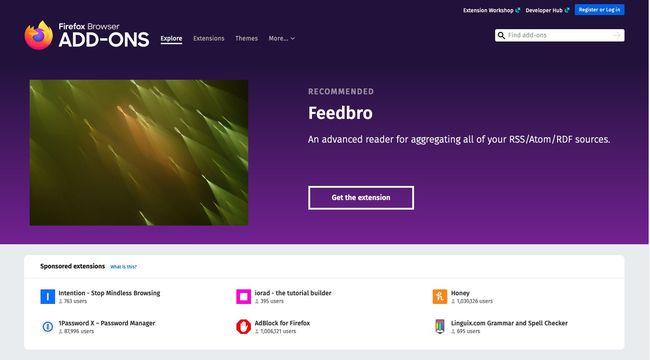
-
Када пронађете проширење које желите, изаберите га да бисте сазнали више о њему, а затим изаберите Додај у Фирефок.
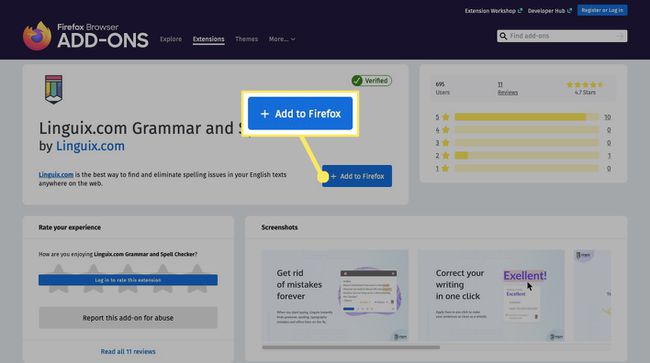
-
Изаберите Додати за потврду. Успешно сте инсталирали екстензију.
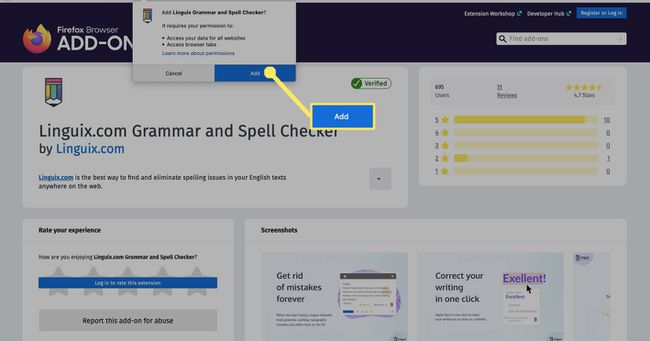
Нека проширења су доступна након завршетка инсталације. Други захтевају да поново покренете Фирефок да бисте их користили.
Управљајте екстензијама у Мицрософт Едге-у
Едге је заменио Мицрософт интернет претраживач као подразумевана опција на свим Виндовс инсталацијама, а доступна је и на мацОС-у. Побољшајте Едге-ов скуп функција помоћу екстензија прегледача који се налазе у Мицрософт Сторе-у.
-
Отворите Едге и изаберите Мени икона (три тачке) у горњем десном углу.
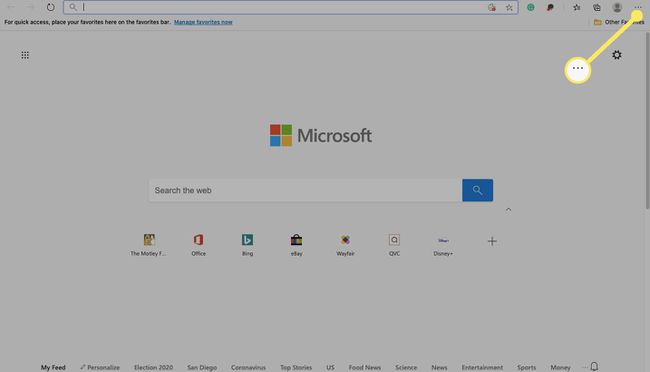
-
Изаберите Екстензије из падајућег менија.
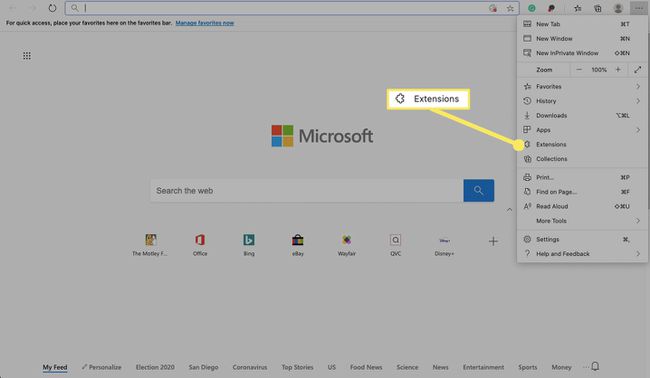
-
Одведени сте на страницу за управљање проширењем Едге.
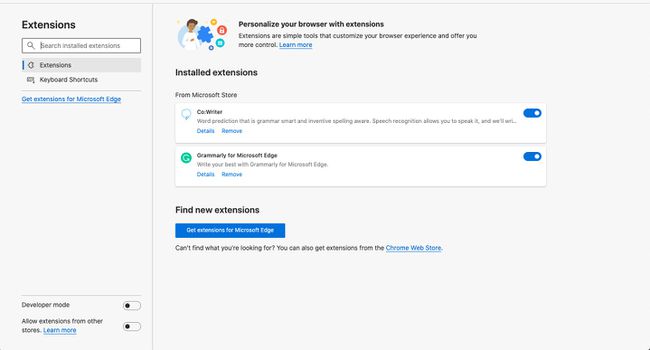
-
Да бисте онемогућили инсталирано проширење, искључите његов прекидач.
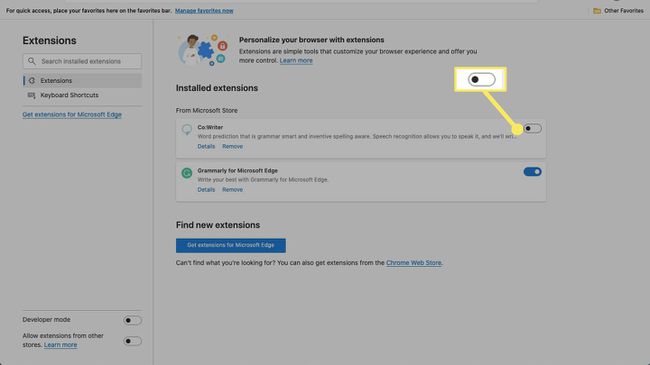
-
Да бисте сазнали више о инсталираном проширењу, изаберите Детаљи.
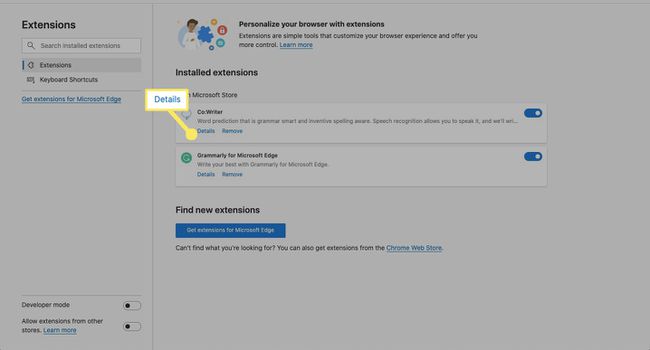
-
Видећете дозволе проширења, подешавања приступа сајту и друге опције.
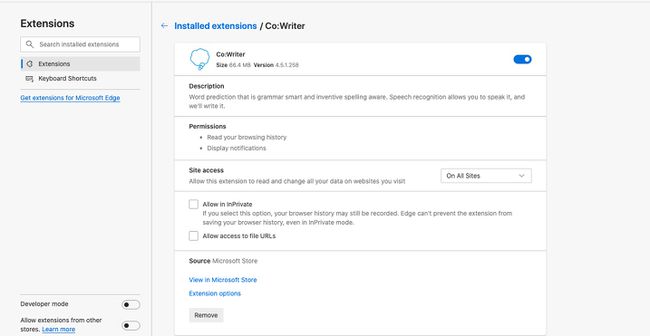
-
Да бисте уклонили екстензију, изаберите Уклони.
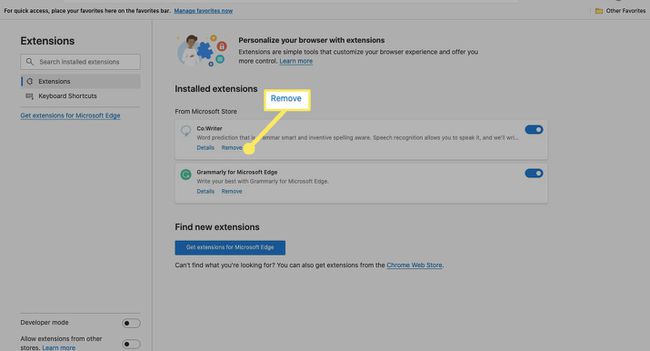
-
Да бисте додали нову екстензију Едге, изаберите Преузмите проширења за Мицрософт Едге.
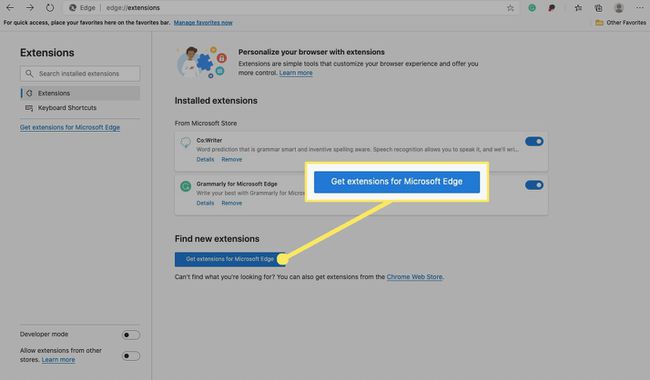
-
Одведени сте у продавницу додатака Мицрософт Едге. Прегледајте екстензије по категорији или претражујте по кључној речи или имену.
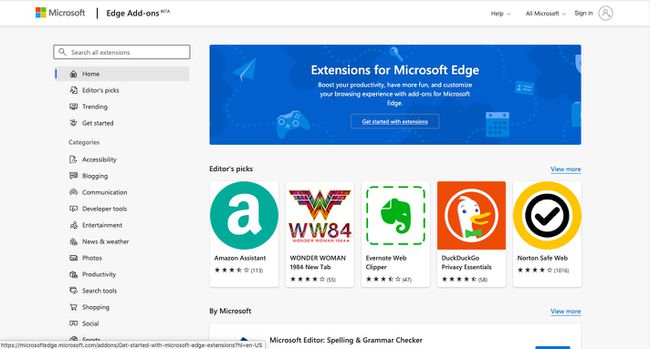
-
Изаберите проширење да бисте сазнали више о њему, а затим изаберите Добити да га инсталирате.
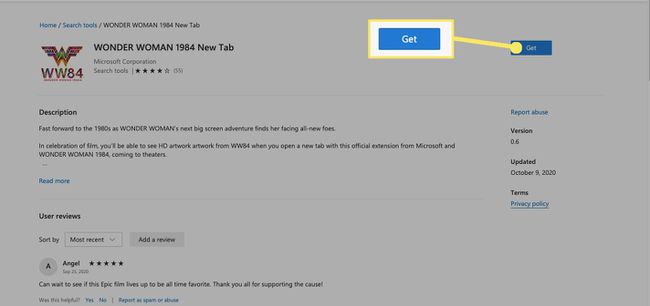
-
Изаберите Адд Ектенсион за потврду. Додали сте екстензију у Едге.
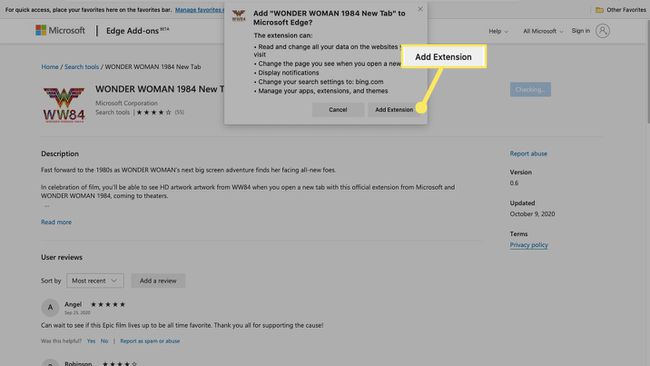
Не видите екстензију коју желите за Едге? Новији прегледач Едге заснован на Цхромиум-у може да прихвати проширења из Цхроме веб продавнице. Укључите опцију да Дозволи проширења из других продавница у доњем левом углу странице Едге Ектенсионс. Затим идите у Цхроме веб продавницу и додајте ново проширење као и обично.
Управљајте екстензијама у Сафарију
Сафари, подразумевани претраживач за мацОС, има приступ моћним екстензијама из Мац Апп Сторе-а.
-
Да бисте пронашли проширења, отворите Сафари претраживач и изаберите Сафари > Сафари Ектенсионс са горње траке менија.
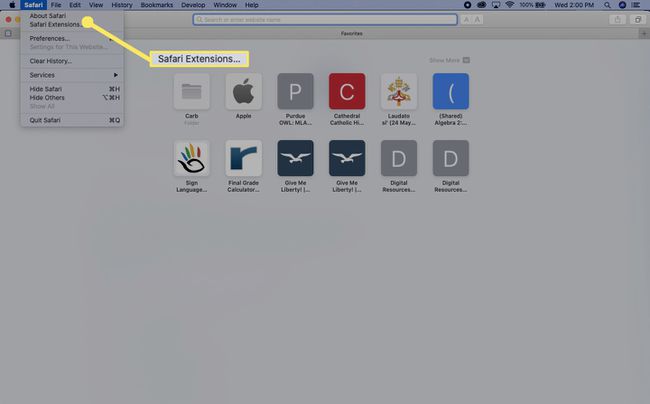
-
Били сте одведени на уводну страницу за Сафари проширење Мац Апп Сторе-а. Изаберите Готово наставиће се.
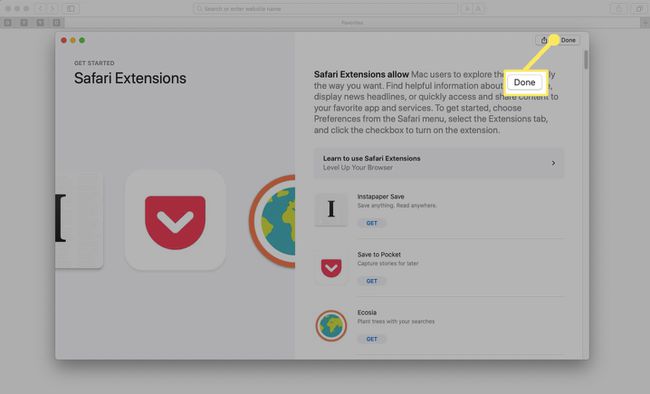
-
У одељку Сафари Ектенсион у Мац Апп Сторе-у, прегледајте екстензије по категорији или претражујте по кључној речи или имену.
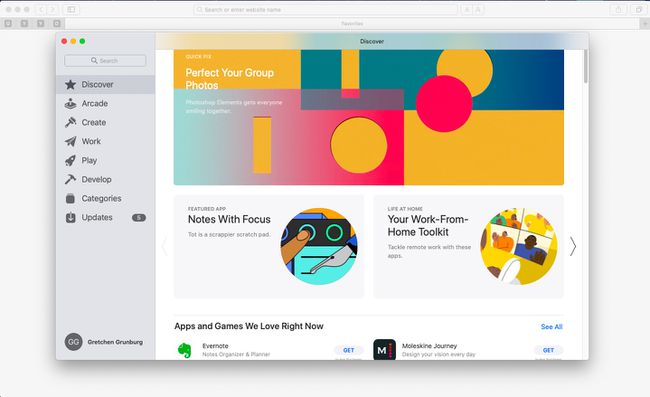
-
Када пронађете жељено проширење, изаберите Добити ако је бесплатан додатак, или изаберите цену ако се ради о плаћеном додатку.
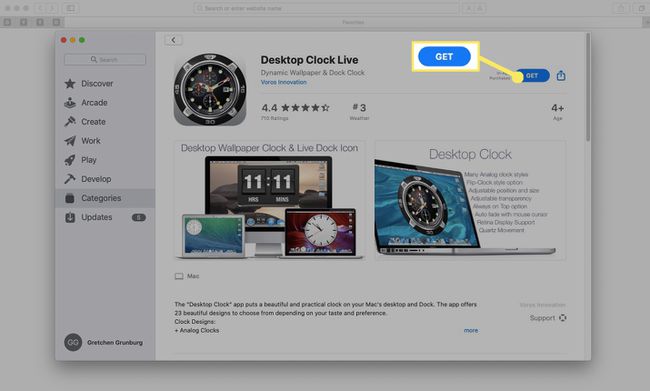
-
Изаберите Инсталирај да инсталирате апликацију.
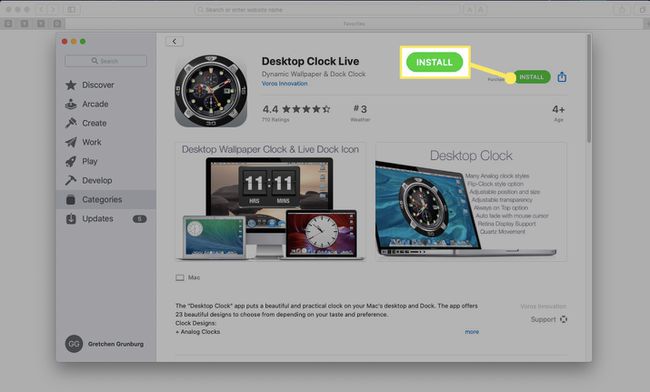
-
Када се то од вас затражи, унесите свој Аппле ИД и лозинку, а затим изаберите Добити.
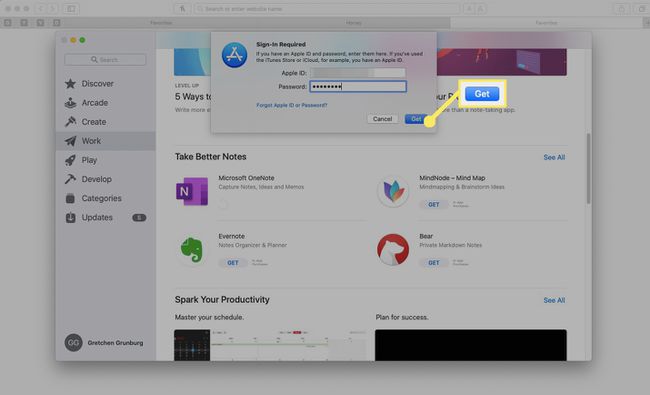
-
Изаберите Отвори, а затим пратите упутства на екрану за проширење да бисте довршили процес инсталације.
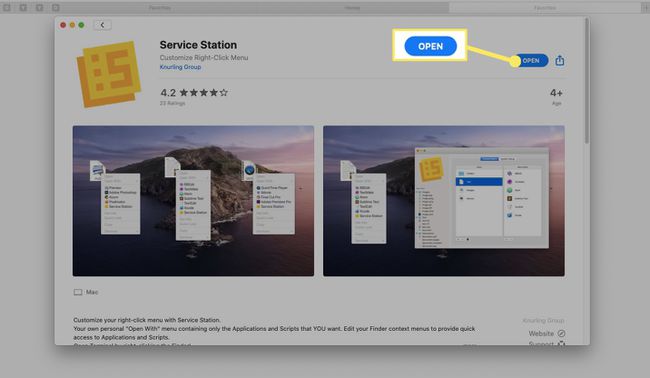
-
У Сафарију изаберите Сафари > Преференцес из горњег менија.
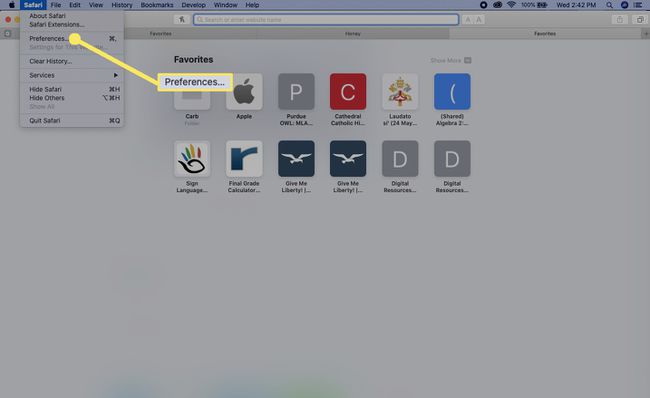
-
Иди на Екстензије таб.
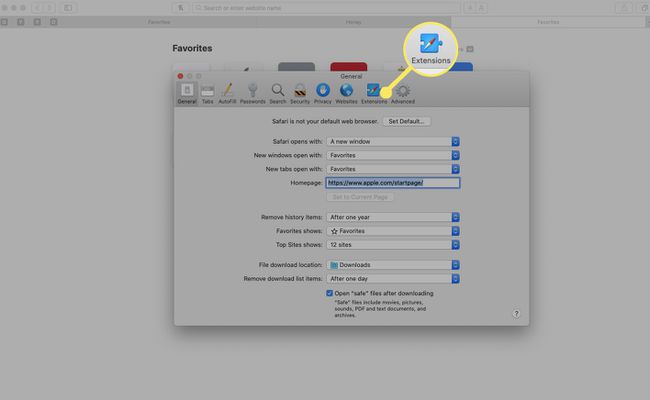
-
Поставите квачицу поред проширења да бисте га омогућили и видели његове детаље. Изаберите Деинсталирај да га уклони.