Како користити враћање система (Виндовс 11, 10, 8, 7, Виста, КСП)
Алатка за враћање система у Виндовс један је од кориснијих услужних програма који су вам доступни и обично је одличан први корак када покушавате да решите велики проблем у оперативном систему Виндовс.
Укратко, оно што вам омогућава Виндовс Систем Ресторе алатка је да се вратите на претходну конфигурацију софтвера, регистратора и драјвера која се зове тачка враћања. То је као да „поништавате“ последњу велику промену у Виндовс-у, враћајући рачунар на начин на који је био када је креирана тачка враћања.
Будући да већина проблема са Виндовс-ом укључује проблеме са најмање једним од тих аспеката вашег оперативног система, Систем Ресторе је одличан алат за коришћење у раним фазама процеса решавања проблема. Помаже и то што је заиста једноставно за направити.
Коришћење алатке за враћање система за поништавање/поништавање промена у оперативном систему Виндовс обично траје од 10 до 30 минута, барем у већини случајева. Следите ове једноставне кораке да вратите Виндовс на претходни, надамо се рад, наведите користећи Систем Ресторе:
Начин на који приступате враћању система разликује се између верзија Виндовс-а. Испод су три одвојена поступка: један за Виндовс 11, Виндовс 10, Виндовс 8 или Виндовс 8.1, један за Виндовс 7 или Виндовс Виста и један за Виндовс КСП. Видите Коју верзију Виндовс-а имам? ако нисте сигурни.
Како користити враћање система у Виндовс 11, 10, 8 или 8.1
-
Отворите Цонтрол Панел. Погледајте тај повезани водич ако вам је ово први пут или га само потражите у оквиру за претрагу оперативног система Виндовс или траке са дугмадима за Виндовс 8/8.1.
Покушавамо да дођемо до системског аплета на контролној табли, што се може врло брзо урадити из Повер Усер Мену али тако је брже само ако користите тастатуру или миш. Притисните ВИН+Кс или десни клик тхе Почетак дугме, а затим изаберите Систем. Пређите на корак 4 ако на крају идете овим путем.
-
Изаберите Систем и безбедност унутар контролне табле.
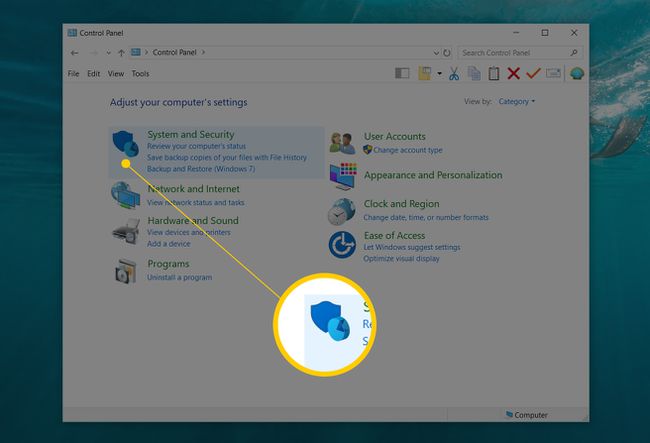
Нећете видети Систем и безбедност ако је ваш приказ контролне табле подешен на било који Велике иконе или Мале иконе. Уместо тога, изаберите Систем а затим пређите на корак 4.
-
У Систем и безбедност прозор који је сада отворен, изаберите Систем.

-
Изабери Заштита система.
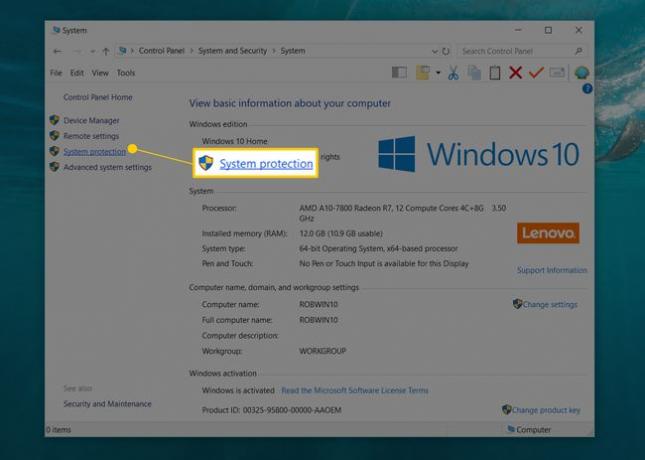
-
Од Системска својства прозору који се појави притисните Систем Ресторе. Ако га не видите, уверите се да сте на Заштита система таб.
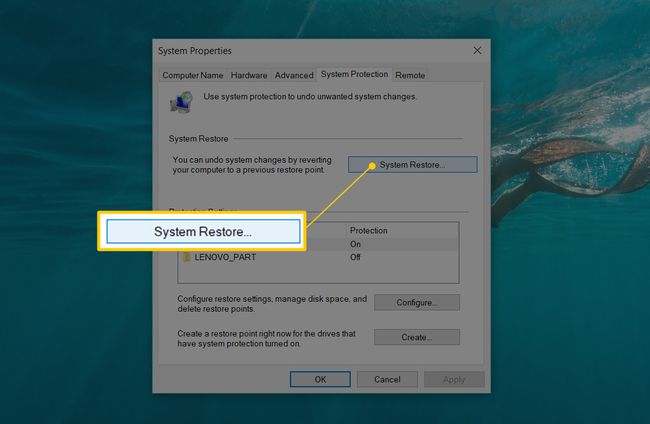
-
Изаберите Следећи > из прозора за враћање система под насловом Вратите системске датотеке и поставке.
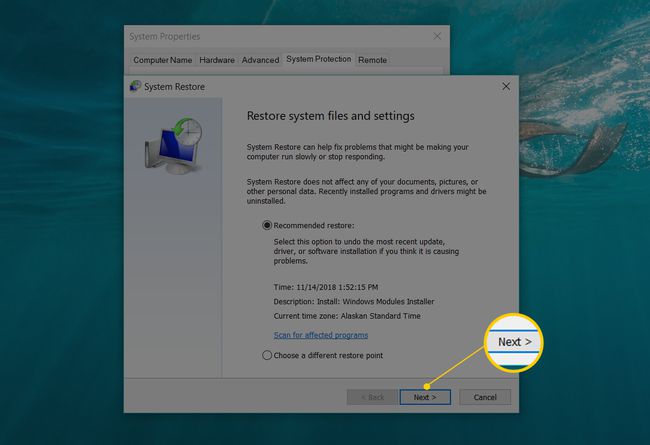
Ако сте претходно извршили враћање система у претходно стање, можда ћете видети оба Поништи враћање система опција и а Изаберите другу тачку враћања опција. Ако јесте, изаберите Изаберите другу тачку враћања, под претпоставком да нисте овде да поништите један.
-
Изаберите тачку враћања коју желите да користите од оних на листи.
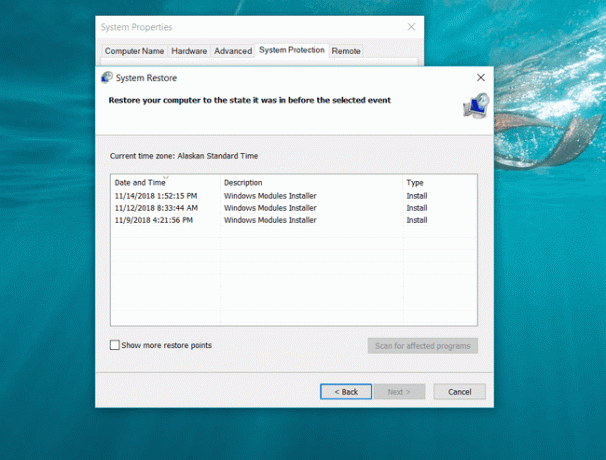
Ако желите да видите старије тачке враћања, проверите Прикажи више тачака враћања поље за потврду.
Све тачке враћања које су још увек у Виндовс-у биће наведене овде, све док је то поље за потврду означено. Нажалост, не постоји начин да се „врате“ старије тачке враћања. Најстарија наведена тачка враћања је најдаље назад на коју можете вратити Виндовс.
Са изабраном тачком враћања, користите Следећи > дугме за наставак.
-
Потврдите тачку враћања коју желите да користите на Потврдите тачку враћања прозор, а затим изаберите Заврши.

Ако сте радознали на које програме, драјвере и друге делове Виндовс 11/10/8/8.1 ће ово враћање система утицати на ваш рачунар, изаберите Скенирајте захваћене програме везу на овој страници пре него што покренете враћање система у претходно стање. Извештај је само информативног карактера, али може бити од помоћи у решавању проблема ако ово враћање система не реши проблем који покушавате да решите.
-
Изабери да до Једном покренуто, враћање система у претходно стање се не може прекинути. Да ли желите да наставите? питање.

Ако покрећете Систем Ресторе из безбедног режима, имајте на уму да промене које изврши на вашем рачунару неће бити реверзибилне. Не дозволите да вас ово уплаши – велике су шансе, ако враћате систем одавде, то је зато што се Виндовс не покреће како треба, остављајући вам неколико других опција. Ипак, то је нешто чега бисте требали бити свјесни.
Ваш рачунар ће се поново покренути као део опоравка система, па обавезно затворите све што тренутно покрећете.
-
Опоравак система ће сада почети да враћа Виндовс у стање у којем је био на датум и време евидентирани са тачком враћања коју сте изабрали у кораку 7.
Видећете малу Систем Ресторе прозор који каже Припрема за обнављање система..., након чега ће се Виндовс скоро потпуно угасити.
-
Затим, на празном екрану, видећете а Сачекајте док се ваше Виндовс датотеке и поставке не враћају порука.
Такође ћете видети различите поруке које се појављују испод као Опоравак система се покреће...,Опоравак система враћа регистратор..., и Опоравак система уклања привремене датотеке.... Све у свему, ово ће вероватно трајати око 15 минута.
Оно кроз шта седите овде је стварни процес опоравка система. Не искључујте или рестартујте рачунар током овог времена!
Сачекајте да се рачунар поново покрене.
Пријавите се на Виндовс као и обично. Ако не користите радну површину и не прелазите тамо аутоматски, идите тамо.
На радној површини требало би да видите мали прозор за враћање система који каже „Опоравак система је успешно завршен. Систем је враћен на [датум и време]. Ваша документа нису погођена."
Изаберите Близу.
Сада када је враћање система у претходно стање завршено, проверите да ли је проблем који сте покушавали да решите заиста исправљен.
Ако враћање система није решило проблем, можете или а) да поновите горе наведене кораке, бирајући још старију тачку враћања, под претпоставком да је доступна, или б) да наставите са решавањем проблема.
Ако је ово враћање система изазвало додатни проблем, можете то поништити, под претпоставком да није завршен из безбедног режима (погледајте Важно позив у кораку 10). Да бисте поништили враћање система у Виндовс, поновите горе наведене кораке од 1 до 6 и изаберите Поништи враћање система.
Како користити враћање система у Виндовс 7 или Виндовс Виста
Идите до Почетак > Сви програми > Прибор > Системски алати програмска група.
-
Изаберите Систем Ресторе.

-
Притисните Следећи > на Вратите системске датотеке и поставке прозор који је требало да се појави на екрану.
Ако имате две опције на овом екрану, Препоручено враћање и Изаберите другу тачку враћања, изаберите Изаберите другу тачку враћања пре избора Следећи > осим ако нисте потпуно сигурни да је унапред изабрана тачка враћања она коју желите да користите.
-
Изаберите тачку враћања коју желите да користите. У идеалном случају, желели бисте да изаберете онај непосредно пре него што приметите проблем који покушавате да поништите, али не даље. Све тачке враћања које сте ручно креиране, заказане тачке враћања које Виндовс аутоматски створено, и било које створено аутоматски током инсталације одређених програма биће овде наведени. Не можете да користите Опоравак система да бисте поништили промене Виндовс-а на датум за који тачка враћања не постоји.
Ако треба, проверите Прикажи више тачака враћања или Прикажи тачке враћања старије од 5 дана поље за потврду да бисте видели више од најновијих тачака враћања. Нема гаранције да их има, али вреди погледати ако треба да се вратите тако далеко.
Изаберите Следећи >.
-
Притисните Заврши на Потврдите тачку враћања прозор за почетак опоравка система.
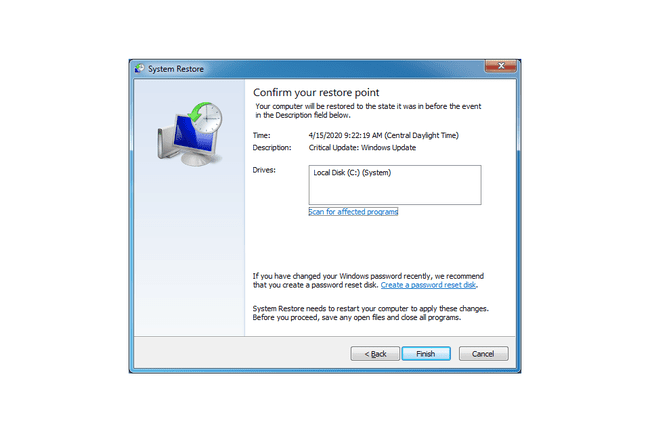
Виндовс ће се искључити да доврши враћање система у претходно стање, па обавезно сачувајте све радове који сте можда отворили у другим програмима пре него што наставите.
Изаберите да до Једном покренуто, враћање система у претходно стање се не може прекинути. Да ли желите да наставите? Дијалог.
-
Опоравак система ће сада вратити Виндовс у стање које је забележено у тачки враћања коју сте изабрали у кораку 4.
Процес опоравка система може потрајати неколико минута као што видите „Молимо сачекајте док се ваше Виндовс датотеке и подешавања не враћају“ порука. Ваш рачунар ће се затим поново покренути као нормално када заврши.
Одмах након што се пријавите на Виндовс након поновног покретања, требало би да видите поруку да Опоравак система је успешно завршен. Изаберите Близу.
Проверите да ли је било који проблем са оперативним системом Виндовс 7 или Виндовс Виста који сте решавали исправљен овим враћањем система. Ако проблем и даље постоји, можете поновити горе наведене кораке и одабрати другу тачку враћања ако је доступна. Ако ова рестаурација изазвано проблем, увек можете да поништите ово одређено враћање система у претходно стање.
Како користити враћање система у Виндовс КСП
Направите свој пут до Почетак > Сви програми > Прибор > Системски алати.
-
Изаберите Систем Ресторе.

Изаберите да Врати мој рачунар на раније време а затим изаберите Следећи >.
-
Изаберите доступан датум на календару са леве стране.
Доступни датуми су они када је креирана тачка враћања и приказани су подебљаним словима. Не можете да користите Опоравак система да бисте поништили промене у оперативном систему Виндовс КСП на датум када тачка враћања не постоји.
-
Сада када је датум изабран, изаберите одређену тачку враћања са листе на десној страни.
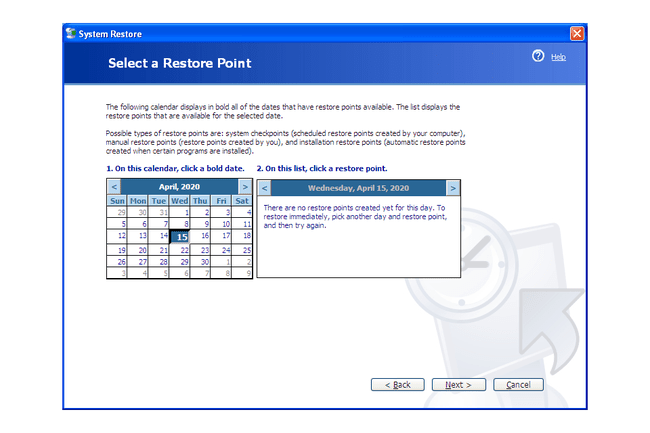
Притисните Следећи >.
-
Изаберите Следећи > на Потврдите избор тачке враћања прозор који сада видите.
Виндовс КСП ће се искључити као део процеса опоравка система. Обавезно сачувајте све датотеке које сте отворили пре него што наставите.
Опоравак система ће сада вратити Виндовс КСП са регистратором, драјвером и другим важним датотекама како су постојале када је креирана тачка враћања коју сте изабрали у кораку 5. Ово може потрајати неколико минута.
Након што је поновно покретање завршено, пријавите се као и обично. Под претпоставком да је све прошло како је планирано, требало би да видите а Рестаурација је завршена прозор, који можете изабрати Близу на.
Сада можете да проверите да ли је враћање система решило било који проблем са Виндовс КСП-ом који сте покушавали да решите. Ако не, увек можете покушати раније тачку враћања, ако је имате. Ако је враћање система погоршало ствари, увек га можете поништити.
Више о враћању система и тачкама за враћање у претходно стање
Услужни програм Виндовс Систем Ресторе ни на који начин неће утицати на ваше несистемске датотеке као што су документи, музика, видео, е-поруке итд. Ако сте се надали да ће Виндовс Систем Ресторе би, у ствари, вратите или „поништите брисање“ свих избрисаних несистемских датотека, покушајте а програм за опоравак датотека уместо тога.
Тачке враћања обично не морају да се креирају ручно. Под претпоставком да је опоравак система омогућен и да ради исправно, Виндовс, као и други програми, треба редовно креирајте тачке враћања у критичним моментима, на пример пре примене закрпе, пре него што се инсталира нови програм, итд.
Видите Шта је тачка враћања? за већу дискусију о тачкама враћања и њиховом раду.
Опоравак система се такође може покренути у било којој верзији оперативног система Виндовс извршавањем рструи.еке, што може бити од помоћи у одређеним ситуацијама, на пример када треба да га покренете из безбедног режима или друге ситуације са ограниченим приступом.
Видите Како покренути опоравак система из командне линије ако вам је потребна помоћ у томе.
