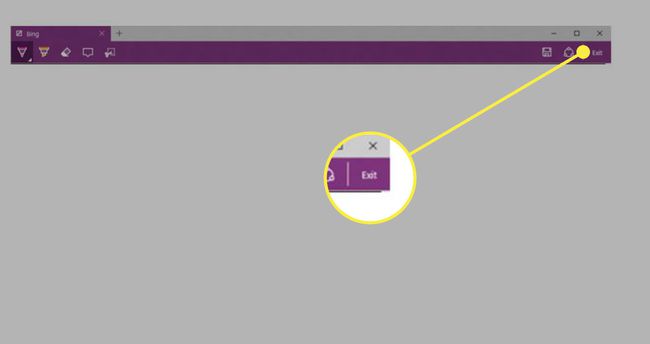Како користити веб белешке у програму Мицрософт Едге
Тхе Мицрософт ивица веб претраживач је уграђен у Виндовс 10. Безбедан је, лако се ажурира и добро функционише са другим производима у Мицрософт екосистему. Једна популарна карактеристика Едге-а су Веб белешке. Користите веб белешке да бисте писали белешке на веб страници на исти начин на који бисте написали своје мисли о часопису или есеју.
Ево како да користите веб белешке да претворите веб странице у дигиталну таблу за цртање, сачувате своје белешке и делите белешке са другима.
Функција веб белешки тренутно је доступна само у старијим верзијама оперативног система Мицрософт Едге. Ова функција је одсутна у најновијем ажурирању Едге, објављеном у априлу 2020. Међутим, Мицрософт планира да врати сличну функцију вођења белешки у будућим Едге издањима. Овај чланак објашњава како Веб Нотес функционише у старијим верзијама Едге.
Користи се за веб белешке
Алат за веб белешке је одличан за истицање чињеница и статистике, што га чини одличним алатом за студенте. Пословни корисници могу да раде са Веб Нотес-ом да би сарађивали на пројектима и коментарисали истраживања. Лични корисници могу нацртати круг око предмета који желе као поклон и послати га вољеној особи као наговештај.
Сачувај веб белешке у ОнеНоте, изаберите алатку за дељење да бисте е-поштом или послали белешку или је поделили на Твиттер-у и другим друштвеним сајтовима.
Како користити веб белешке
Да бисте користили веб белешке, отворите Едге претраживач и идите до веб странице коју желите да забележите.
-
Изаберите Направите веб-белешку икона у горњем десном углу екрана. (Изгледа као изломљени квадрат са оловком у средини или оловком која шара таласасту линију).
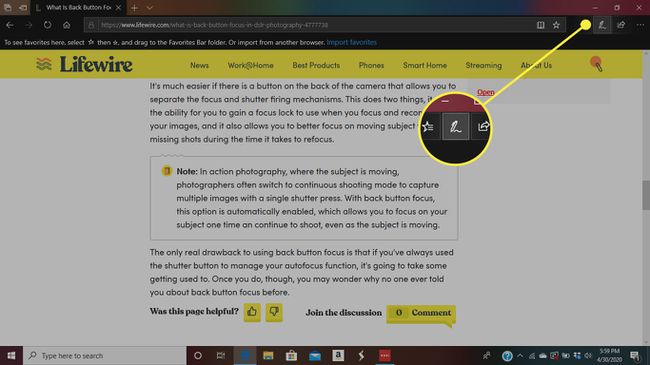
-
Нова трака са алаткама се појављује на врху странице.
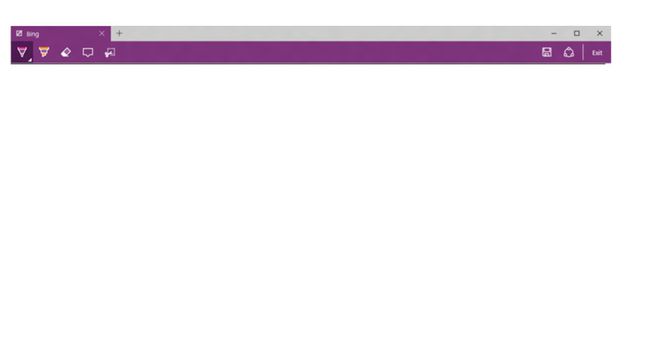
-
Изаберите Хемијска оловка алат за цртање на изабраној веб страници. Промените боју и величину у Опције кутија.
Алат Пен претвара ваш показивач миша, прст или оловку у прилагодљиву оловку. Док је омогућено, можете цртати или писати било где на тренутној веб страници.
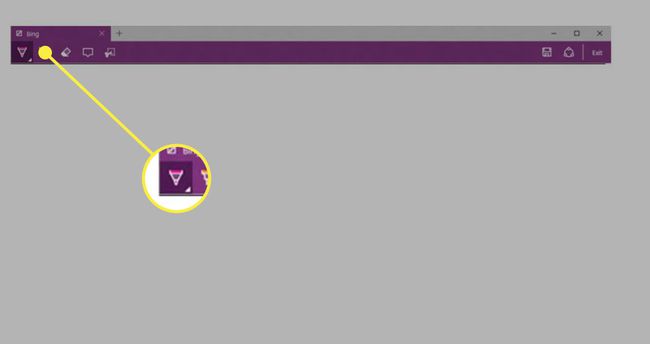
-
Изаберите Хигхлигхтер алат за истицање речи, реченица, пасуса и других делова активне странице.
Измените боју и величину маркера помоћу њега Опције кутија.
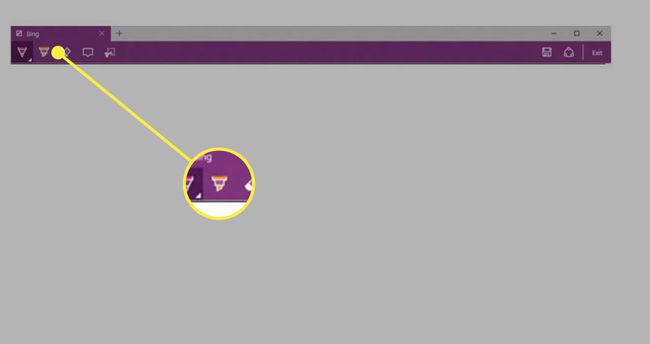
Користите миш да означите страницу. Користите прст или оловку ако користите уређај са екраном осетљивим на додир.
-
Да бисте додали дужи текстуални коментар, изаберите Откуцана напомена алат за отварање оквира за текст и укуцајте своје белешке тамо.
Ове белешке су нумерисане редоследом креирања и могу се избрисати кликом на пратећу икону корпе за отпатке.
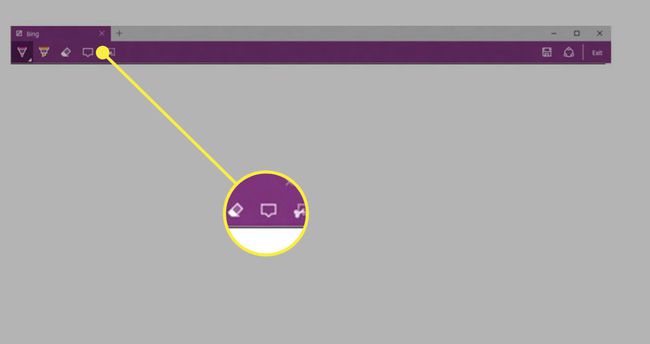
-
Користити Обриши алат за уклањање ознака направљених оловком или маркером кликом на ознаке.
Обришите све једним потезом кликом на доњи десни угао Обриши дугме и бирање Обришите све мастилоиз падајућег менија.
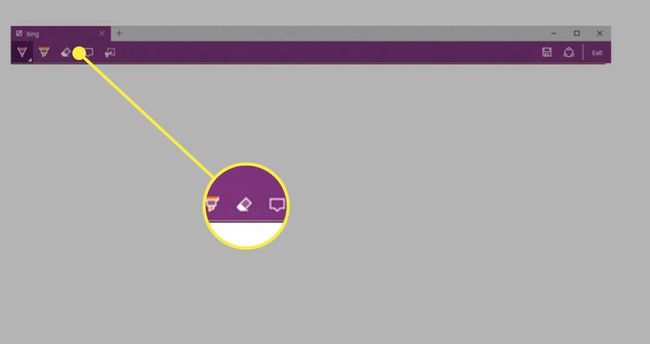
-
Када завршите са изменама, изаберите сачувати да бисте сачували датотеку са коментарима.
Сачувајте активну страницу у ОнеНоте, Едге Фаворитес, или Листа за читање ивица из искачућег менија.
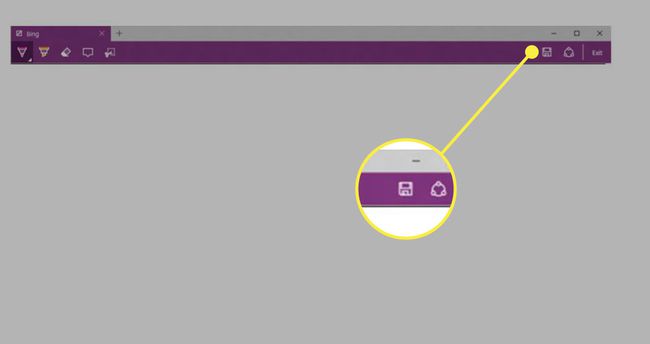
-
Изаберите Објави да пошаљете датотеку е-поштом, текстом, Фацебоок-ом и другим опцијама.
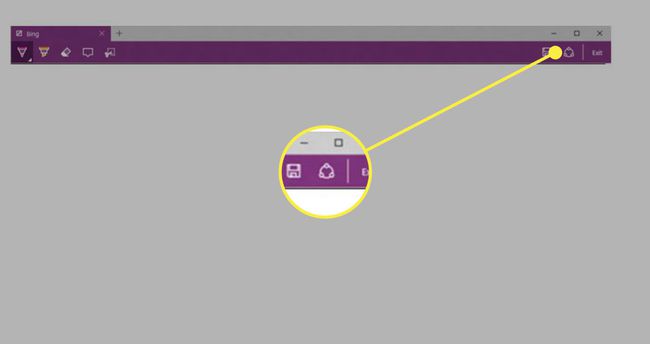
-
Изаберите Изађи у горњем десном углу траке са алаткама Веб Нотес да бисте затворили интерфејс Веб Нотес и вратили се на нормалну сесију прегледања.