Како користити Гоогле Цхроме дељење међумеморије са Андроидом
Међуспремник дељење између Хром на радној површини и Андроид је бета функција, позната и као заставица или експериментална функционалност. Потребно је неколико корака да бисте омогућили, и то морате да урадите на сваком уређају на коме желите да делите међуспремник, али онда можете да копирате и налепите са неколико кликова или додира. Ево како да омогућите и користите дељење Цхроме међумеморије.
Дељење међумеморије је доступно као бета функција у стабилној верзији Гоогле Цхроме 79.
Како омогућити дељени међуспремник у Цхроме-у
Цхроме заставице су експерименталне функције за прегледач које побољшавају ваше искуство прегледања. Имајте на уму да заставице могу да изазову губитак података и безбедносне проблеме, плус да могу нестати у било ком тренутку. Неке од најбоље хромиране заставице на крају претворити у пуноправне карактеристике. Цхроме заставице су доступне за сваког корисника, али морате их омогућити једну по једну.
Ова функција захтева да сви уређаји буду пријављени на исти Гоогле налог. Морате омогућити ову заставицу на сваком уређају са којим желите да делите међуспремник.
-
У Цхроме прегледачу отворите нову картицу и откуцајте или налепите Цхроме://флагс у Цхроме-ов омнибокс.
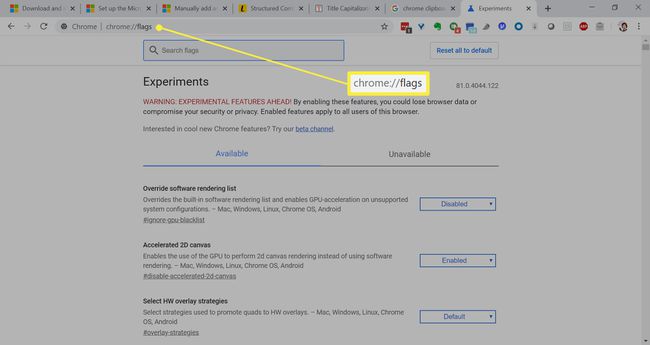
-
Притисните Ентер, а затим потражите Цлипбоард у пољу за претрагу.

-
Претрага ће генерисати неколико заставица, од којих све морају бити омогућене да би функција исправно радила. На Виндовс радној површини видећете:
- Омогућите пријемном уређају да управља функцијом дељеног међуспремника
- Омогућите руковање сигналима функција дељеног међуспремника
- Омогућава функцију даљинског копирања за примање порука
- Рав Цлипбоард
Ове опције се могу променити; неки се могу уклонити или додати више у било ком тренутку.
-
Кликните Уобичајено поред сваког и изаберите Омогући.
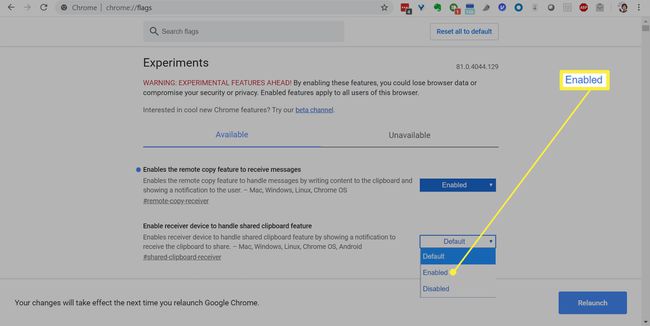
-
Кликните Поново покрени да поново покренете Цхроме прегледач и сачувате промене.

Како омогућити дељени међуспремник на Андроиду
Процес је скоро идентичан на Андроиду, иако су заставице различите.
Поново отворите Цхроме картицу и укуцајте или налепите Цхроме://флагс у Омнибокс.
Додирните Ентер тастер и потражите Цлипбоард.
-
Видећете две заставице у резултатима. Славина Уобичајено поред следећег:
- Омогућите пријемном уређају да управља функцијом дељеног међуспремника
- Омогућите руковање сигналима функција дељеног међуспремника
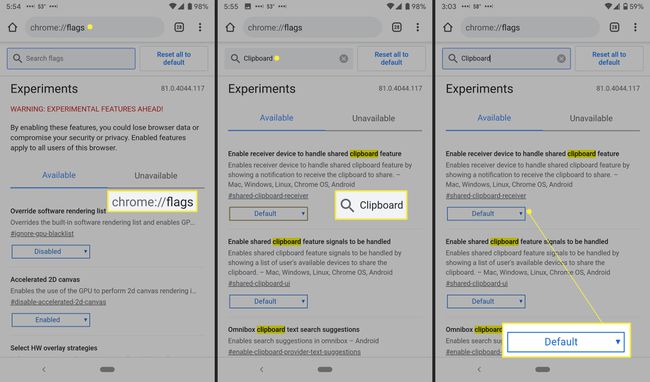
Изаберите Омогући на свакој застави.
-
Славина Поново покрени да поново покренете претраживач.

Како се користи дељени међуспремник
Једном када подесите све своје уређаје, функција дељеног међуспремника је једноставна за коришћење. Посебно је згодно за копирање дугих УРЛ-ова и било чега другог што не желите да куцате.
-
На радној површини или Андроид уређају истакните текст и кликните десним тастером миша. Изаберите Копирај у .

Ако не видите свој уређај у менију десног клика, проверите да ли ради на најновијој верзији Цхроме-а, са омогућеним горњим ознакама. Такође, проверите да ли је сваки уређај пријављен на исти Гоогле налог.
Тај уређај ће добити обавештење са копираним текстом, које се аутоматски копира у ваш међуспремник.
-
Додирните и задржите да бисте налепили текст.
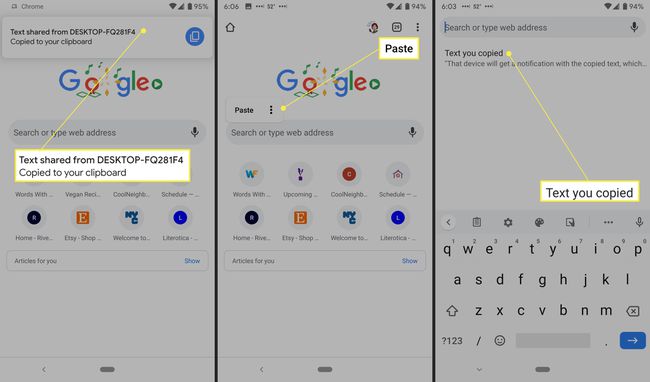
Како да проверите своју верзију Цхроме-а
Можете да проверите коју верзију Цхроме-а користите и да ли имате ажурирање које чека са неколико кликова на рачунару.
Отворите картицу Цхроме прегледача.
Кликните Више мени (три вертикалне тачке).
-
Изаберите Помоћ > О Гоогле Цхроме-у. На овој страници можете да видите своју верзију Цхроме-а. Екран ће или рећи да сте ажурирани или да је ажурирање доступно. Ако је последње, само напред и ажурирајте Цхроме.
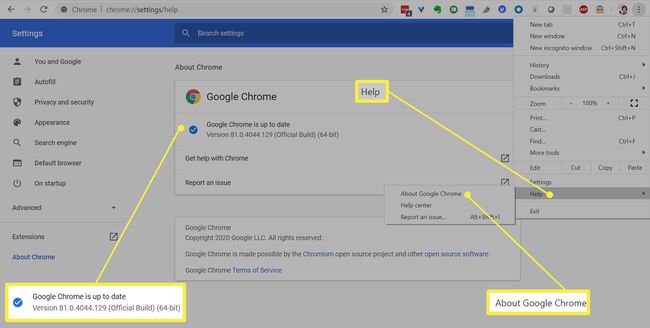
Како проверити ажурирања Цхроме-а на Андроид-у
На Андроиду, процес провере ажурирања је мало другачији, али једнако лак.
Отвори Гоогле Плаи продавница апликација.
Додирните хамбургер мени у горњем левом углу.
Славина Моје апликације и игре. Све апликације којима је потребно ажурирање појавиће се у одељку Ажурирања на чекању.
Славина ажурирање поред Цхроме-а ако је тамо; иначе сте у току.
