Заштитите Оутлоок.цом налог помоћу верификације у 2 корака
Шта треба знати
- Изаберите Мој налог > Безбедност > Више безбедносних опција > Подесите верификацију у два корака > Следећи, изаберите метод и пратите упутства.
- Користите апликацију Мицрософт Аутхентицатор, број телефона или адресу е-поште да бисте примили кодове за верификацију у два корака.
- Ако је потребно, прво верификујте налог са Мој налог > Безбедност > Више безбедносних опција > Које безбедносне информације желите да додате.
Да бисте заштитили свој Оутлоок.цом налог, почните са а јака лозинка. Затим додајте верификацију у два корака као други начин да се пријавите.
Заштитите свој Оутлоок.цом налог помоћу верификације у два корака
Када се пријавите са верификацијом у два корака, добићете генерисани код у текстуалној поруци на свој телефон, у поруци е-поште или у апликацији за аутентификацију. Након што подесите верификацију у два корака, изузимају прегледаче на уређајима и рачунарима само које користите од потребе за уносом кода. За пружену флексибилност путем ПОП приступа и ИМАП у програмима за е-пошту, генеришу специфичне лозинке за апликацију.
Да бисте подесили верификацију у два корака на свом Оутлоок.цом (и Мицрософт) налогу:
-
Изаберите своје име или слику у горњем десном углу прозора.

-
Изаберите Мој налог.

Ако се од вас затражи, унесите лозинку и изаберите Пријавите се.
-
У горњем менију за навигацију изаберите Безбедност.
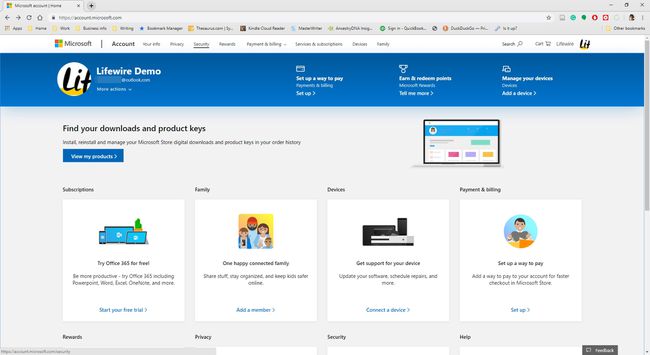
-
Изаберите Више безбедносних опција.
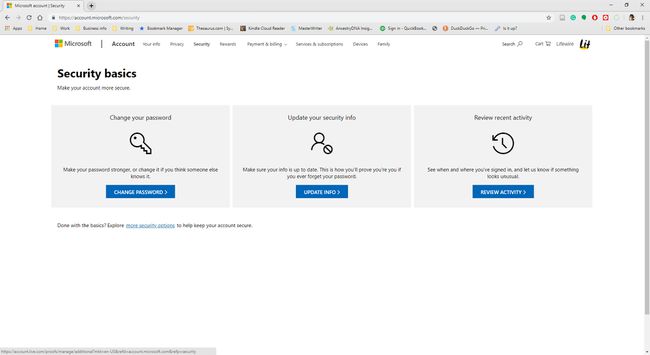
-
У Помозите нам да заштитимо ваш налог на екрану, изаберите Које безбедносне информације желите да додате стрелицу падајућег менија и изаберите било коју Број телефона или Алтернативна адреса е-поште.

-
Ако сте изабрали Број телефона, унесите свој број телефона и изаберите било који Текст или Цалл. Ако сте изабрали Алтернативна адреса е-поште, унесите адресу е-поште (не вашу Оутлоок.цом адресу).

Изаберите Следећи.
-
Унесите код који сте добили, а затим изаберите Следећи.
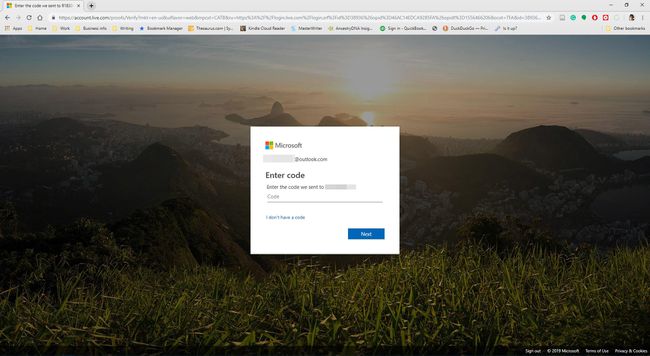
-
Ако се од вас затражи, унесите своју лозинку. Затим изаберите Пријавите се.

-
У Верификација у два корака одељак, изаберите Подесите верификацију у два корака.

-
Изаберите Следећи.
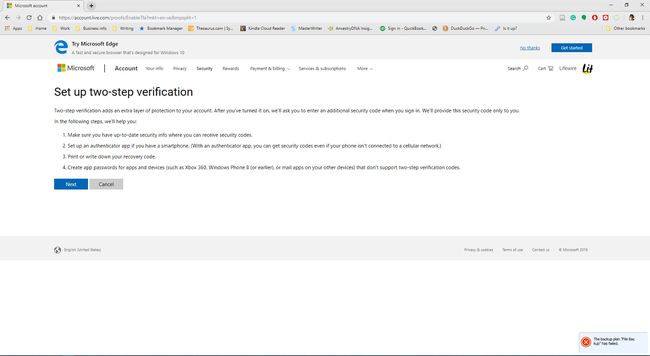
-
Изаберите Потврди мој идентитет са стрелицу падајућег менија и изаберите Апликација, Број телефона, или Алтернативна адреса е-поште.

Остатак процеса верификације у два корака зависи од тога који сте метод изабрали у кораку 13. Погледајте одговарајуће одељке у наставку за упутства за сваку од ова три метода.
Користите апликацију да бисте примили верификационе кодове за пријаву на Оутлоок.цом
Да бисте верификовали свој идентитет помоћу апликације Мицрософт Аутхентицатор:
-
Изаберите Добити сада.

-
На веб страници Мицрософт Аутхентицатор изаберите своју земљу, унесите број телефона за паметни телефон и изаберите Пошаљи линк.

Када добијете везу на паметном телефону, инсталирајте апликацију. Затим се пријавите у апликацију.
-
Додирните знак плус (+) да бисте додали свој налог. Изаберите свој Лични рачун, Радни или школски налог, или Други налог (Гугл, Фејсбук, итд.).
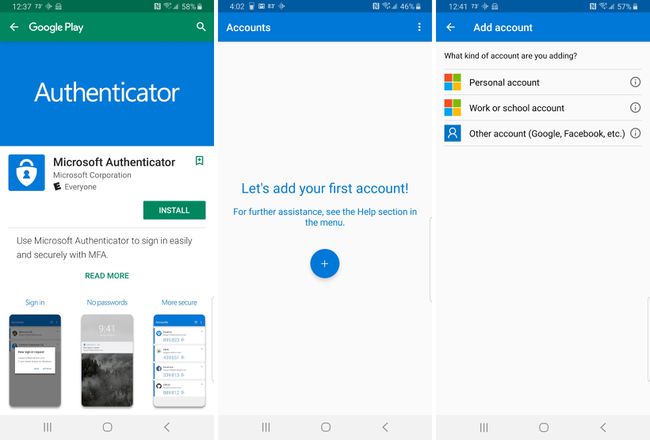
-
Пријавите се са својим Оутлоок.цом корисничким именом и лозинком.
Ако се од вас затражи, унесите код који је послат у е-поруци или текстуалној поруци.
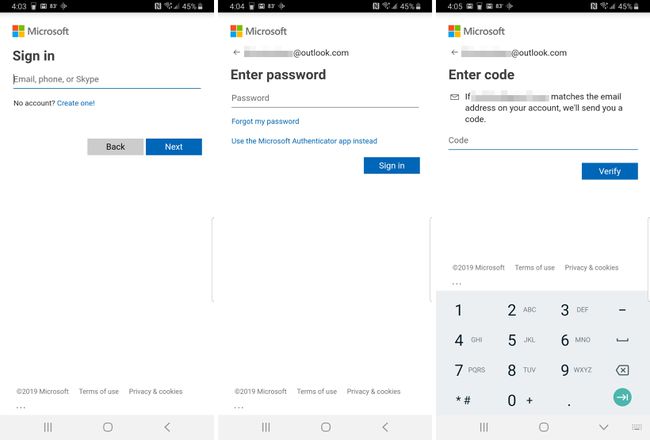
-
Вратите се на Оутлоок.цом и изаберите Следећи.

-
Изаберите Заврши.

Верификација у два корака је омогућена за вашу Оутлоок.цом е-пошту.
Користите број телефона да бисте примили верификационе кодове за пријаву на Оутлоок.цом
Да бисте верификовали свој идентитет помоћу броја телефона:
-
Унесите свој број телефона и изаберите било који Текст или Цалл.

-
Када примите код на свој телефон, унесите га. Затим притисните Следећи.

-
Добићете потврду са кодом за опоравак. Одштампајте или сачувајте овај код. Затим изаберите Следећи.
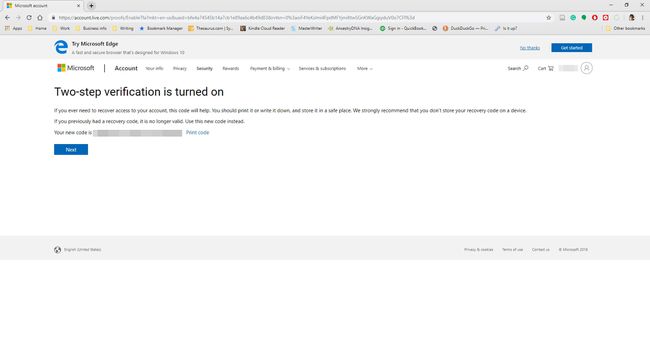
-
Притисните Следећи, или изаберите да синхронизујете своју Оутлоок.цом е-пошту на Андроид, иПхоне или Блацкберри телефону.

-
Притисните Заврши.

Користите алтернативну адресу е-поште да бисте примили верификационе кодове за пријаву на Оутлоок.цом
Да бисте потврдили свој идентитет са алтернативну адресу е-поште:
-
Притисните Следећи.

-
Након што добијете код у е-поруци од Мицрософта, унесите код и изаберите Следећи.

-
Добићете потврду са кодом за опоравак. Одштампајте или сачувајте овај код, а затим изаберите Следећи.
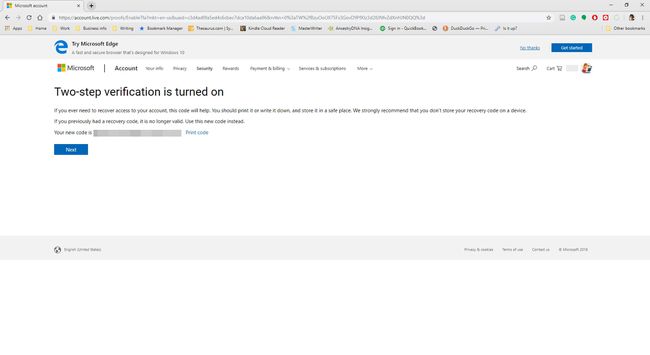
-
Притисните Следећи, или изаберите да синхронизујете своју Оутлоок.цом е-пошту на Андроид, иПхоне или Блацкберри телефону.

-
Изаберите Заврши.

