Како снимати на Нинтендо Свитцх-у
Шта треба знати
- Притисните и држите дугме за снимање да снимите последњих 30 секунди игре.
- Појединачни видео снимци су ограничени на 30 секунди.
- Да бисте снимали дуже видео записе или их стримовали, потребна вам је картица за снимање.
Овај чланак објашњава како да екранизирате видео запис на Нинтендо Свитцх, укључујући оригинални Свитцх и Свитцх Лите.
Како функционише снимање екрана на Нинтендо Свитцх-у?
Уграђени видео рекордер Свитцх-а ради исто и на оригиналном Свитцх-у и на Свитцх Лите-у. Омогућава вам да снимите 30 секунди игре, а онемогућен је када нисте у игри. Да бисте снимали дуже видео записе, потребно је да користите екстерни уређај за снимање видео записа. Пошто Свитцх Лите не може да емитује видео преко ХДМИ-ја, тај метод ради само са оригиналним Свитцх-ом.
Како снимити видео на Нинтендо Свитцх-у
Нинтендо Свитцх и Свитцх Лите садрже дугме за снимање, које је квадратно дугме са кружним удубљењем у средини. Дугме за снимање има две функције: додирните за снимак екрана и држите за снимање.
Овај метод ради и на Свитцх и Свитцх Лите.
Ево како да снимите видео на Нинтендо Свитцх:
-
Учитајте Свитцх игру и играјте је.
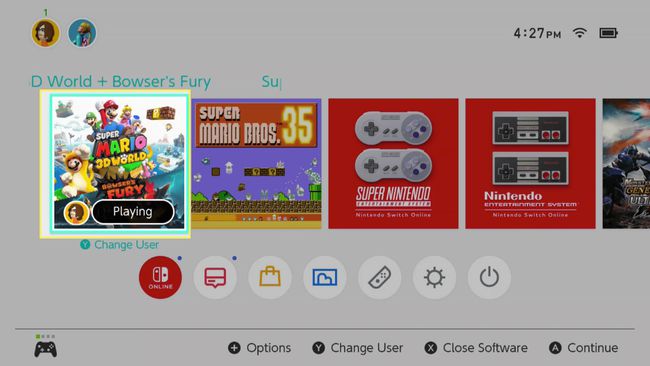
-
Када се деси нешто што желите да сачувате, притисните и држите тастер дугме за снимање.
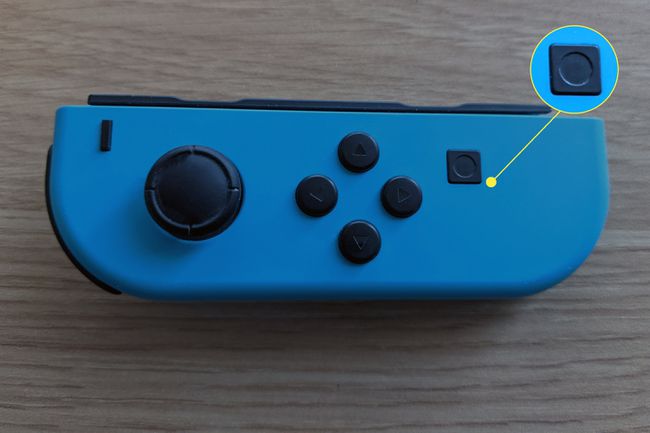
-
На екрану ће се појавити ротирајућа икона за чување.
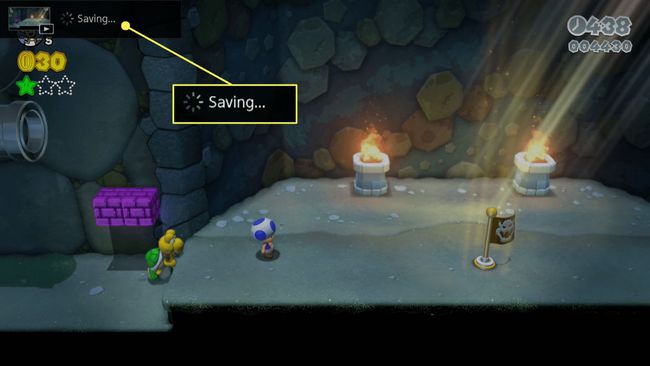
-
Када се снимање заврши, на екрану ће се појавити порука.
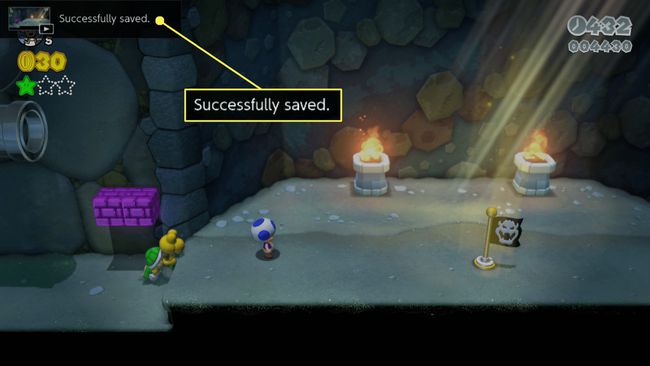
Свитцх може да сними само 30 секунди игре користећи уграђени снимач екрана. Ако желите дужи снимак, покушајте да снимите неколико клипова, пребаците их на рачунар и спојите са софтвер за уређивање видеа. Нинтендо ће можда дозволити дуже клипове у будућности.
Како да прегледате, измените и делите Нинтендо Свитцх видео клипове
Иако је Нинтендо Свитцх прилично ограничен у погледу дужине видео клипова, он вам даје неке опције за уређивање и дељење клипова након што их снимите.
Ево како да прегледате, измените и делите своје клипове:
-
На почетном екрану Свитцх изаберите Албум.
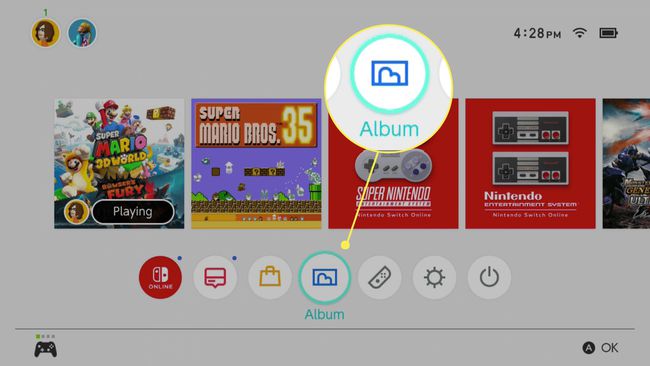
-
Изаберите видео снимак помоћу д-пад, и притисните А да га отворим.
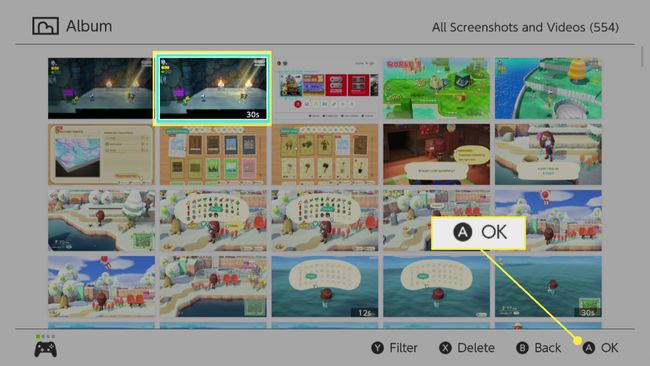
Можете да разликујете клипове од снимака екрана јер сви имају „30с“ у доњем десном углу сличице.
-
Док се видео репродукује, притисните А да бисте приступили менију са опцијама.
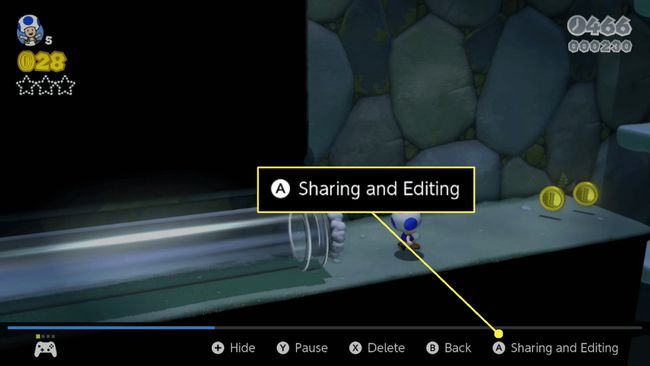
-
Изаберите неку од следећих опција:
- пошта: Шаље видео на друштвене мреже. Захтева повезивање Твиттер или Фацебоок налога.
- Пошаљите на паметни телефон: Шаље видео на ваш телефон ради једноставног дељења или преноса на рачунар и користи КР код за једноставно повезивање.
- Трим: Измените дужину видео снимка ако желите да делите само део. Користите д-пад да изаберете почетну и крајњу тачку, а затим сачувајте исечени видео.
- Копирај: Прави копију видео снимка, тако да можете да га уређујете без уништавања оригинала.
- Избриши: Уклања видео ако га више не желите.
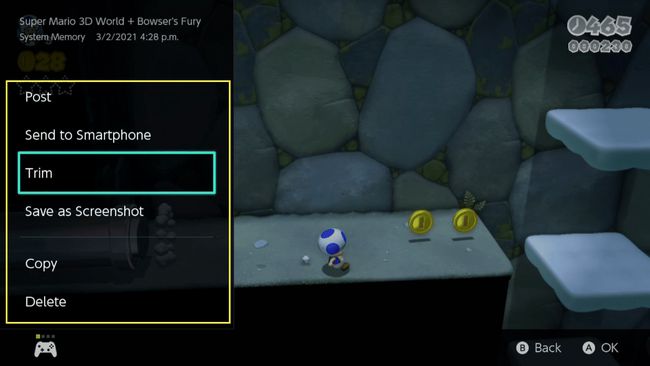
Како да снимате екран и снимите дуже видео записе на прекидачу
Нинтендо може повећати максималну дужину видео снимака у будућности, али снимање било чега дужег од 30 секунди захтева спољни хардвер. Да бисте снимили свој Свитцх или снимили видео записе дуже од 30 секунди, потребан вам је самостални уређај за снимање видео записа или картица за снимање повезана са рачунаром.
Овај метод ради само са оригиналним Нинтендо Свитцх-ом. Свитцх Лите не може да емитује видео ни на који начин, тако да не постоји начин да се користи спољни уређај за снимање видео записа са том верзијом хардвера.
Ево како да снимите свој Свитцх помоћу уређаја за снимање:
-
Повежите свој Свитцх са његовом Доцк-ом.
Јереми Лаукконен -
Повежите ХДМИ кабл на своју прикључну станицу ако она већ није повезана.

Јереми Лаукконен -
Повежите излаз прикључне станице на ХДМИ улаз вашег уређаја за снимање.

Јереми Лаукконен -
Повежите ХДМИ кабл на монитор или ТВ.

Јереми Лаукконен -
Повежите други крај ХДМИ кабла на ХДМИ излазни порт на уређају за снимање.
Јереми Лаукконен -
Повежите уређај за снимање са рачунаром или уметните медиј за складиштење.

Јереми Лаукконен -
Покрените Свитцх игру коју желите да снимите.

Јереми Лаукконен -
Активирајте функцију снимања на уређају за снимање.

Јереми Лаукконен Док је уграђена функција снимања онемогућена на почетном екрану и менијима, можете снимити почетни екран, меније и неке апликације користећи овај метод.
-
Наставите да играте своју игру.
Јереми Лаукконен Вашу игру ће снимити ваш уређај или ће послати на ваш рачунар ради снимања или емитовања.
Нинтендо Свитцх и ХДЦП
Нинтендо Свитцх подржава ХДЦП, али само када су одређене апликације активне. То значи да можете да користите уређај за снимање видео записа са својим Свитцх-ом када се крећете по менијима и играте игрице, али не и када користите апликације као што су Нетфлик и Хулу, које, из разлога ауторских права, захтевају ХДЦП. Ако покренете апликацију која захтева ХДЦП, прекидач ће приказати празан екран на вашем снимачу екрана. Једини начин да заобиђете ХДЦП је да користите уређај који раздваја ХДЦП између прекидача и вашег уређаја за снимање.
