Како отказати задатак штампања
Без обзира шта штампач коју користите, вероватно ћете наићи на ситуације у којима морате да откажете задатак за штампање. Можда сте послали погрешан документ или задатак за штампање предуго траје и блокира друге документе у реду за штампање. Шта год да је узрок ваше погрешне ситуације са штампањем, постоји неколико једноставних начина да откажете задатак за штампање и обришете ред штампача и спулер штампача.
Упутства у овом чланку се односе на штампаче који се користе са Виндовс 10 компјутери.
Отказивање задатка штампања
Постоји неколико различитих приступа за отказивање задатка штампања: преко дугмади или подешавања на штампачу из дијалога апликације, из Виндовс поставки, преко Виндовс траке задатака или из Виндовс Цонтрол Панел. Ако ништа друго не успе, ресетовање спулера штампања може решити проблем.

Откажите задатак штампања преко вашег штампача
Иако мобилни до све-у-једном штампачи разликују се у зависности од произвођача и модела, сви имају сличну функционалност која може помоћи у заустављању задатка штампања:
- Дугмад за отказивање, ресетовање или заустављање: Већина штампача има дугме Откажи, Ресетуј или Стоп физички на самом штампачу. Можда ће бити потребна комбинација ових дугмади за заустављање задатка штампања или брисање реда за штампање. Погледајте веб локацију или приручник произвођача вашег штампача да бисте сазнали више.
- Уклоните лежиште за папир: Одложите задатак штампања уклањањем лежишта за папир. Ово ће вам дати више времена да откажете или обришете задатак за штампање без трошења папира.
- Искључите штампач: Понекад искључивање и поновно укључивање штампача ће избрисати задатак штампања. Међутим, то није увек случај.
Вреди покушати да искључите штампач, искључите напајање на неколико секунди да бисте омогућили да се штампач потпуно ресетује, а затим га поново укључите и поново укључите.
Откажите задатак штампања преко апликације
Током штампања, већина апликација ће накратко приказати оквир за дијалог који нуди опцију отказивања. Ово је најбржи начин да откажете задатак за штампање, али морате бити брзи да га ухватите и изаберете Поништити, отказати.
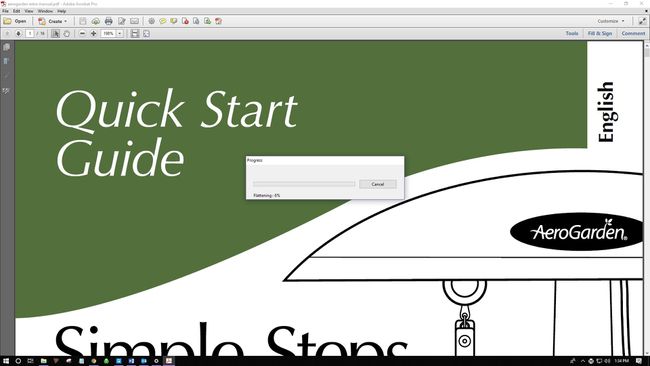
Како обрисати ред за штампање преко подешавања оперативног система Виндовс
Брзо је и ефикасно ући у Виндовс подешавања и отказати задатак за штампање и обрисати ред за штампање, ако је потребно.
Такође можете приступити реду штампача преко иконе штампача на траци задатака.
-
Изаберите Виндовс икона, а затим изаберите зупчаник икона да бисте отворили подешавања оперативног система Виндовс.
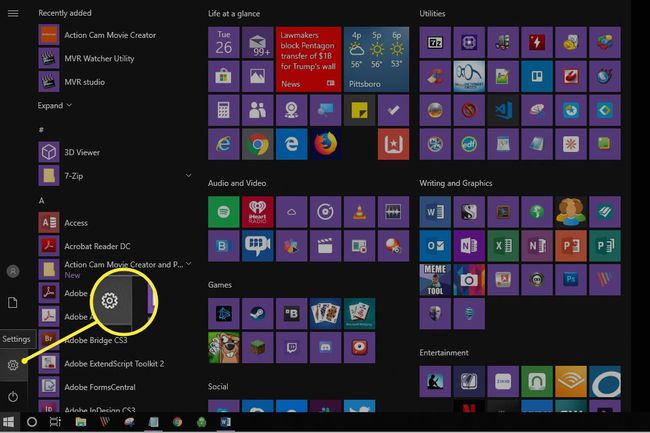
-
Изаберите Уређаји.
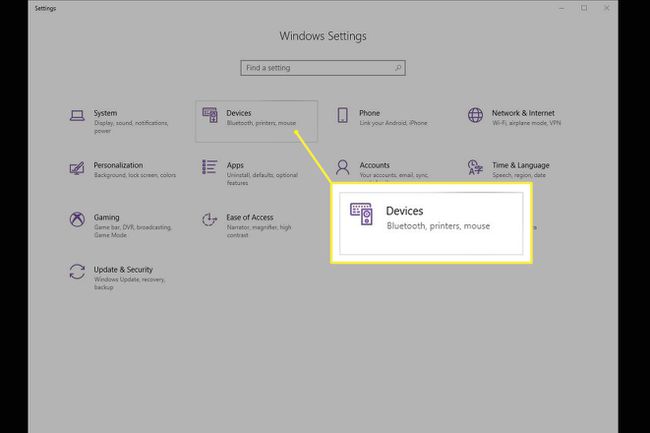
-
На левој страни изаберите Штампачи и скенери.
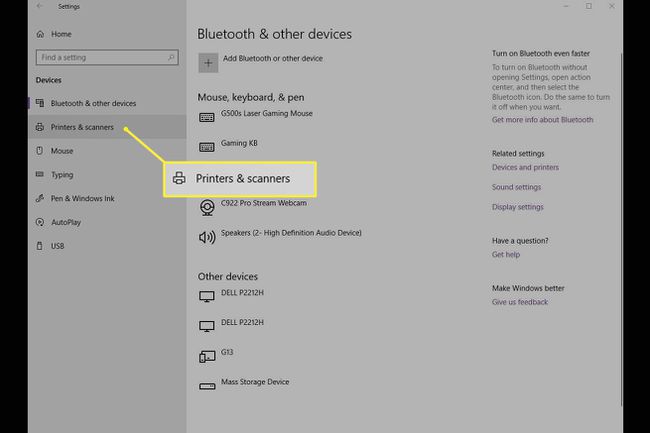
-
Изаберите штампач на којем желите да откажете задатак штампања.
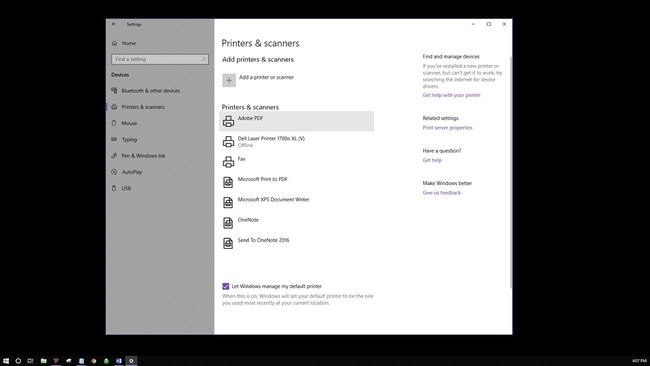
-
Изаберите Отвори ред.
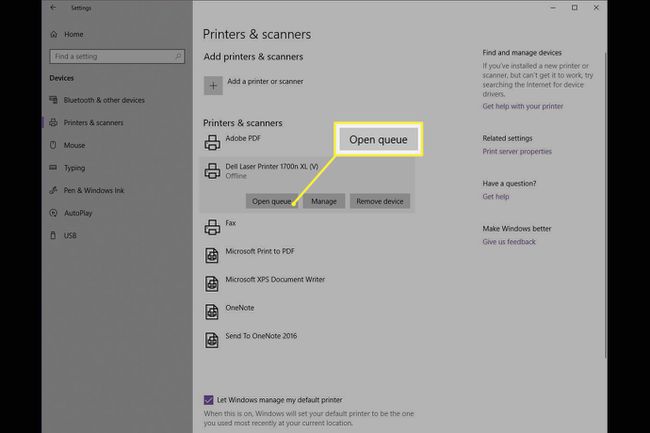
-
Требало би да се отвори ред за штампање са свим пословима за штампање за штампач који сте изабрали. Изаберите документ, а затим изаберите Документ > Поништити, отказати.

Такође можете да кликнете десним тастером миша на задатак за штампање и изаберете Поништити, отказати. Да бисте отказали све задатке штампања, изаберите Штампач > Откажи све документе.
-
Изаберите да. Ваш задатак за штампање је сада отказан.
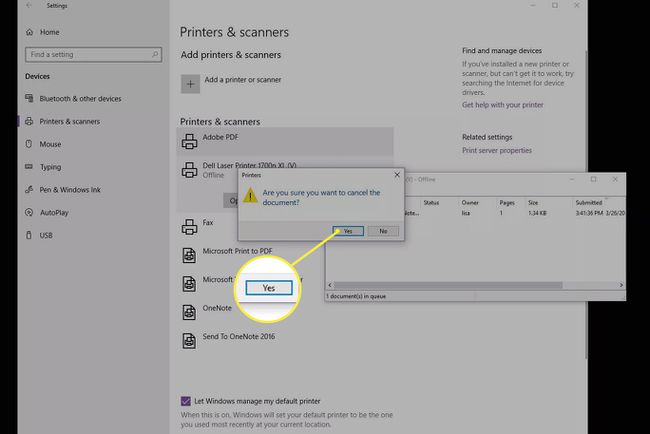
Како обрисати ред за штампање преко контролне табле
Иако није баш видљива у оперативном систему Виндовс 10, контролна табла је и даље доступна за коришћење за решавање проблема и друге задатке, укључујући брисање задатка за штампање.
-
У оквиру Виндовс траке задатака изаберите Претрага или Цортана у доњој левој страни екрана. У поље за претрагу унесите Контролна табла и изаберите га.
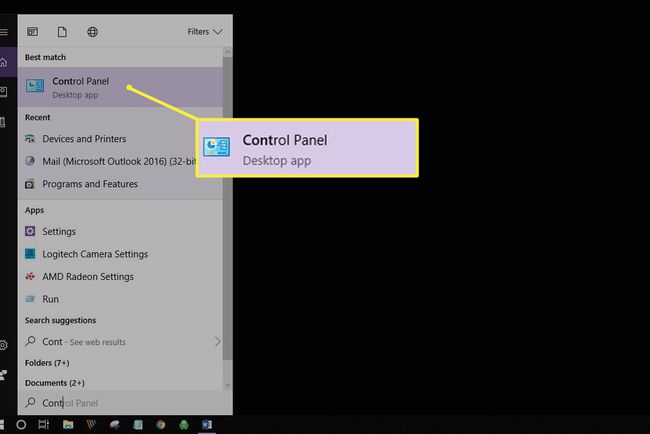
-
Изаберите Уређаји и штампачи.
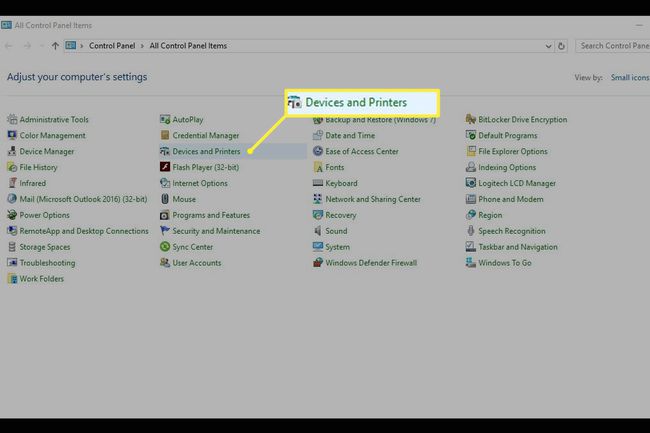
-
Требало би да видите све своје спољне уређаје и штампаче. Изаберите штампач за који желите да обришете задатак штампања.
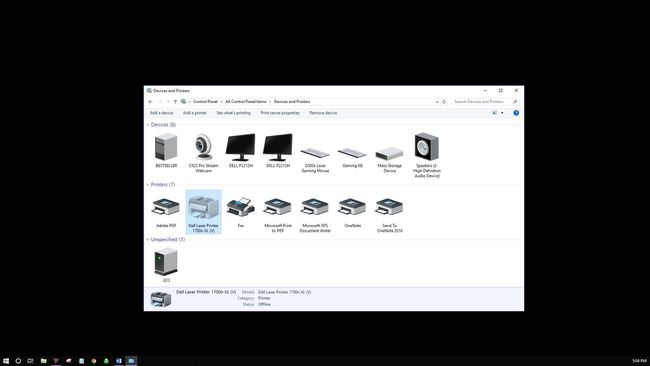
-
Из менија испод путање изаберите Погледајте шта се штампа.
Такође можете да кликнете десним тастером миша на штампач, а затим да изаберете Погледајте шта се штампа. Трећи начин да приступите овој опцији је да двапут кликнете на штампач или кликнете десним тастером миша и изаберете Отвори у новом прозору, а затим изаберите Погледајте шта се штампа.
Откажите задатак штампања.
Како да поправите заглављени задатак штампања
Можда не морате да зауставите задатак штампања, већ да очистите онај који не ради како треба. Постоје додатни кораци за враћање контроле над штампачем.
-
Идите на траку задатака и кликните десним тастером миша на штампач икона.

-
Изаберите Отворите све активне штампаче.
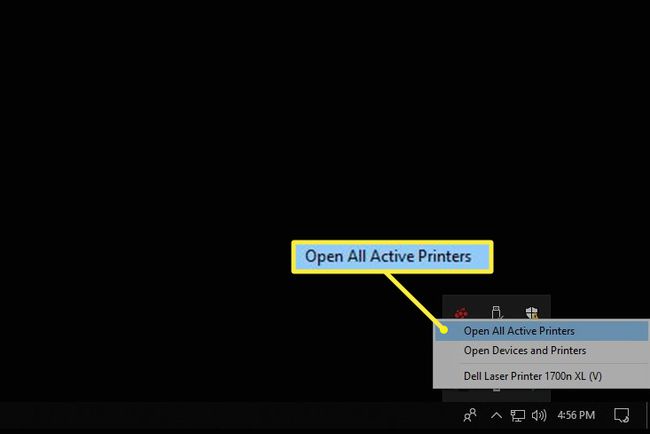
Означите документ(е).
-
Изаберите Документ да бисте пронашли неколико опција штампања за решавање проблема: Паузирај, Настави и Поново покрени. Да бисте привремено зауставили штампање на заглављеном задатку како би други задаци штампања могли да се штампају, изаберите Пауза. Затим, када се други задаци штампања заврше, изаберите Резиме. Алтернативно, изаберите Штампач > Паузирајте штампање.
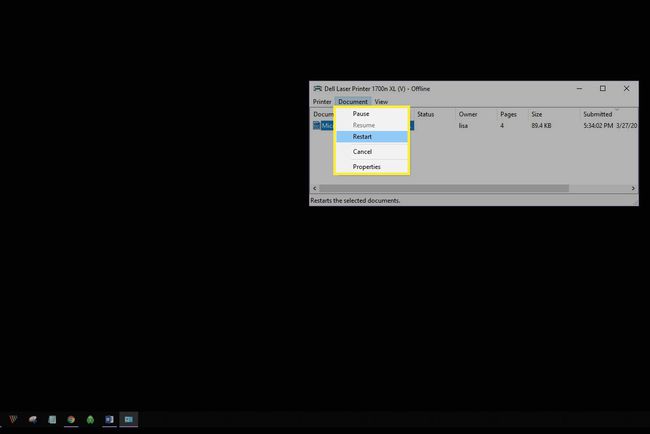
Изаберите Поново покренути да поново покренете задатак штампања и надамо се да отклоните све грешке како би задатак штампања могао да се заврши.
Како ресетовати спулер штампања
Ако ништа друго не успе да добијете заглављени задатак штампања за штампање, покушајте да обришете Принт Споолер. Принт Споолер комуницира вашу команду за штампање штампачу и понекад се може заглавити.
-
Изаберите Претрага или Цортана на доњој левој страни радне површине. Ентер услуге.мсц и изаберите Услуге.
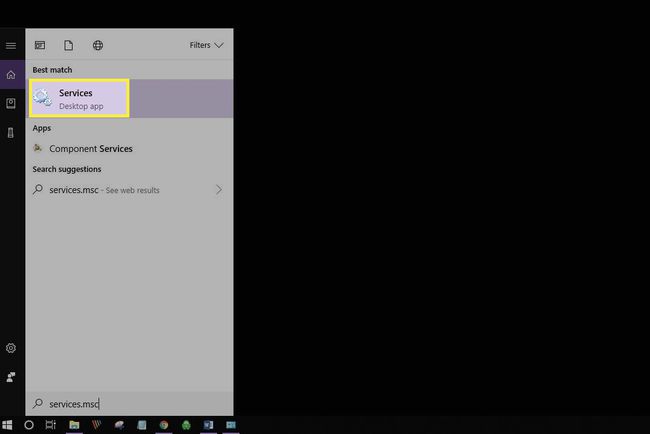
-
Померите се надоле и изаберите Принт Споолер.
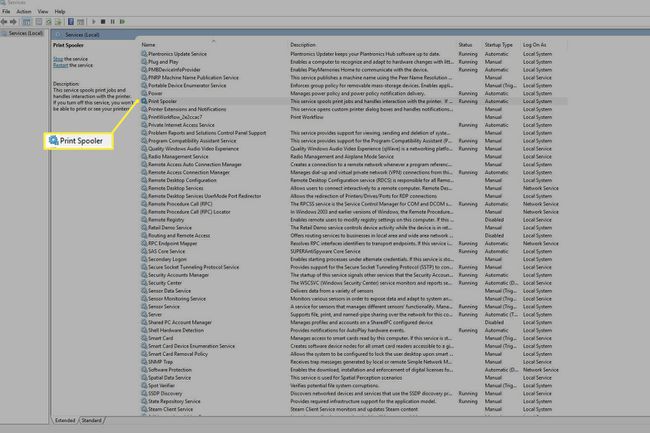
-
Са леве стране изаберите Зауставити. Алтернативно, кликните десним тастером миша Принт Споолер и изаберите Зауставити.
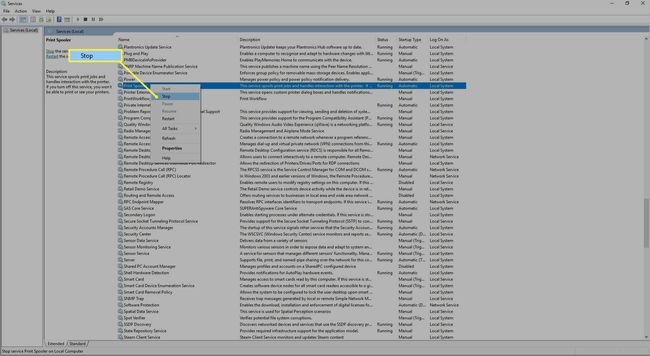
-
Требало би да видите оквир за дијалог који потврђује заустављање услуге.

-
Сада, изаберите Поново покрените услугу. Алтернативно, кликните десним тастером миша Принт Споолер, а затим изаберите Поново покренути.
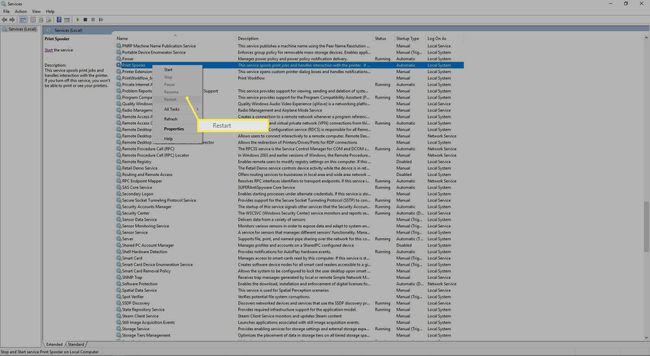
Такође можете да кликнете десним тастером миша на Принт Споолер, а затим да изаберете Својства да бисте пронашли додатне контроле за заустављање и поновно покретање.
-
Требало би да видите оквир за дијалог о поновном покретању услуге Принт Споолер.

Сада сте ресетовали спулер штампача.
