Како користити лаптоп као монитор
Шта треба знати
- Користите Мирацаст на Виндовс 10: Подешавања > Систем > Пројектовање на овај рачунар и персонализујте одатле.
- Немате два рачунара са Вин10? Користите софтвер треће стране као што је Спацедеск или испробајте бесплатну Гоогле-ову услугу Цхроме Ремоте Десктоп.
Овај чланак објашњава како да користите Мирацаст, софтвер треће стране или решење за удаљену радну површину додати лаптоп као други монитор вашем систему.
Како додати лаптоп као монитор са Мирацаст-ом
Виндовс 10 системи долазе са карактеристика под називом Мирацаст који вам омогућава да пројектујете екран вашег садашњег рачунара на други рачунар. Једини услов је да оба рачунара имају довољно модерну верзију Виндовс 10 која укључује Мирацаст.
Ако можете да користите ову опцију да користите свој лаптоп као монитор, то је најлакши метод.
Почните на лаптопу који желите да користите као монитор. Изаберите мени Старт, откуцајте Подешавањаи изаберите Подешавања апликација.
У подешавањима изаберите Систем.
-
На екрану екрана изаберите Пројектовање на овај рачунар из левог менија.

-
На следећем екрану изаберите први падајући мени као Доступан свуда. Поставите други падајући мени на Сваки пут када се затражи веза. Поставите трећи падајући мени на Никада (осим ако не желите да захтевате ПИН приликом пројектовања на овај екран лаптопа, у ком случају изаберите Увек).
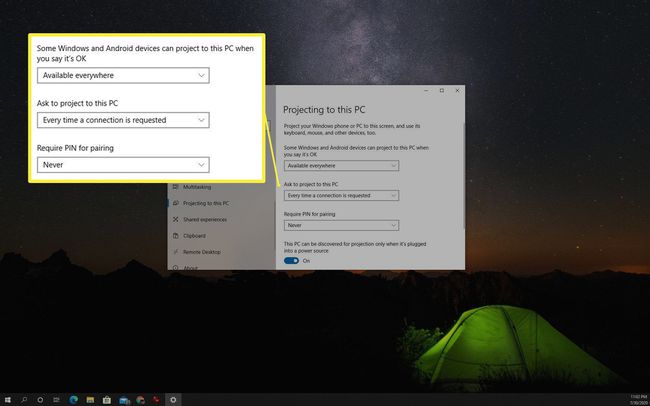
Забележите Име рачунара наведено у овом прозору. Требаће вам када пројектујете екран на лаптоп са друге Виндовс 10 машине.
-
Пребаците се на рачунар са којег желите да емитујете екран. Изаберите икону обавештења у доњем десном углу радне површине. Изаберите Повежите се икона.

-
Видећете системску претрагу доступних бежичних екрана. Лаптоп који сте поставили као доступан екран ће се појавити на овој листи. Изаберите екран да бисте се повезали са њим.

Алтернативни начин да приступите овој вези је да отворите Виндовс подешавања, изаберите Систем, изаберите Приказ, скролујте надоле до Вишеструки дисплеји одељак и изаберите Повежите се на бежични екран. Ово ће отворити исти прозор за претрагу екрана где можете да изаберете секундарни екран лаптопа на који ћете се повезати.
-
На секундарном лаптопу видећете обавештење да је веза у току. Изаберите опцију дозвола коју желите. Ако не желите поново да видите обавештење, само изаберите Увек дозволи.
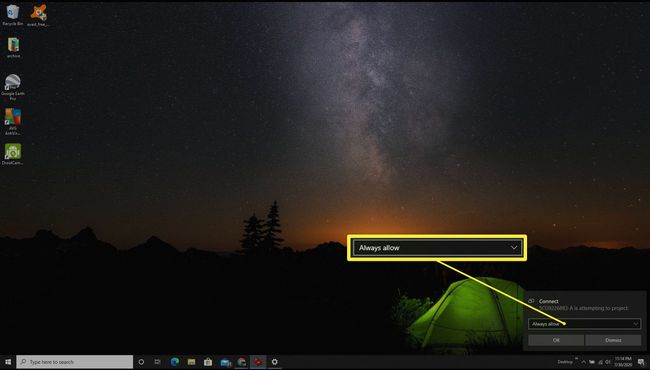
Појавиће се нови прозор са приказом примарног рачунара са којег пројектујете.
Пројектујте на екрану свог лаптопа помоћу апликације треће стране
Ако оба рачунара не користе Виндовс 10, можете да пребаците екран на екран лаптопа помоћу апликације треће стране.
У овом примеру, користићемо Спацедеск за пројектовање на секундарни екран лаптопа. Спацедеск захтева од вас да инсталирате главни програм на лаптоп са којег желите да пројектујете свој екран и програм Виевер на рачунар на који желите да пројектујете свој екран.
Прво преузмите и инсталирајте Спацедеск софтвер на лаптоп са којег желите да пројектујете екран. Софтвер је доступан за рачунаре са оперативним системом Виндовс 10 или Виндовс 8.1, 32-битни или 64-битни.
-
Када се инсталира, изаберите област са обавештењима на траци задатака и изаберите икону Спацедеск. Ово ће отворити прозор Сервер, где можете потврдити да је статус УКЉУЧЕНО (у мировању).
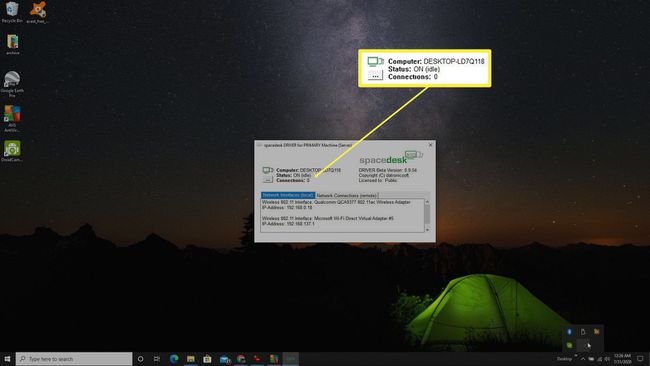
Ако статус није УКЉУЧЕНО, изаберите три тачке на левој страни прозора и изаберите УКЉУЧЕНО да бисте омогућили сервер.
На другом лаптопу на коме желите да пројектујете свој екран, инсталирајте верзију софтвера Спацедеск за приказивање. У последњем кораку инсталације изаберите Покрените спацедеск Виевер. Софтвер Виевер је доступан за Виндовс, иОС или Андроид уређаје. На свим системима, интерфејс софтвера Виевер изгледа исто.
-
У апликацији Виевер изаберите сервер који софтвер детектује на мрежи. Ово ће претворити лаптоп са софтвером Виевер у проширени екран за радну површину на којој је покренут серверски софтвер.

-
Затим можете да користите подешавања екрана на десктоп рачунару да бисте подесили резолуцију и положај спољашњег екрана.
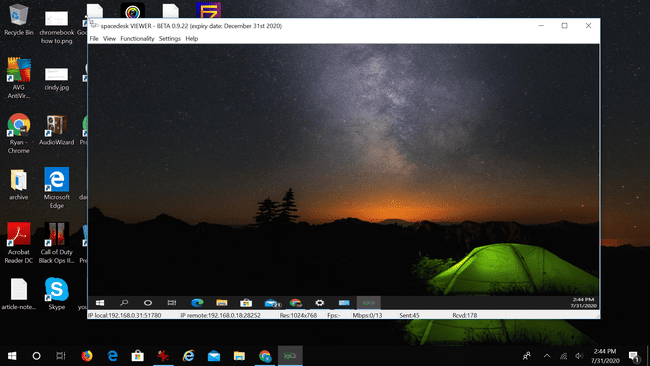
Други софтвер који вам може помоћи да постигнете исту ствар укључује:
- Синергија
- Инпут Дирецтор
- Ултрамон
Како да користите Цхроме удаљену радну површину
Још једно брзо и једноставно решење за коришћење лаптопа као монитора је да искористите предности Гоогле-овог бесплатног Услуга Цхроме удаљене радне површине.
Ово решење је идеално у сценарију где желите да свој екран пресликате на други монитор тако да други људи могу да га виде. Цхроме удаљена радна површина ће вам омогућити да прикажете радну површину на екрану лаптопа.
-
Са рачунара са којег желите да пројектујете екран, посетите ремотедесктоп.гоогле.цоми изаберите Ремоте Суппорт са две везе на врху странице.
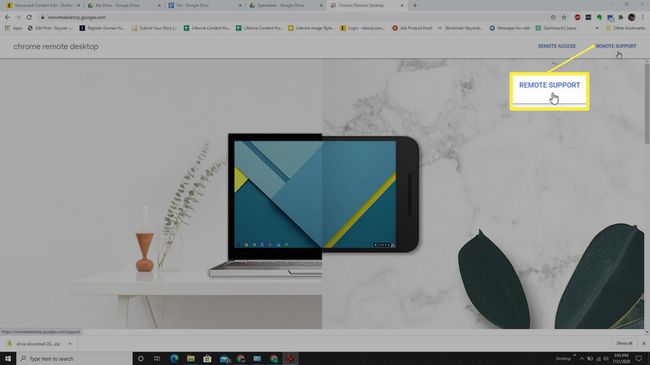
-
На следећој страници изаберите икону за преузимање у Добити подршку одељак.
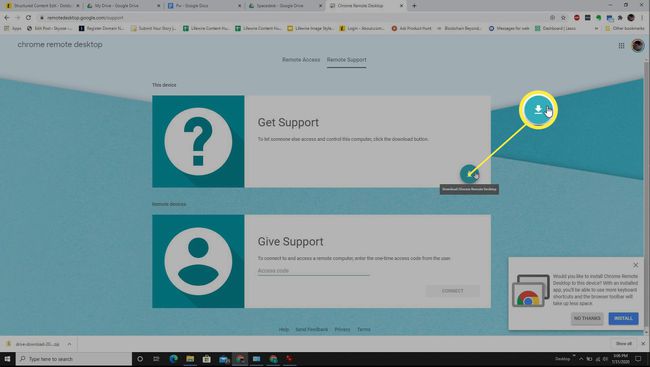
-
Када се Цхроме екстензија инсталира, вратите се на исту страницу. Сада ћете видети а Генеришите код дугме које можете да изаберете.
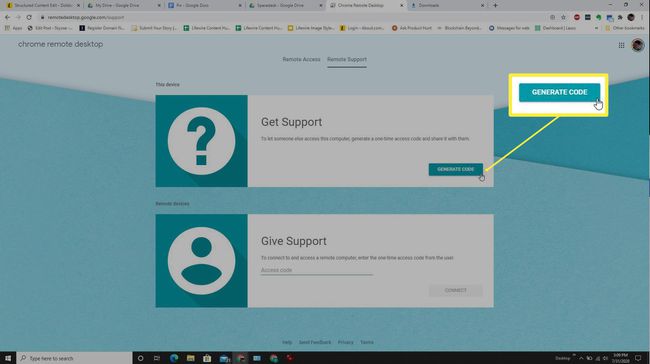
-
Ово ће приказати код који ће вам касније требати на лаптопу. Забележите овај код.
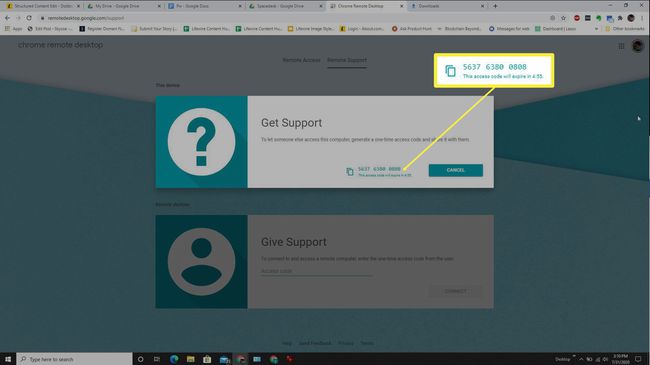
-
Сада се пријавите на лаптоп на који желите да пројектујете екран. Посетите страницу Гоогле удаљене радне површине, изаберите Ремоте Суппорт, али овог пута скролујте надоле до Дајте подршку одељак. У поље у овом одељку откуцајте код који сте записали изнад.

-
Једном када изаберете Повежите се, екран лаптопа ће приказати екран са оригиналног рачунара на којем сте започели овај процес.

Приметићете да Гоогле Ремоте Десктоп приказује све екране са удаљеног система. Ако желите да прикажете само један екран на лаптопу, мораћете да искључите остале екране тако да користите само један екран док приказујете на удаљеном лаптопу.
