Како снимити позив на иПхоне-у
Шта треба знати
- Да бисте снимили долазне позиве помоћу Гоогле Воицеа, одговорите на позив и додирните 4 на тастатури. Снимци се чувају на картици говорне поште.
- Аппле алати: Позовите помоћу спикерфона на вашем иПхоне-у. Користите Аппле-ову апликацију Воице Мемос на другом Аппле уређају за снимање.
- Подразумевана апликација Телефон не подржава снимање телефонских позива.
Овај чланак објашњава како да снимате позиве на иПхоне-у, који сте унапред инсталирани и софтвер треће стране може да се користи за снимање позива и зашто морате да разумете закон у месту где живите пре него што притиснете „сними“.
Можете ли да снимите телефонски разговор на иПхоне-у?
Ако сте новинар, подкастер или представник корисничке службе, можда ћете морати да снимате своје телефонске позиве. Ако имате иПхоне, можда ћете знати како да снимите телефонски разговор на иПхоне-у. Ниједан програм није унапред инсталиран на иПхоне уређају за снимање позива и уграђена апликација за телефон нема функцију снимања позива. Ако желите да снимате позиве на иПхоне-у, морате или да пронађете апликацију у Апп Сторе-у или да пронађете решење помоћу других апликација. Овај чланак даје савете за обе опције.
Морате разумети закон који регулише снимање позива у месту где живите. На неким местима, снимање било ког телефонског позива је незаконито. У другим случајевима, обе стране у разговору морају да дају сагласност на снимање (ово се зове сагласност две стране), док у некима само једна особа треба да буде свесна снимања (тзв. једнострана сагласност). Уштедите себи главобољу – и потенцијалне правне рачуне – тако што ћете научити закон у ком живите пре него што било шта снимите.
Како да снимим разговор уживо на свом иПхоне-у?
Један од најлакших начина да снимите разговор уживо на вашем иПхоне-у је да користите телефонску апликацију која подржава снимање. Једна широко коришћена и бесплатна апликација која одговара овом рачуну је Гоогле Воице. Ево како да користите Гоогле Воице за снимање разговора уживо:
Гоогле Воице подржава само снимање долазних позива, а не и позива које упућујете.
Преузмите апликацију Гоогле Воице и подесите га тако да га користите за упућивање и примање позива.
Додирните икону у три реда у горњем левом углу.
Славина Подешавања.
-
Померите Опције долазног позива клизач на укључено/плаво.
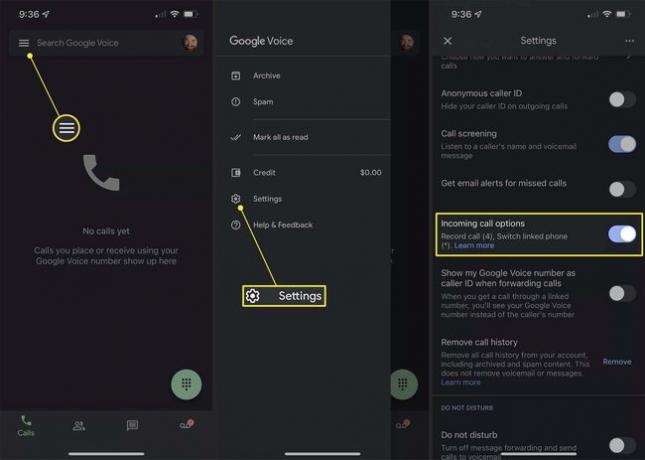
-
Када примите позив који желите да снимите, одговорите на позив. Затим додирните 4 на тастатури да бисте започели снимање. Поново додирните 4 да бисте зауставили снимање.
Када додирнете 4, глас ће објавити да је снимање почело, тако да не постоји начин да снимите позив уживо, а да друга особа не зна.
Ваши снимци позива се чувају на картици говорне поште у апликацији Гоогле Воице.
Гоогле Воице није једина апликација која вам омогућава да снимате своје позиве. Имамо друге опције на дну овог чланка. Многе од ових апликација раде креирањем тросмерни позив са услугом снимања позива. Позовите сервис, затим особу са којом желите да разговарате и спојите позиве да би снимање почело.
Како могу бесплатно снимити позив на свом иПхоне-у?
Не желите да се трудите да подесите Гоогле Воице за снимање позива? Постоји још један начин да се то уради, али за то су потребна два уређаја. Иако иПхоне-ова апликација Пхоне не подржава снимање позива, можете користити њу и Аппле-ову Апликација Гласовне белешке да заврши посао. Ево шта треба да урадите:
Помоћу Телефон апликацију, започните позив који желите да снимите.
-
Славина Аудио а затим додирните Спеакер да пребаците позив на спикерфон.

Аппле вас блокира да снимите спикерфонски позив помоћу гласовних белешки на истом уређају.
Набавите други уређај са инсталираном Аппле-овом бесплатном апликацијом Воице Мемос. То може бити још један иПхоне, иПад или иПад тоуцх, или чак Мац. Отвори Гласовне белешке апликација.
-
Додирните црвено дугме за снимање да бисте започели нову гласовну белешку и држите други уређај близу иПхоне-а.
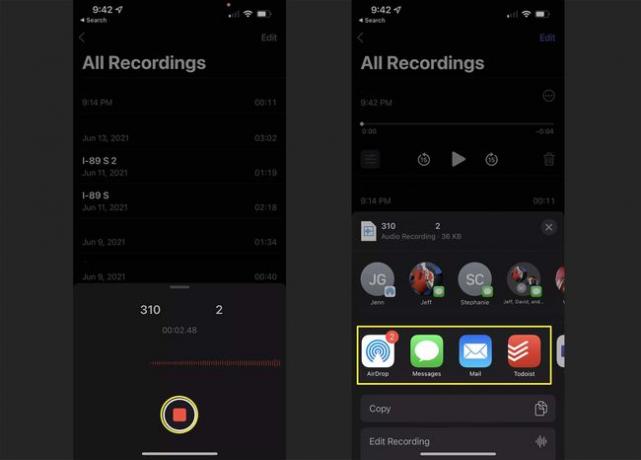
Када се позив заврши, можете да делите снимак тако што ћете га додирнути > тапнути ... > тапкање Објави > додирните апликацију коју желите да користите да бисте је поделили.
Не свиђа вам се апликација Гласовне белешке? Било који други софтвер за снимање звука може да ради. Можда ћете добити још боље резултате тако што ћете прикључити микрофон на свој уређај и држати микрофон близу иПхоне-а.
Апликације за снимање позива за иПхоне
За већину опција за снимање позива на вашем иПхоне-у, потребно је да пронађете апликацију у Апп Сторе-у. Постоји много апликација за снимање позива и нисмо их све тестирали, тако да не можемо рећи која је најбоља, али неке од апликација за снимање позива са највише оцене укључују:
- Снимање позива од стране НоНотес - Бесплатно са куповином у апликацији.
- Рев Цалл Рецордер - Бесплатно са куповином у апликацији.
-
ТапеАЦалл Про - 10,99 УСД са куповином у апликацији.
ФАК
-
Како да снимим ФацеТиме позив на свом иПхоне-у?
Можете користите функцију снимања екрана са ФацеТиме-ом да снимите свој екран, али нема звука током ФацеТиме позива. Превуците да бисте отворили контролни центар > додирните Сцреен Рецорд > отворите апликацију ФацеТиме и започните позив > и додирните Зауставити да завршите снимање. Пронађите снимак у апликацији Фотографије.
-
Како да екранизирам снимање телефонског позива са звуком на иПхоне-у?
Да бисте снимили позив са звуком на свом иПхоне-у, мораћете да користите апликацију која подржава снимање позива. Ако користите конференцијску апликацију као што је Зоом, можете снимајте Зоом позиве на свом телефону. Започните састанак > додирните Више > Снимите у облак > и пронађите снимак испод Снимци тако што ћете се пријавити на свој налог у претраживачу.
