Како приступити иЦлоуд-у са свог Андроид телефона
Шта треба знати
- Приступите иЦлоуд фотографијама: Пријавите се на иЦлоуд из било ког мобилног претраживача и додирните Фотографије.
- Приступ иЦлоуд е-пошти: Отвори Гмаил и додирните Мени > Подешавања. Славина Додај налог > Остало а затим унесите своје иЦлоуд податке за пријаву.
- Приступите иЦлоуд календару/контактима: Требаће вам иПхоне или иПад и рачунар за пренос података са иЦлоуд-а на Андроид.
Овај чланак објашњава како да приступите иЦлоуд фотографијама, е-пошти, календарима и контактима са Андроид уређаја.
Приступ иЦлоуд фотографијама на Андроид-у
Да бисте приступили својим иЦлоуд фотографијама на Андроид-у, пријавите се на свој налог из мобилног прегледача. Славина Фотографије, и видећете сваку слику коју сте сачували на иЦлоуд.
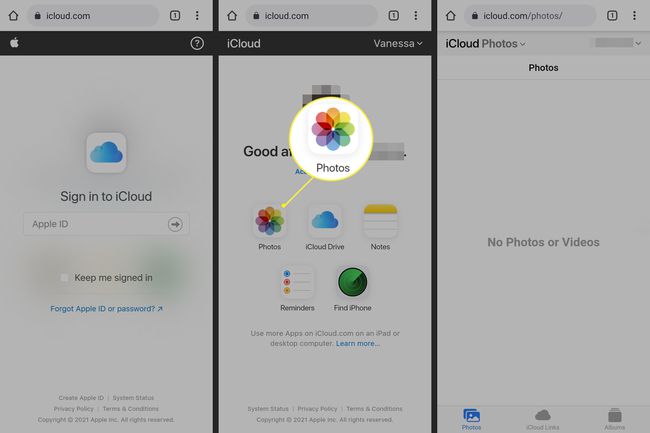
Такође можете креирати иЦлоуд везе за дељење фотографија и видео записа, прегледати албуме и видети подешавања налога.
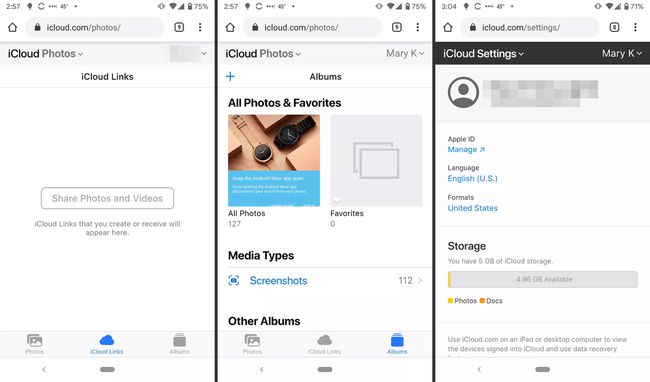
Друга опција, ако још увек имате свој иПхоне, је да преузмите апликацију Гоогле фотографије за иОС и тамо синхронизујте своје фотографије. Тамо можете да радите са својим фотографијама слично начину на који користите иЦлоуд фотографије.
Ако преместите своје фотографије у Гоогле слике помоћу апликације за иОС, отпремање може потрајати (у зависности од броја фотографија).
Приступ иЦлоуд е-пошти
Ако имате Аппле адресу е-поште, као што је @мац, @ме или @ицлоуд, можете приступити својим порукама у иЦлоуд пријемном сандучету. На Андроид паметном телефону, подесите ово помоћу Гмаил-а.
Отворите Гмаил и додирните Мени дугме у горњем левом углу.
Славина Подешавања.
-
Славина Додај налог > Остало.
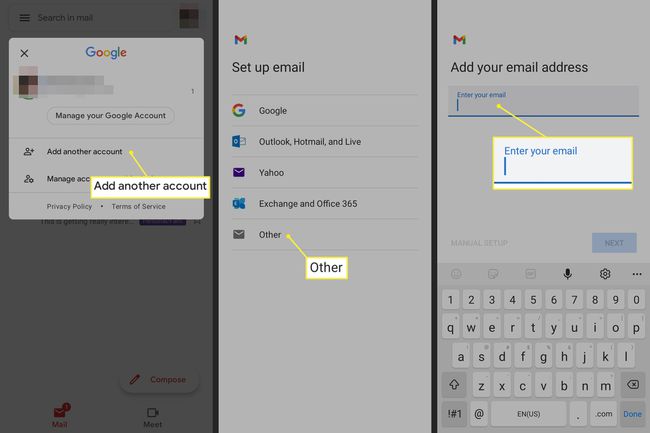
Пратите упутства да бисте унели своју иЦлоуд адресу е-поште и лозинку. Гмаил затим завршава процес и тада можете да приступите свом иЦлоуд пријемном сандучету.
Приступ иЦлоуд календарима и контактима на Андроид-у
Не постоји једноставан начин да приступите свом иЦлоуд календару или контактима на Андроид-у. За пренос података биће вам потребан иПхоне или иПад и рачунар.
На свом иПхоне-у или иПад-у идите на Подешавања.
Додирните своје име.
Славина иЦлоуд.
-
Укључи Контакти и Календари.
Можда ћете морати прво да се пријавите на свој иЦлоуд налог ако већ нисте пријављени.
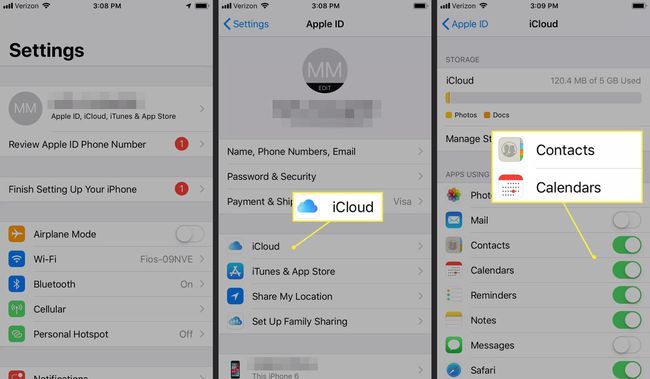
-
На рачунару отворите веб прегледач, идите на ввв.ицлоуд.цом, и пријавите се на свој налог.
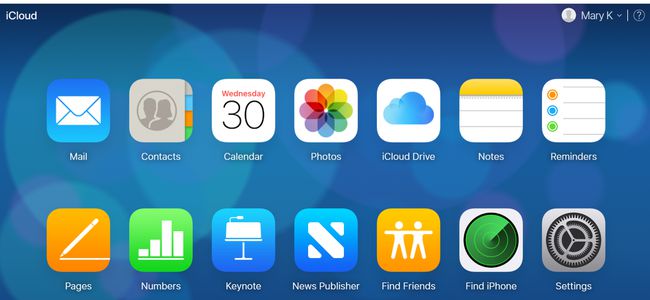
Кликните Календар икона.
У левом окну кликните на Делите календар дугме поред календара који желите да извезете. У искачућем прозору изаберите Јавни календар. Кликните Копирај везу, онда У реду.
Отворите нову картицу или прозор прегледача и налепите копирани УРЛ.
Промена вебцал на почетку УРЛ адресе за хттп и притисните Ентер. На тај начин отвара се дијалог Сачувај датотеку. Сачувајте датотеку у фасцикли по вашем избору. Можете га и преименовати све док не уређујете екстензију .ицс.
Отворите и пријавите се на Гоогле календар у свом веб прегледачу.
У левом окну интерфејса Гоогле календара кликните на стрелицу менија са десне стране Други календари. Кликните Увези календар.
Изаберите извезену датотеку календара коју сте преузели са иЦлоуд-а. Такође можете да изаберете одредишни Гоогле календар (ако имате више од једног) у истом дијалогу.
Кликните Увоз дугме за отпремање датотеке.
Када се увоз заврши, требало би да будете у могућности да видите увезене уносе у веб интерфејсу Гоогле календара и на свом Андроид уређају.
Можете пратити сличан процес као пренесите своје контакте са иПхоне-а на Андроид смартфон.
