Како направити Распберри Пи медија центар
Тхе Распберри Пи је један од најсвестранијих уређаја на које ћете икада наићи. То је потпуни рачунар, али је величине кредитне картице или малог мобилног телефона. Због своје мале величине, Пи је такође енергетски ефикасна опција, напаја се пуњачем за телефон. Једна од употреба по којој је Распберри Пи најпознатији је као медијски центар. Једноставна је за инсталацију Коди на Пи, а одатле можете да стримујете гомилу садржаја и из своје личне библиотеке и из Веба.
За разлику од неких других дистрибуција медија центара, као што је ЛибреЕЛЕЦ, ОСМЦ задржава довољно основног Линук оперативног система да вам омогући прилагодите систем више, аутоматски монтирајте умрежене директоријуме и инсталирајте додатни софтвер потребан за неке Коди додатке, нпр. Нетфлик.
Шта ће вам требати
Пре него што почнете, требаће вам неколико ствари. Можете их мало модификовати да боље одговарају вашим потребама, али неки делови су апсолутно неопходни.
- Распберри Пи 3 Б+ или 4.
- Напајање.
- 16 ГБ или више МицроСД картица.
- Распберри Пи кућиште за ваш модел Пи.
- А УСБ или Блуетоотх тастатура/миш.
- Екран за повезивање и ХДМИ кабл за повезивање.
Како преузети и флешовати ОСМЦ
Постоји неколико опција за дистрибуције медија центара на Пи, али чини се да је ОСМЦ савршен баланс контроле и углађености. ОСМЦ је оно што овај водич покрива. Покреће се директно у Коди, тако да ни то нећете морати да подешавате.
На рачунару отворите прегледач и идите на ОСМЦ страница за преузимање.
-
Изаберите Слике диска да бисте открили листу доступних слика за Пи.
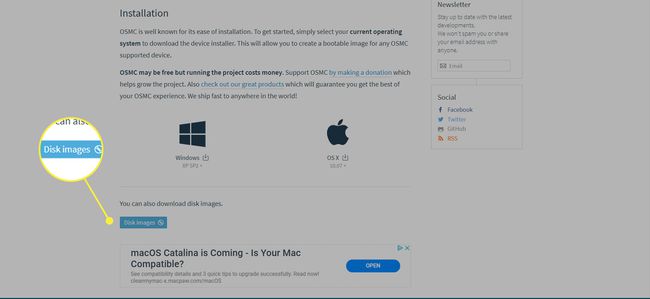
-
Пронађите најновију слику за своју верзију Пи и преузмите је.
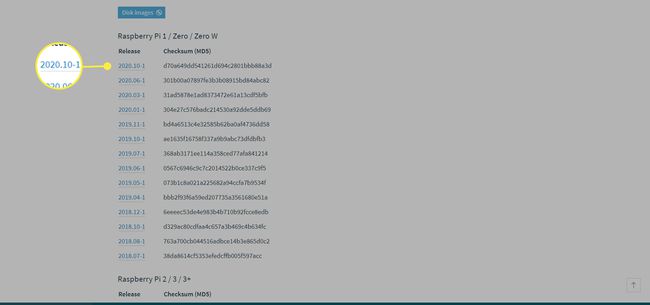
-
Извуците преузету Пи слику. Желите да се датотека завршава на .имг, а не на .имг.гз. На Виндовс-у можете користити 7-зип. На Линук-у можете користити свој редовни менаџер архиве или команду:
гзип -д ОСМЦ_*.имг.гз
Када је слика распакована, следећи корак је да је запишете на своју мицроСД картицу. Уметните своју мицроСД картицу у читач картица на рачунару.
-
Постоји неколико начина да запишете слику на СД картицу. Ако имате жељени метод, као што је 'дд' на Линук-у, идите на њега. Иначе, баленаЕтцхер је одличан избор и ради на Виндовс, Линук и Мац рачунарима. Иди на страница за преузимање баленаЕтцхер, и узмите најновије издање за свој оперативни систем.
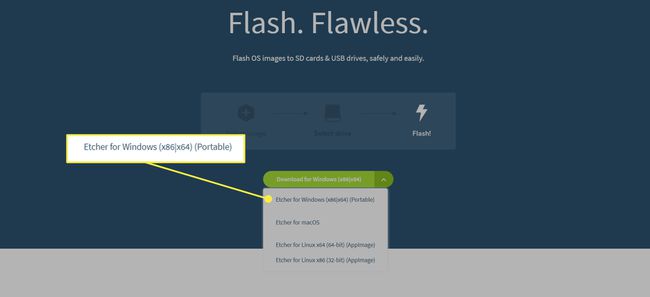
Или инсталирајте баленаЕтцхер или покрените преносиву верзију, коју год да сте преузели. Ако сте се одлучили за инсталатер, прођите кроз кораке. Све је то основно и подразумевана подешавања ће бити довољна у већини случајева.
-
Када је Етцхер отворен, приметићете да је екран подељен на три дела. У првом одељку изаберите ОСМЦ слику коју сте издвојили.
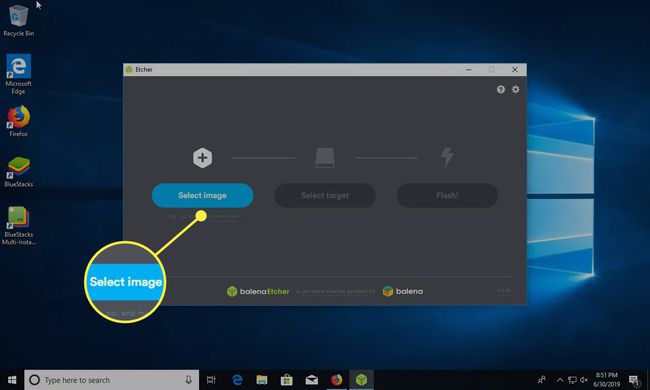
-
Изаберите своју СД картицу на централном панелу Етцхер-а.
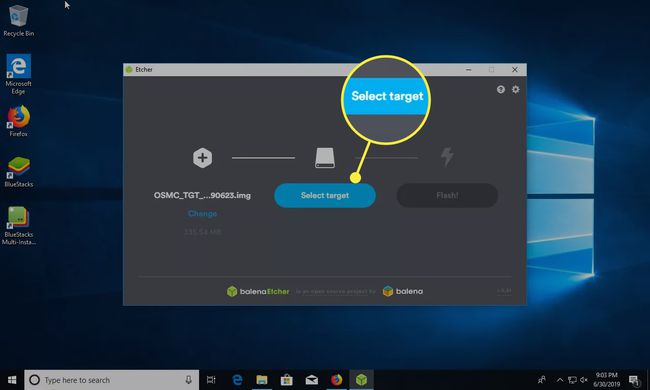
-
Када будете потпуно сигурни да имате праву слику и мицроСД картицу, изаберите Фласх у завршном панелу.
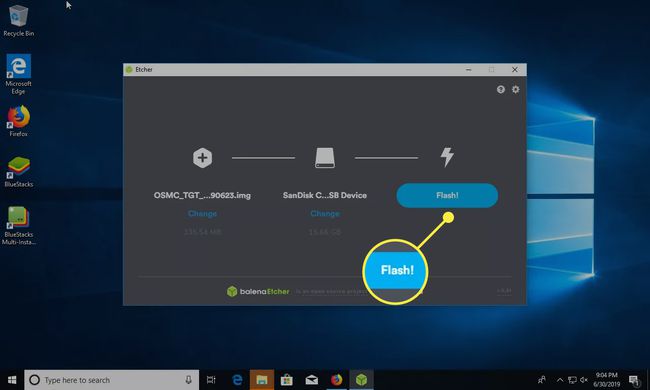
-
Етцхер-у ће бити потребно неколико минута да флешује ваш мицроСД са ОСМЦ сликом коју сте преузели.
Ако нисте упознати са Распберри Пи, не постоје програми за инсталацију оперативног система као на традиционалним рачунарима. Уместо тога, ослања се на унапред направљене слике диска са свим већ постављеним.
Треперивањем ОСМЦ слике на мицроСД картици, инсталирали сте ОСМЦ на Пи. Када се заврши трептање, можете безбедно да уклоните своју мицроСД картицу из рачунара.
Како спојити свој Пи
Време је да подесите свој Распберри Пи. Ставите Пи у његово кућиште, уметните мицроСД, повежите тастатуру, миш и екран.
Како год да планирате да подесите Пи, не заборавите да га укључите последњег, пошто га укључивање Пи аутоматски укључује и покреће ОСМЦ процес покретања и подешавања. Не желите то да радите док све остало није повезано.
Како подесити ОСМЦ
Изаберите своју временску зону и локал.
Изаберите име хоста за свој Распберри Пи. Овако ће се идентификовати на вашој мрежи и на даљинским управљачима.
Омогућите ССХ ако вам је потребан. То може бити потенцијални безбедносни ризик.
Затим ће вам бити дата опција да се повежете на своју Ви-Фи мрежу. Изаберите своју мрежу и унесите лозинку.
Завршите ОСМЦ подешавање. Када се заврши, испустиће вас на почетни екран.
Додајте своју видеотеку
Ако имате сопствену видеотеку, врло је једноставно додати их у Коди. Видео снимци могу бити на драјву који је директно повезан са Пи преко УСБ-а или могу бити на мрежном диску.
Уверите се да је ваш диск доступан. Или прикључите УСБ или проверите да ли су умрежене датотеке доступне.
-
Изаберите Видеос на ОСМЦ главном менију.
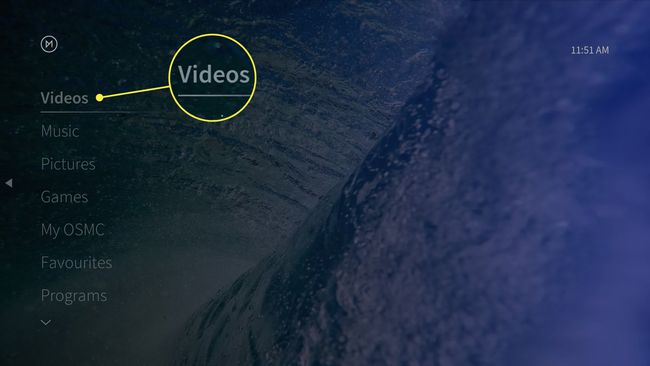
Под Видеос мени, изаберите Фајлови.
-
Изаберите Додајте видео записе.
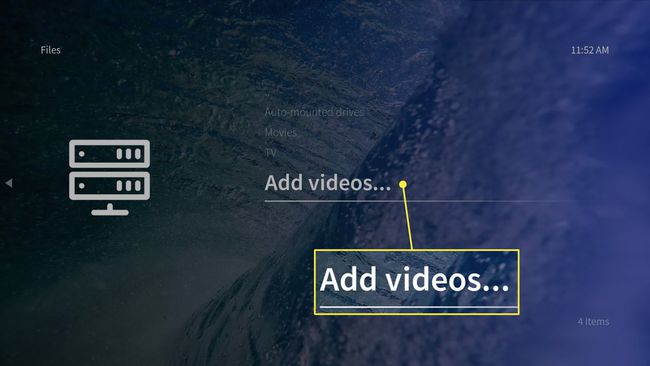
-
У прозору који се отвори изаберите Прегледај.
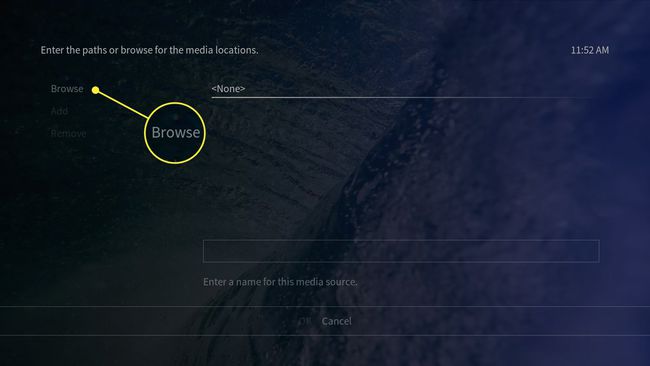
-
Дођите до локације ваше видео библиотеке. Када сте тамо, изаберите У реду да додате фасциклу.
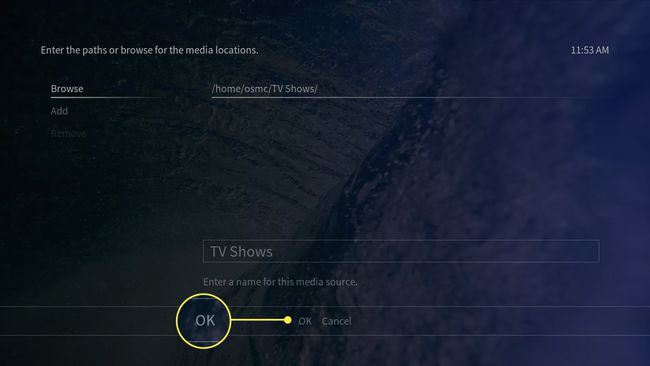
За неке умрежене диск јединице, мораћете ручно да унесете путању.
Унесите име за свој нови видео директоријум, а затим изаберите У реду да га додам.
ОСМЦ ће тражити да скенира датотеке у вашу библиотеку. Ово је у потпуности на вама. Њихово додавање у библиотеку долази са уметничким делима и лакшим прегледањем. Недодавање је брже, али морате да прегледате стварне датотеке док су на диску. Изаберите Поништити, отказати ако не желите да их додате у своју библиотеку.
