Како закључати Мицрософт Сурфаце Лаптоп 4
Шта треба знати
- Можете закључати Мицрософт Сурфаце Лаптоп 4 притиском на Снага дугме на тастатури.
- Алтернативно, можете закључати лаптоп притиском на Виндовс+Л.
Овај чланак објашњава како да закључате Мицрософт Сурфаце Лаптоп 4.
Како закључати Мицрософт Сурфаце Лаптоп 4
Можете закључати Мицрософт Сурфаце Лаптоп 4 притиском на Снага дугме које се налази у горњем десном углу тастатуре (између ПгДн и Дел кључеви). Ово ће искључити екран и закључати лаптоп.

Алтернативно, можете користити Виндовс+Л пречица на тастатури. Истовремено притискање ових тастера ће закључати Сурфаце Лаптоп 4, али неће искључити екран.
На крају, можете закључати Сурфаце Лаптоп 4 притиском на Цтрл+Алт+Избриши. Екран ће постати плави и понудити неколико опција. Славина закључати. Ово ће закључати лаптоп, али неће искључити екран.
Такође можете закључати Сурфаце Лаптоп 4 тако што ћете га ставити у стање спавања. Прочитајте наш водич за режим спавања за Виндовс 10 више. Искључивање лаптопа такође га ефикасно закључава, јер Виндовс 10 увек захтева пријаву када се покрене.
Како откључати Мицрософт Сурфаце Лаптоп 4
Можете да откључате Мицрософт Сурфаце Лаптоп 4 тако што ћете се пријавити на Виндовс 10 са било којим доступним налогом. У већини случајева од вас ће бити затражено да се аутоматски пријавите када отворите лаптоп. Ако се то не догоди, притисните Снага дугме на тастатури.
Постоји неколико начина да се пријавите и откључате Сурфаце Лаптоп 4.
- Додирните Пријава (ако лаптоп нема подешену безбедност налога)
- Унесите лозинку
- Унесите ПИН
- Користите Виндовс Хелло препознавање лица
- Користите физички безбедносни кључ
Сурфаце Лаптоп 4 можете да откључате само помоћу опције пријављивања која је већ подешена. У већини случајева, међутим, од вас ће се бар тражити да унесете лозинку, јер процес подешавања оперативног система Виндовс 10 тражи да креирате лозинку када подешавате Сурфаце уређај.
Како да променим своје опције за пријављивање?
Горе наведене опције за пријављивање налазе се у менију Опције пријаве. Ево како да му приступите.
Славина Виндовс Старт.
-
Изаберите Подешавања.
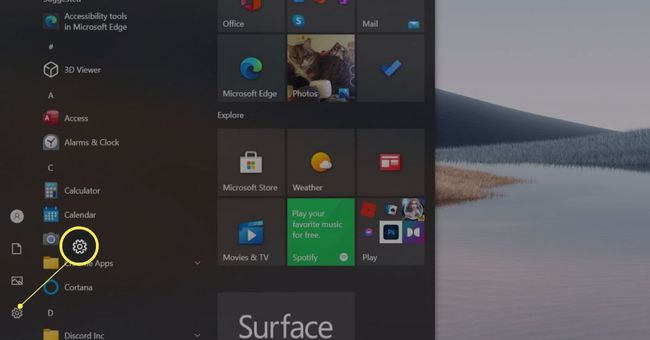
-
Изаберите Рачуни.
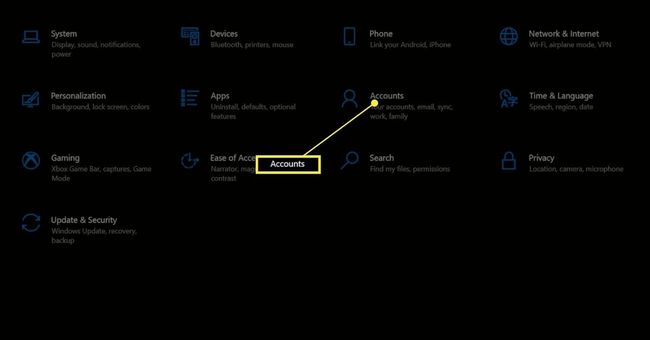
-
Славина Опције за пријављивање.

-
Алтернативно, можете извршити Виндовс претрагу за Опције за пријављивање. Требало би да се појави као први резултат.

Опције за пријављивање ће навести све начине на које се потенцијално можете пријавити на Сурфаце Лаптоп. Сваку опцију можете подесити тако што ћете је изабрати мишем и пратити упутства на екрану.
Опције за пријављивање ће навести опцију која подразумевано не ради: Виндовс Хелло Фингерпринт. Сурфаце Лаптоп 4 нема читач отиска прста. Међутим, можете купити читач отиска прста треће стране и повезати га преко УСБ-а.
Како да прескочим пријаву на Мицрософт?
Постоји велика шанса да је ваш Сурфаце Лаптоп 4 подешен да откључава помоћу лозинке која је везана за ваш Мицрософт налог. Виндовс 10 вас гура ка овом методу пријаве када први пут подесите Сурфаце уређај.
Међутим, можете прескочити Мицрософт пријављивање преласком на локални налог. Погледајте наш водич за коришћење локалног налога за Виндовс 10 за детаље.
Прелазак на локални налог ће уклонити корисне безбедносне функције као што су шифровање уређаја и могућност управљања или закључавања уређаја ако се изгуби на даљину. Препоручујемо вам да омогућите Мицрософт пријављивање ако га већ користите.
Како да се пријавим на своју површину без лозинке?
Можете се пријавити на свој Сурфаце без лозинке тако што ћете уклонити свој Мицрософт налог, као што је горе описано. Слободни сте да уклоните све заштите за пријављивање када се то заврши (а неке, као што је Виндовс Хелло, су онемогућене ако користите локални налог).
ФАК
-
Како да закључам тастатуру на свом Мицрософт Сурфаце лаптопу?
Када преклопите тастатуру на Про, тастери остају закључани и неупотребљиви док је поново не преклопите напред. Иако не постоји уграђена функција за искључивање тастатуре у друге сврхе, можете покушати да онемогућите драјвер тастатуре у Менаџер уређаја. Алтернативно, можете користити услужни програм треће стране, као што је преузимање тастатуре Лоцкер.
-
Како да променим слику закључаног екрана на свом Мицрософт Сурфаце-у?
Иди на Подешавања > Персонализација > Закључавање екрана. Под Позадина, изаберите Слика или Слидесхов. Пронађите и изаберите слику или слике које желите да користите као позадину закључаног екрана.
-
Како да закључам ротацију на Мицрософт Сурфаце-у?
Да бисте закључали екран у пејзажном режиму, идите на Подешавања > Приказ, ротирати у портретни режим, омогућити Закључајте ротацију овог екранаи изаберите Пејзаж у менију Оријентација. Изаберите Применити и Задржи промене.
