Како се користи прелом странице у Гоогле документима
Шта треба знати
- Најбрже: Користите Цтрл+Ентер пречица на тастатури.
- Преко менија: Кликните на документ где желите прелом странице. Кликните Уметните > Пауза > Прелом странице.
- Мобилни уређаји: Додирните где желите прелом странице, додирните знак плус > Прелом странице.
Овај чланак објашњава како да направите преломе страница у Гоогле документима на рачунару и апликацији за мобилне уређаје.
Како прелом странице у Гоогле документима
Гоогле документи пружају једноставне начине да направите прелом странице. Најбржи начин је да користите Цтрл+Ентер пречица на тастатури. У супротном, идите на Уметните мени.
Изаберите где у документу желите да поставите прелом странице. Ако га на крају поставите на погрешно место, увек га можете поништити и почети изнова.
-
Иди на Уметните > Пауза, и изаберите Прелом странице. Овде такође постоје опције прелома одељка, али оне нису исто што и прелом странице (више о томе у наставку).
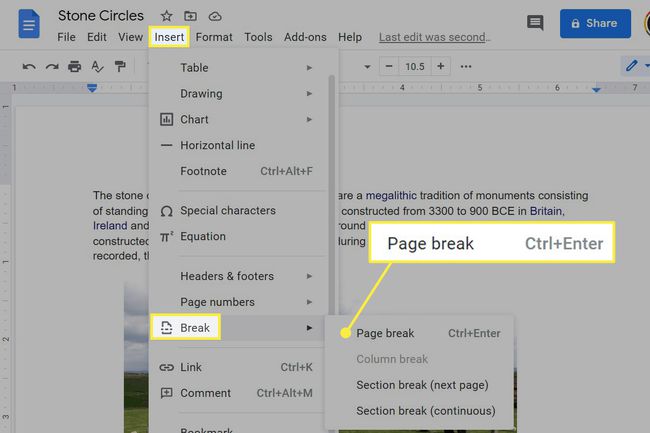
Ако користите мобилну апликацију, отворите документ за уређивање, изаберите где да примените прелом странице, користите знак плус да бисте отворили нови мени, а затим додирните
Како уклонити преломе страница
Осим Уредити > Поништи, што добро функционише само ако ви само направио прелом странице, у Гоогле документима не постоји дугме „уклони све преломе страница“. Следећа најбоља ствар је да идентификујете где се налазе паузе, а затим их избришете појединачно.
Проналажење једног је лако: потражите велики размак између два објекта, као што су два пасуса или слике. Када дођете до њега, идите на одељак који му претходи (након свих података, наравно) и користите Избриши кључ док не нестане. Или само идите на одељак после прелом странице и користите Бацкспаце кључ.
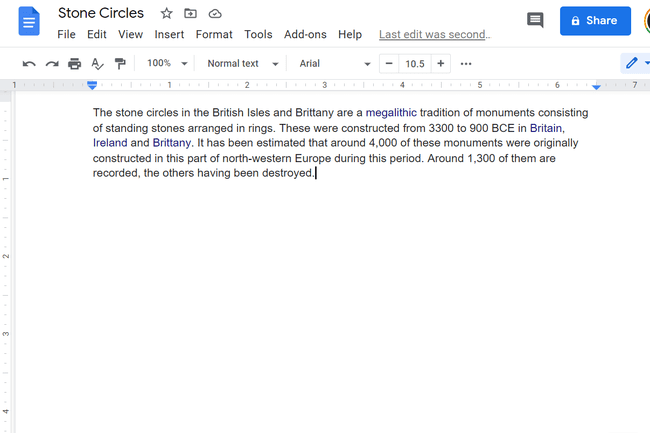
Урадити ово на мобилној апликацији је још лакше. Померајте се док не видите хоризонталну линију која каже Прелом странице. Додирните испод њега да фокусирате курсор тамо, а затим употребите бацкспаце да бисте га уклонили.
Преломи страница вс Преломи секција
Тхе Уметните > Пауза мени има две опције које звуче слично: Прелом одељка (следећа страница) и Прелом одељка (континуирано). Па шта су они? Да ли раде као преломи страница? Не баш.
Опција „следећа страница“ покреће нови одељак на следећој страници и истовремено убацује прелом странице. Други почиње нови одељак на истој страници без прелом странице. Иако вас прелом странице такође скаче на нову страницу, он заправо не ради исту ствар.
Дакле, за шта се користе паузе одељака? Поједностављено; они су за поделу документа на делове од којих сваки може имати своје стилове странице.
На пример, ако сте направили прелом одељка (користећи опцију „континуирано“) између два прва пасуса, могли бисте да одете на Филе > Подешавање странице и промените оријентацију или маргине на основу дела по део. Можда бисте променили леву и десну маргину за први пасус на 0 инча, а затим бисте поставили маргине од 4 инча на другом пасусу.
Прелом одељка „следећа страница“ је идентичан, али пошто ствара и прелом странице, корисно је ако вам је потребно да свака страница у вашем документу има јединствена подешавања.
Ако сте направили преломе одељака када сте хтели да направите преломе страница, идите на Поглед > Прикажи преломе секција да их лоцира. Кликните на област непосредно пре паузе и користите Избриши кључ за брисање.
