Како да користите свој Гоогле Нест Хуб
Шта треба знати
- Да бисте подесили Гоогле Нест Хуб, отворите апликацију Гоогле Хоме на мобилном уређају и додирните Плус (+) > Подесите уређај > Нови уређај.
- Користите исте кораке да повежете своје паметне уређаје са апликацијом Гоогле Хоме, укључујући телевизор, светла и сигурносне камере.
- Да бисте повезали своје услуге стриминга музике и видеа, додирните Плус (+) > Видео или Музика, а затим тапните на Линк под услугом коју желите да повежете.
Овај чланак објашњава како да користите Гоогле Нест Хуб и да га подесите тако да можете да контролишете своје паметне уређаје, стримујете видео и друго помоћу Гоогле помоћник. Упутства се односе на све моделе, укључујући Гоогле Нест Хуб Макс.
Како да подесим Гоогле Нест Хуб?
Мораш подесите свој Гоогле Нест Хуб са апликацијом Гоогле Хоме, која се може преузети из Гоогле Плаи продавнице на Андроид-у или Апп Сторе-а на иОС.
Отворите апликацију Гоогле Хоме и додирните Плус (+) у горњем левом углу екрана, а затим изаберите Подесите уређај > Нови уређај. Апликација ће вас провести кроз подешавање и персонализацију Нест Хуб-а.
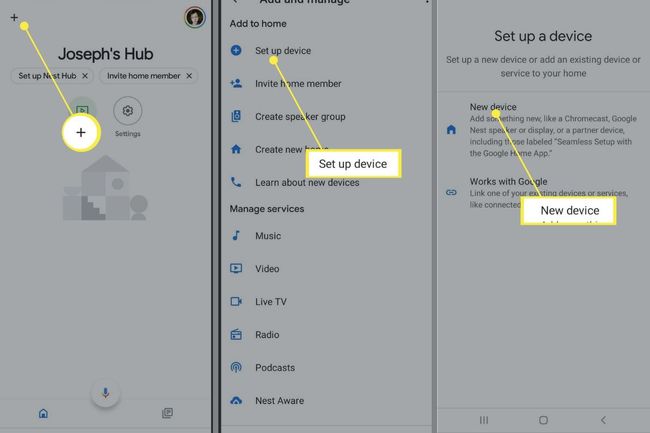
Како да користим Гоогле Нест Хуб?
Као оригинал Гоогле Хоме, Гоогле Хоме Мини и Гоогле Хоме Мак, Нест Хуб се интегрише са Гоогле помоћником, тако да може да уради све што ти уређаји могу да ураде и више. Нест Хуб такође укључује све функције Гоогле Цхромецаст-а, што значи да можете да емитујете видео записе, фотографије и још много тога са телефона, таблета или рачунара.
Можете да контролишете Нест Хуб помоћу гласовних команди. Гласовним командама мора претходити „Хеј Гоогле“. На пример, можете да кажете „Хеј Гоогле, слушај Динамите од БТС-а на ИоуТубе Мусиц-у“ да бисте започели стримовање омиљене песме. Нест Хуб такође има интерфејс са екраном осетљивим на додир који можете да користите за контролу повезаних уређаја и услуга.
Такође можете поставити било које питање, као што је „Хеј Гоогле, колико дана до Божића?“ и обично ћете добити тачан одговор. Можете чак да користите гласовне команде за стримовање емисија и филмова са услуга као што је Диснеи Плус, али прво морате да повежете свој Нест Хуб на ваш Диснеи Плус налог.
Контролишите свој паметни дом
Користите исте кораке изнад да повежете своје паметне уређаје, укључујући ТВ, светла и безбедносне камере, са апликацијом Гоогле Хоме како бисте могли да их контролишете са Нест Хуб-а. Када су ваши уређаји повезани са апликацијом Гоогле Хоме, можете да их контролишете са других Гоогле паметних звучника. Значајна предност Нест Хуб-а је што можете да користите и екран осетљив на додир за управљање њима. Додирните картицу Хоме Цонтрол на главном екрану Нест Хуб-а да бисте видели своје повезане уређаје.
Славина Рутине на Нест Хуб-у до креирајте Гоогле кућне рутине. На пример, можете да подесите рутину за спавање која гаси сва светла и закључава врата ако имате паметна брава.
Користите Нест Хуб као дигитални рам за фотографије
Када се не користи, ваш Гоогле Нест ће приказати асортиман фотографија са познатим знаменитостима, уметничким делима, градовима из целог света и природом. Ако желите, можете да прикажете слике из апликације Гоогле слике.
Додирните свој Нест Хуб на почетном екрану апликације Гоогле Хоме и додирните Подешавања зупчаника > РАМ за слике > Гоогле Пхотос. Гоогле ће насумично извлачити фотографије, али ћете такође имати опцију да изаберете одређени албум и контролишете колико често се екран мења. Када се апликација Гоогле слике повеже са вашим Нест Хуб-ом, можете да дате команде попут „Хеј Гоогле, покажи ми слику из мог венчаног албума“.
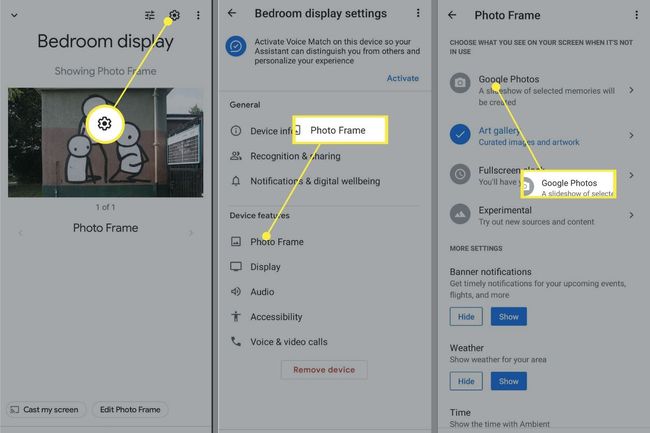
Упућујте позиве на Гоогле Нест Хуб-у
Пошто је Нест Хуб повезан са телефоном, могуће је упућивати позиве помоћу гласовних команди. Можете да позовете предузеће командом попут „Хеј Гоогле, позови вегетаријански ресторан Иуан Су“, али ако желите да позовете људе у контактима на свом телефону, морате предузети неколико корака:
Отворите апликацију Гоогле Хоме и додирните своју Икона профила у горњем десном углу.
Уверите се да је изабран Гоогле налог повезан са вашим Нест Хуб-ом, а затим додирните Управљајте својим Гоогле налогом.
-
Померите се кроз картице на врху екрана и додирните Људи и дељење.
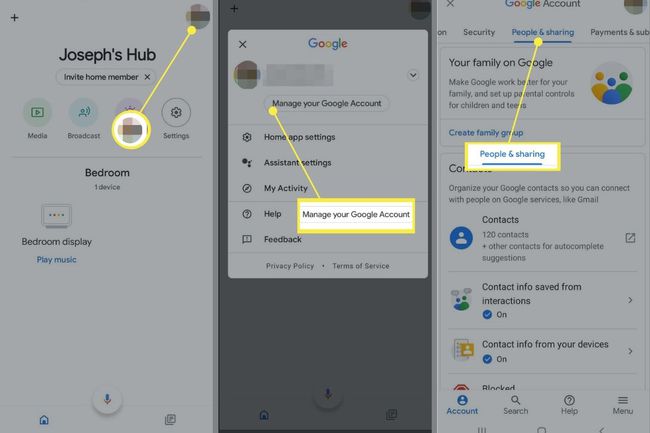
Славина Контакт информације са ваших уређаја.
-
Додирните Сачувајте контакте са уређаја на којима сте пријављени прекидач да бисте га укључили.
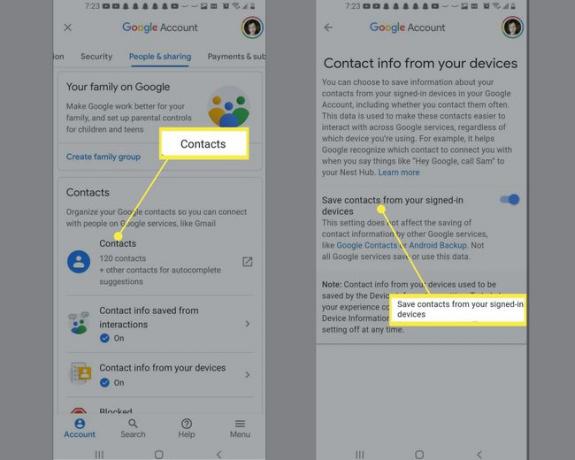
-
Ако ваши контакти не почну да се синхронизују након неколико минута, отворите Подешавања на телефону и додирните Гоогле > Подешавања за Гоогле апликације > Синхронизација Гоогле контаката.
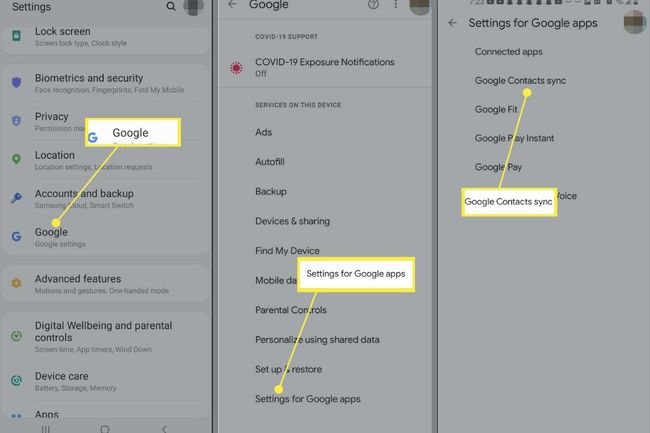
-
Под Статус, славина Управљајте подешавањима, а затим тапните на Аутоматски синхронизујте пребаците да бисте то омогућили.
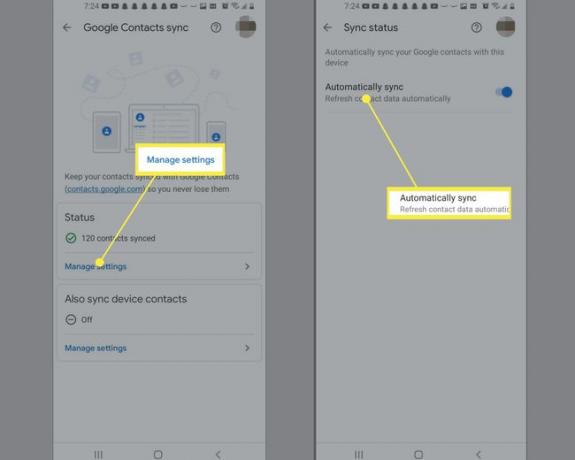
Коришћење Гоогле Нест Хуб камере
Поред видео позива, Нест Хуб Мак такође подржава препознавање лица ради заштите поверљивих података као што су ваш Гоогле календар и библиотека Гоогле фотографија. Да бисте омогућили функцију Фаце Матцх за свој Нест Хуб Мак, отворите апликацију Гоогле Хоме и додирните Подешавањазупчаник > Више подешавања > асистент > Фаце Матцх.
Пребацивање на Гоогле Нест Хуб
Након подешавања Нест Хуб-а, он се појављује као опција кад год изаберете цаст икона у било којој апликацији. На пример, отворите фотографију у Гоогле фотографијама, додирните цаст и изаберите свој Нест Хуб екран да бисте га видели на Нест Хуб-у.
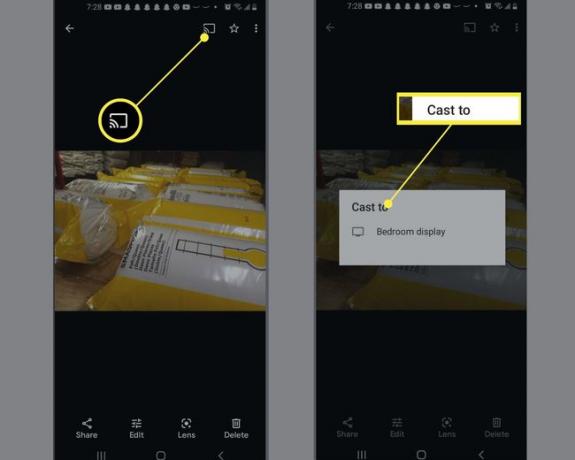
Стримујте музику, филмове и ТВ емисије
Можете да повежете већину сервиса за стримовање музике и видеа са Нест Хуб-ом. Само отворите апликацију Гоогле Хоме, додирните Плус (+) у горњем левом углу почетног екрана, додирните Видео или Музика, а затим тапните на Линк под услугом коју желите да повежете. Након што се пријавите на свој налог, можете да стримујете музику и видео записе користећи гласовне команде или екран осетљив на додир. На пример, да бисте гледали Нетфлик, реците: „Хеј Гоогле, играј емисија/филм на Нетфликсу."
ИоуТубе је подразумевано интегрисан у Гоогле Хоме, тако да ако затражите од Нест Хуб-а да пусти песму или видео, он ће се аутоматски повући са ИоуТубе-а или ИоуТубе Мусиц-а.

ФАК
-
Како да прикажем своје фотографије на Гоогле Нест Хоме Хуб-у?
У апликацији Гоогле Хоме додирните Нест екран > Подешавања > РАМ за слике. Славина Гоогле Пхотос > Изаберите породицу и пријатеље > сваку коју желите да укључите и ваше фотографије ће се појавити на вашем Нест екрану.
-
Како да користим покрете на Гоогле Нест Хуб-у?
Када су покрети омогућени на Нест Хуб Мак-у или Нест Хуб-у (2. генерације), можете да држите руку подигнуту дланом окренут ка камери да бисте паузирали и наставили медије, одбацили тајмере и аларме или зауставили Гоогле помоћник причајући.
