Синхронизација дела ваше иТунес библиотеке
Ако имате велику музичку библиотеку или иПхоне, иПад, или иПод тоуцх са ограниченим капацитетом складиштења, можда нећете желети синхронизујте сваку песму у вашој иТунес библиотеци на ваш иОС мобилни уређај. Ако складиштите и користите друге врсте садржаја осим музике, као што су апликације, видео снимци и е-књиге, можда ћете желети да прилагодите синхронизацију. Када желите да ручно управљате музиком и преносите само одређене песме на свој уређај, поништите избор песама у вашој иТунес библиотеци или користите екран иТунес Синц.
Ако сте члан Аппле Мусиц или имају ан иТунес Матцх претплате, иЦлоуд музичка библиотека је укључена. Не можете ручно управљати музиком.
Ова упутства се односе на иТунес 12 и новије верзије.
Синхронизујте само означене песме
Да бисте синхронизовали само проверене песме у иТунес библиотеци на рачунару, прво морате да промените подешавања:
Отвори иТунес на рачунару и повежите свој иОС уређај.
-
Изаберите икона уређаја који се налази на врху бочне траке.
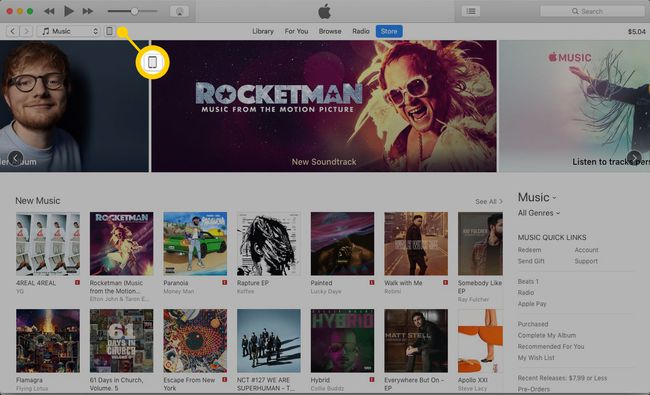
-
Изабери Резиме.
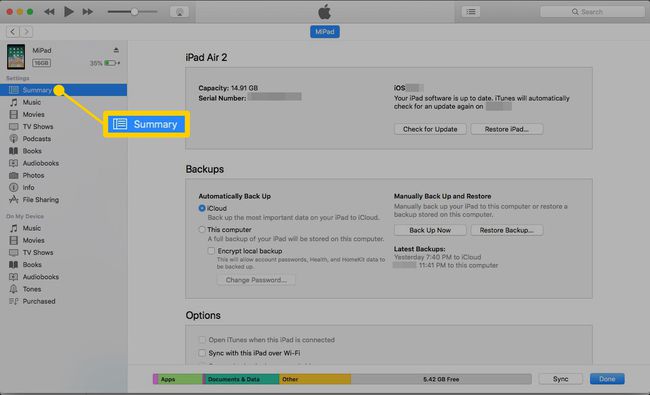
-
У Опције одељак, изаберите Синхронизујте само означене песме и видео снимке поље за потврду.
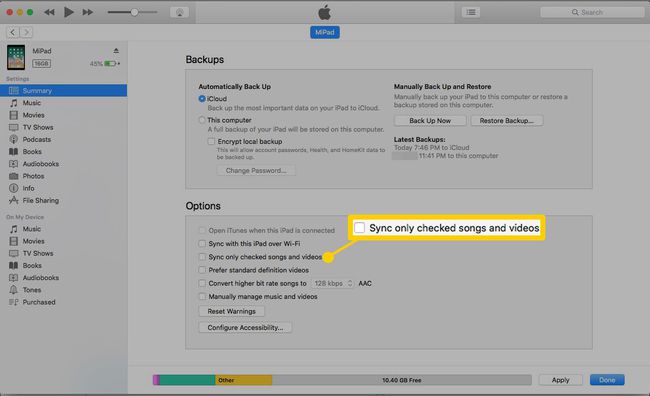
-
Изаберите Готово да бисте сачували поставку.
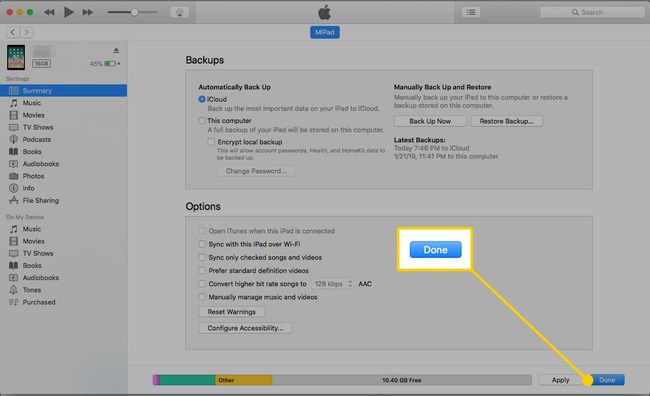
-
У Библиотека одељак бочне траке, изаберите Песме да бисте приказали листу свих песама у вашој иТунес библиотеци на вашем рачунару.
Ако не видите одељак Библиотека, користите стрелицу уназад на врху бочне траке да бисте га лоцирали.
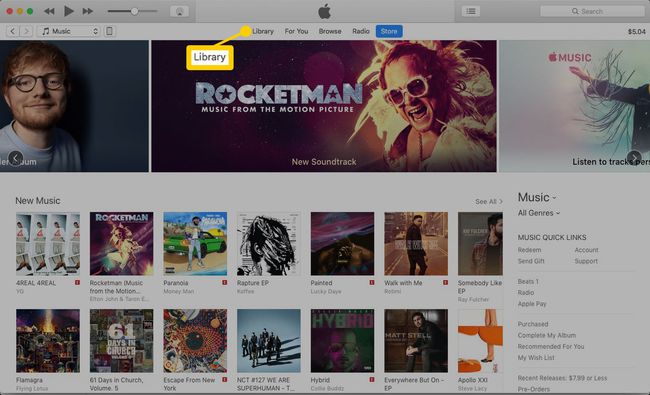
-
Поставите квачицу поред назива било које песме коју желите да пренесете на свој иОС мобилни уређај. Уклоните квачицу поред назива песама које не желите да синхронизујете са иОС уређајем.
Да бисте изабрали узастопне ставке, кликните на ставку на почетку групе коју желите да поништите, задржите Смена, а затим кликните на ставку на крају. Све песме између ће добити квачице. Да бисте изабрали ставке које нису узастопне, држите притиснуто Цомманд на Мац-у или Контрола на рачунару и кликните на сваку ставку коју желите да означите или опозовете.
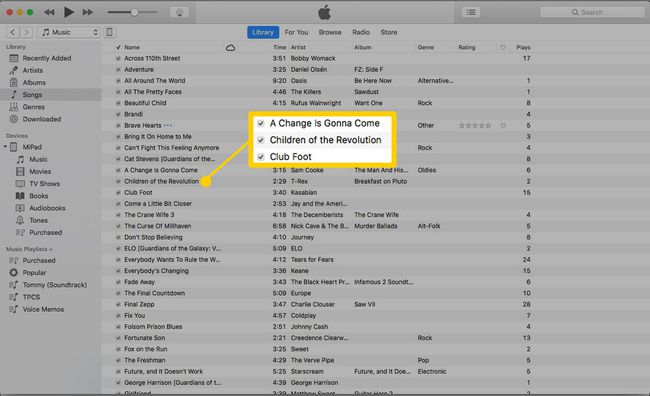
-
Вратите се на Резиме страницу за свој уређај и изаберите Синхронизовати да ажурирате музику.
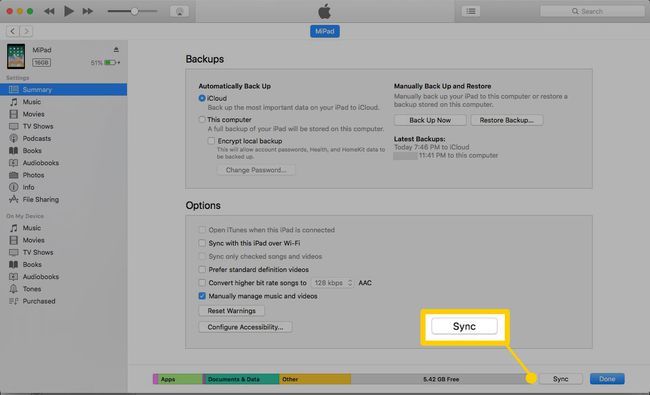
Користите екран за синхронизацију музике
Други начин да осигурате синхронизацију само одређених песама је да конфигуришете своје изборе на екрану Синхронизација музике.
Отворите иТунес и повежите свој иОС уређај са рачунаром.
-
Кликните икона уређаја на левој бочној траци иТунес-а.
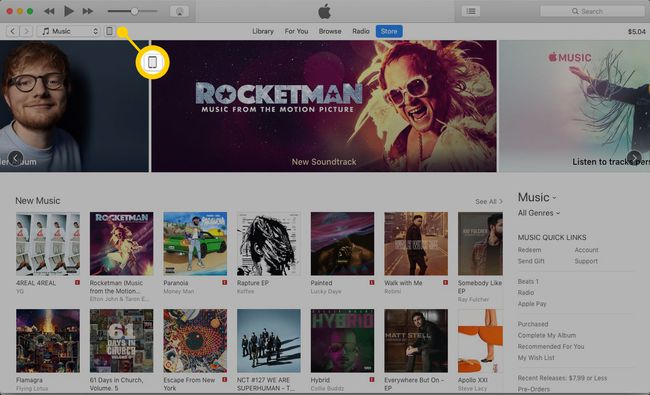
-
Од Подешавања одељак за уређај, изаберите Музика да бисте отворили екран за синхронизацију музике.
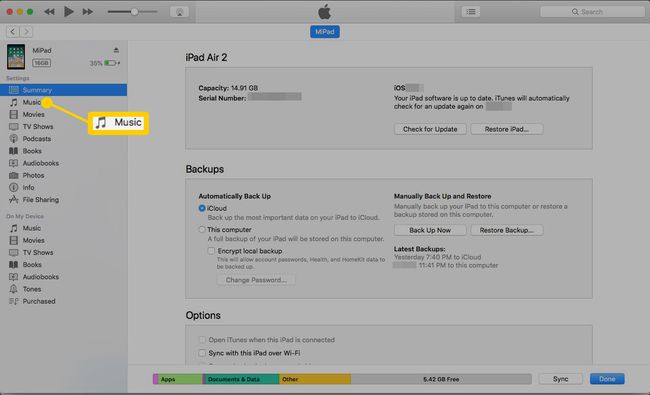
-
Изаберите Синц Мусиц поље за потврду.
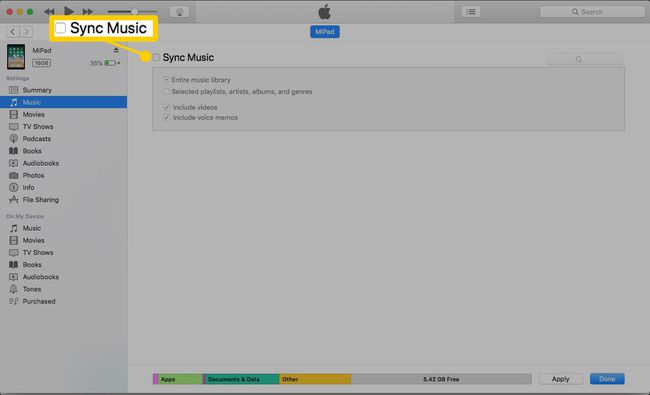
-
Изабери Одабране листе песама, извођачи, албуми и жанрови.
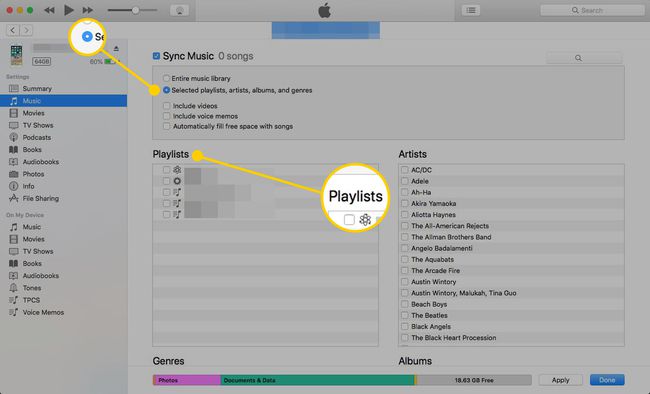
-
Поставите квачицу поред било које ставке коју желите да синхронизујете са својим иОС уређајем. Можете да синхронизујете листе песама, извођаче, жанрове или албуме.
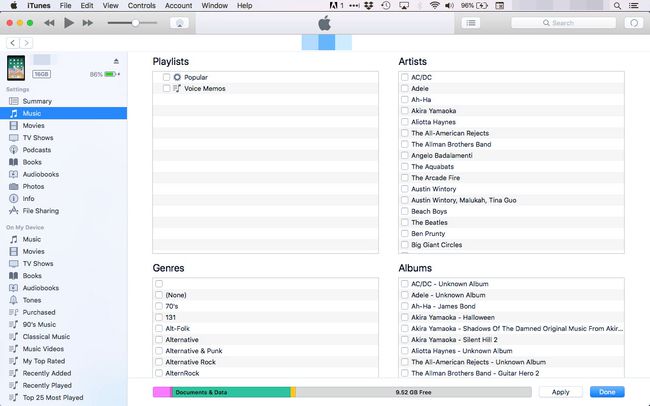
-
Кликните Применити да извршите промене и пренесете своје изборе.
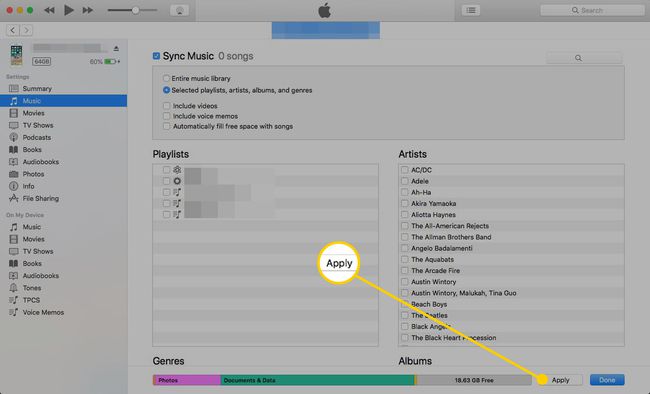
Да бисте управљали више уређаја, синхронизујте само одређене листе песама са сваким уређајем.
