Шта је Лубунту?
Убунту је гигант у Линук свет. Његова огромна популарност довела је до мноштва дериватних дистрибуција, укуса и спин-оффа, од којих сви задржавају језгро Убунту-а Оперативни систем као њихова база. Дозвољавајући све ове варијанте, Убунту је у стању да створи огроман и успешан екосистем, који је међусобно повезан и доприноси и јача главни Убунту.
Са толико варијација и толико од њих који користе део назива Убунту, новопридошлицама је тешко да схвате шта је шта тачно и да их разликују. Међутим, сви су различити, сваки са својим радним окружењем и скупом алата. Лубунту се савршено уклапа у ову слику.
Шта је Лубунту?
Лубунту је један од главних званичних укуса Убунтуа. Сваки од ових укуса је у суштини исти као главно издање Убунтуа, али је упарен са другачијим окружењем радне површине. Кубунту је Убунту са КДЕ Пласма радном површином. Ксубунту је Убунту са КСФЦЕ радном површином. Лубунту је, дакле, Убунту са ЛКСКт.

ЛКСКт је лако десктоп окружење засновано на Кт комплету алата, слично КДЕ Пласма. То је потпуно опремљено десктоп окружење са свим алатима и услужним програмима које бисте очекивали, али без много додатака и визуелних ефеката који би могли да оптерете ваш рачунар или да га осећају надувена.
Лубунту је некада био заснован на ЛКСДЕ десктопу, али се ЛКСДЕ спојио са Ракор-кт да би формирао ново ЛКСКт окружење радне површине. Оба десктопа су била лагана и забринута за ефикасност ресурса, а то је и резултат њиховог спајања: ЛКСКт.
Зашто одабрати Лубунту?
Постоји много разлога зашто бисте желели да инсталирате Лубунту на свој ПЦ. Први и вероватно најочигледнији је сам Убунту. Убунту је лако најпопуларнија дистрибуција Линука на свету. Заснован је на чврстој основи Дебиан дистрибуција, који је један од најстаријих и најцењенијих оперативних система на свету. Убунту је обично верзија Линук-а намењена за подршку софтверских компанија, укључујући Валве са првим издањем Стеам за Линук. Убунту је такође омиљен у пословном свету. Покреће небројене веб странице и један је од најинсталиранијих оперативних система у свету облак.
Дакле, желите Убунту. Зашто одабрати Лубунту варијанту? Постоји један главни разлог да одаберете Лубунту у односу на друге одличне укусе: коришћење ресурса. Лубунту је смешно лаган. За разлику од многих модерних десктоп окружења, ЛКСКт не користи скоро никакву системску меморију за покретање. То значи да можете учинити много више на свом рачунару за мање. Такође чини Лубунту идеалним за рачунаре са ограниченим ресурсима, попут Цхромебоок-а и старијих рачунара.
ЛКСКт, као и други Линук десктопи, може се прилагодити вашим потребама и личним укусима. Можете да промените изглед, осећај и распоред ваше радне површине без жртвовања ЛКСКт ефикасности вредне пажње.
Коришћење Лубунту радне површине
Када први пут покренете Лубунту и пријавите се на свој налог, дочекаће вас нешто што би требало одмах да вам буде познато, чак и ако никада раније нисте видели ЛКСКт.
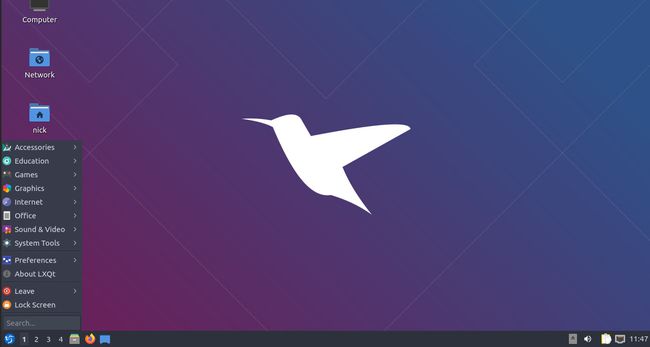
ЛКСКт користи традиционални изглед радне површине, сличан скоро свакој верзији Мицрософт Виндовс-а икада. У доњем левом углу радне површине налази се дугме менија које отвара мени апликација. Саме апликације су подељене у категорије и можете лако да се крећете и изаберете шта вам је потребно на основу типа апликације коју тражите. Ако бисте радије тражили директно апликацију, ЛКСКт нуди ту могућност у истом менију.
Поред менија је листа радних простора. Ако нисте упознати, Линук десктоп рачунари генерално нуде скуп више десктопа, који се називају радни простори, које можете користити да одвојите и организујете свој рад. Избор бројева на табли омогућава вам да прелазите између њих.
Након радних простора, наћи ћете мени за брзо покретање са уобичајеним иконама апликација. Подразумеване вредности су Фајерфокс и Датотеке, али можете да превучете иконе из свог менија да бисте их додали. Десним кликом на икону даје вам могућност да је уклоните.
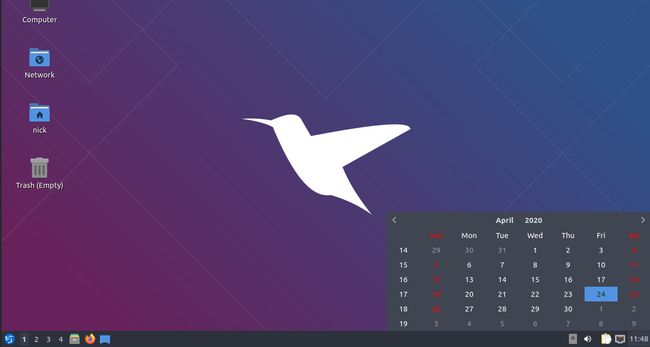
На супротној страни панела налази се системска трака. Ово је још једна традиционална радна површина која би требало да буде одмах препознатљива. Системска трака садржи уобичајене виџете са информацијама на радној површини, као што су сат, обавештења, информације о монтираним дисковима, интернет конекција и јачина звука.
Иако корисници Линука углавном не чувају ствари на својој радној површини или их не затрпају покретачима програма, Лубунту долази са неколико икона пречица на радној површини. Све су то основне локације фасцикли, попут вашег смећа и кућног фолдера. Ако сматрате да су згодне, одлично. У супротном, можете прилагодити Лубутну да их сакрије.
Као и код већине десктоп рачунара, отварање апликације ствара картицу на табли за њу. Можете минимизирати прозоре на те картице и поново их отворити да бисте видели њихов пуни садржај.
Прилагођавање Лубунту-а
ЛКСКт на Лубунту-у можда није тако бесконачно прилагодљив као КСФЦЕ, али га и даље можете лако прилагодити свом стилу и току рада. Као и код других Линук десктопа, већина ствари се може урадити из апликације за централна подешавања.
Отворите мени апликација на радној површини.
-
Лебде над Преференцес да бисте открили своје подменије.
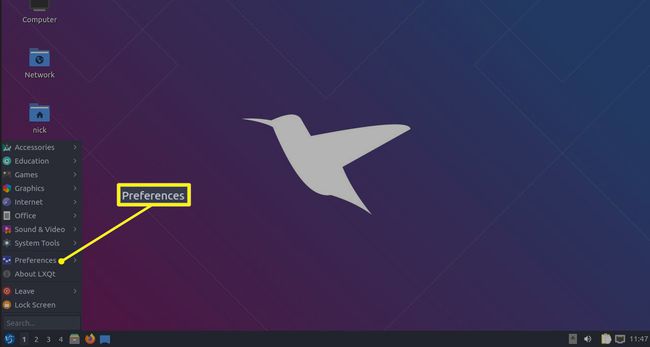
-
Изабери ЛКСКт подешавања >ЛКСКт конфигурациони центар да бисте отворили менаџер поставки радне површине.
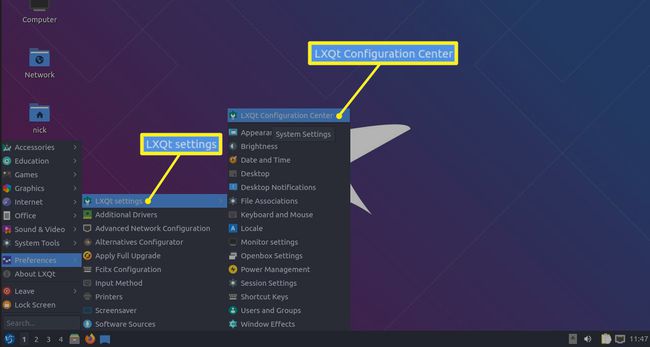
Са отвореним ЛКСКт конфигурационим центром, вероватно ћете брзо приметити да можете да мењате, прилагођавате и контролишете скоро све на свом систему из овог једног интерфејса. У почетку може бити мало неодољиво, али када видите колико све може бити једноставно и директно, брзо постаје много мање застрашујуће.
Промените позадину радне површине
Ево једноставног првог корака. Промените позадину радне површине. То је једна од првих ствари које сви воле да раде на новом рачунару, и то је једноставно за урадити.
-
Изаберите Десктоп у конфигурационом центру.

-
На врху прозора Десктоп Преференцес који се отвори, пронађите Датотека слике позадине опцију и притисните Прегледај.

Отвара се прозор прегледача датотека. Идите до и изаберите слику коју желите да поставите као позадину радне површине и притисните Отвори.
-
Позадина се неће променити аутоматски. Притисните Применити да видите своју нову позадину.

Подразумевано Режим позадине је да растегнете слику тако да одговара вашем екрану. Ако желите да урадите нешто другачије, користите Режим позадине на екрану Десктоп Преференцес да бисте га подесили да се понаша онако како желите.
Уклоните иконе са радне површине
Са отвореним прозором Десктоп Преференцес, можда ћете желети да урадите нешто друго — уклоните иконе на радној површини. Ово је чиста жеља, али ако желите да то урадите, ево како:
-
Изаберите Напредно картицу на врху прозора Десктоп Преференцес.

У Видљиве пречице одељак, опозовите избор свих пречица које не желите на радној површини.
-
Притисните Применити да би промена била трајна.
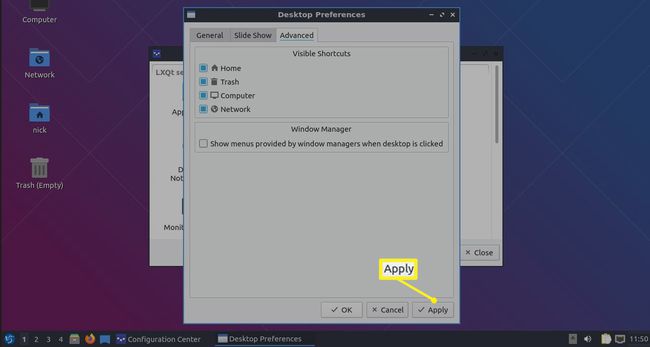
Промените свој сцреенсавер
Чувари екрана су нешто као повратак у доба када већина монитора само постаје црна да би се уштедела енергија. Ипак, Лубунту сцреенсавер можете лако променити.
Ово чудно није укључено у конфигурациони центар, па притисните Апликације мени на радној површини.
Изабери Преференцес.
-
Изаберите Сцреенсавер.
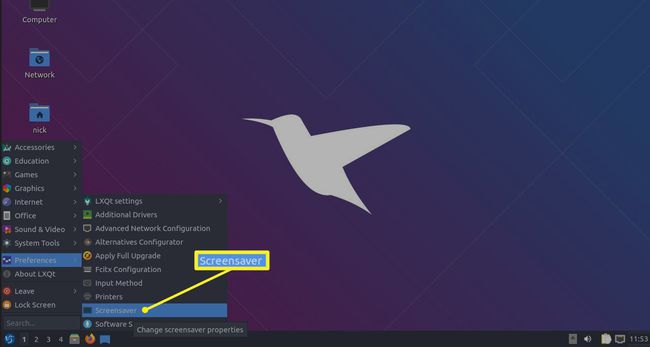
-
Отвара се прозор Поставке чувара екрана. На левој страни прозора налази се листа доступних скринсејвера. Одабиром једног приказаће се преглед на десној страни прозора. Оставите га изабраним када затворите прозор да бисте га применили.
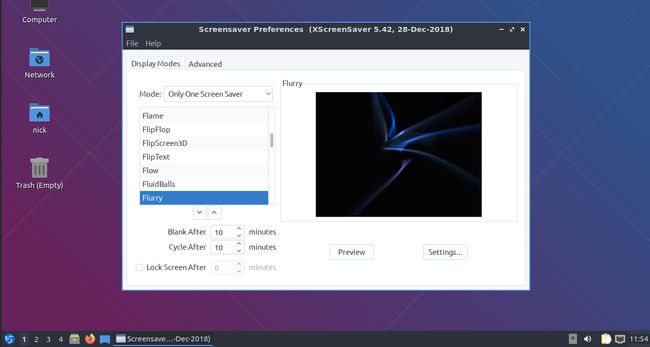
Ако желите да се чувар екрана понаша другачије, користите Моде падајући мени изнад листе да бисте изабрали нешто другачије. Такође можете да онемогућите чувар екрана овде.
Промените Лубунту тему
Једна од промена са највећим утицајем на ЛКСКт или било коју радну површину је коришћење друге теме. ЛКСКт је мало другачији од већине Линук десктопа јер користи Кт уместо ГТК. Немојте се превише завлачити на техничке ствари, али то значи да користи другу врсту тема и омогућава вам да примените две теме: једну за Кт апликације и једну за ГТК апликације.
Такође можете променити своје иконе, фонтове и показивач миша. Све је под истим скупом контрола на ЛКСКт-у и постоји много доступних опција.
-
Пре него што покушате да промените своју тему, вероватно ћете желети да преузмете нову. ЛКСКт је овде некако чудан. Није потребна само једна врста теме. Уместо тога, постоје различите теме за различите делове ЛКСКт-а, као што су трака менија, прозори и Опенбок менаџер прозора. Све у свему, требаће вам три или четири теме, у зависности од тога које одаберете.
Прво, пратите ово ГТК водич за тему да инсталирате тему за прозоре вашег ГТК програма. У ствари, ако нађете тему која ради и за Опенбок, то је најбоље јер ради на ивицама прозора преко Опенбок менаџера прозора.
Водич такође покрива иконе, па обавезно изаберите тему икона која вам се такође свиђа.
Ако нисте пронашли онај који ради за обоје, идите на Плинг и следите исти скуп упутстава да бисте инсталирали тему специфичну за Опенбок.
-
Вероватно желите ЛКСКт тему за своју траку менија. ЛКСКт теме можете преузети и са Плинга. Следите иста упутства као за ГТК и Опенбок теме, али поставите тему на ову локацију:
/usr/share/lxqt/themes/
-
Као и код осталих, процес инсталирања Кт тема прозора је скоро исти, постављајући датотеке у још једну другу фасциклу. Узмите тему која вам се свиђа Плингове КДЕ Плазма теме, и ставите га овде:
/usr/share/plasma/desktoptheme/
Поново отворите ЛКСКт конфигурациони центар. Овај пут изаберите Изглед.
-
Када се прозор први пут отвори, изабран је стил виџета. Ово је област у којој можете променити изглед и осећај прозора. Прво изаберите а Кт Стиле (онај КДЕ Пласма) из падајућег менија на врху. Ово мења стил каросерије већине прозора, укључујући и оне системске.

-
Затим изаберите ГТК стил за који сте инсталирали ГТК 2 Тема и ГТК 3 Тема користећи одговарајуће падајуће меније.

Притисните Применити да се промене задрже.
-
Изабери Ицонс Тхеме из менија са леве стране. Изаберите тему икона коју сте инсталирали са листе и притисните Применити.
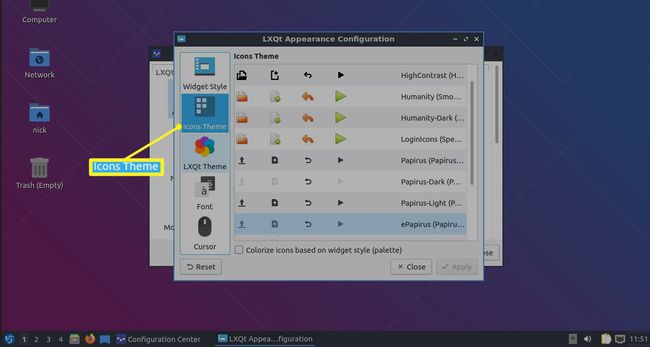
-
Изабери ЛКСКт Тхеме из левог менија. Изаберите недавно инсталирану ЛКСКт тему и притисните Применити.
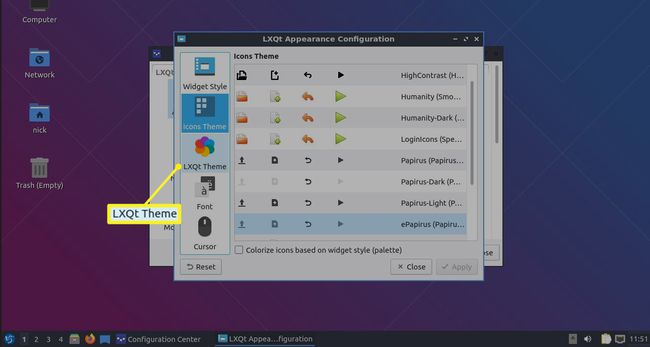
И овде можете да се играте са фонтовима и показивачем миша, али то обично није одлична идеја за почетнике. Конкретно, промена фонтова може умањити цео изглед и поравнање ваше радне површине и апликација.
Близу прозор изгледа.
-
Назад у конфигурациони центар, изаберите Опенбок Сеттингс.
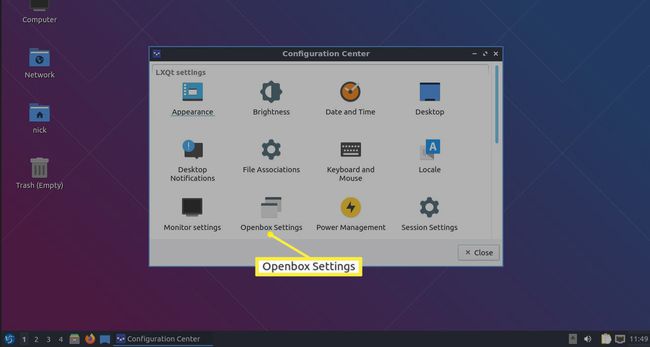
-
Тхе Тема опција је већ изабрана. Изаберите нову Опенбок тему и она се аутоматски примењује.
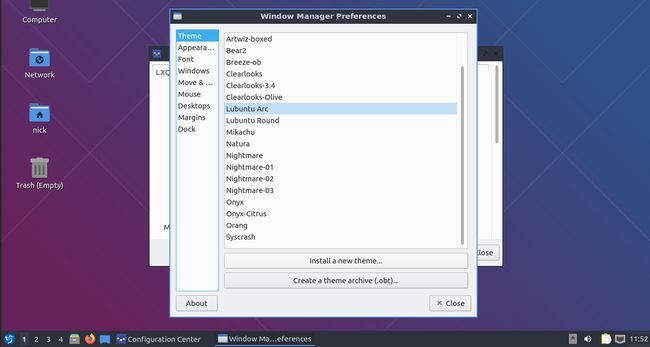
Затворите прозоре, када завршите.
