Како додати фонтове у Гоогле документе
Ако креирате документе у Гоогле документи, вероватно сте наишли на потребу да промените фонтове неколико пута. Али да ли сте икада пронашли фонт који желите или вам је потребан није доступан? То је зато што Документи приказују само ограничен број фонтова у бирачу фонтова. Постоји неколико начина да додате фонтове у Гоогле документе како бисте могли да креирате документе са савршеним стилом.
Упутства укључена у овај чланак односе се и на Гоогле документе у веб прегледачу и на иОС и Андроид Гоогле документи апликације.
Како додати фонтове у Гоогле документе
Најлакши начин за додавање нових фонтова у Гоогле документе је приступ опсежној листи која је доступна (али скривена) у апликацији. Можете почети у новом документу или истакнути текст у постојећем документу за који желите да промените фонт. Затим следите ове кораке:
Да бисте брзо покренули нови документ у Гоогле документима на типу прегледача доцс.нев у адресну траку претраживача и притисните Ентер. Ово вас води до новог, празног Гоогле документа.
Ако користите нови документ, поставите курсор на жељено место на страници. Ако мењате постојећи текст, означите шта желите да промените, а затим кликните на Бирач фонта у горњој траци са алаткама.
-
На врху Фонтови листу, изаберите Више фонтова.
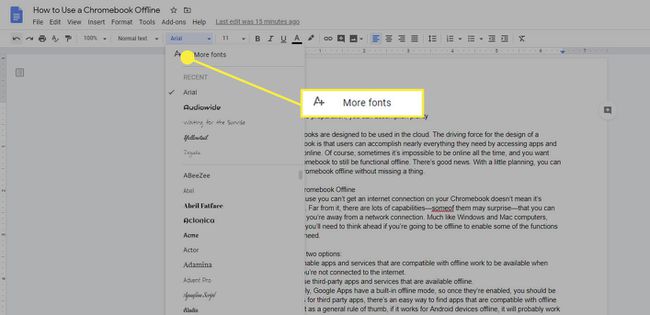
-
А Фонтови отвара се дијалог.
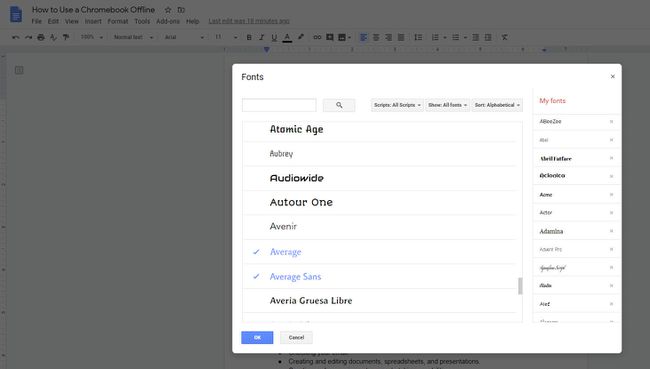
-
Листајте кроз листу. Било који фонт који је обојен плавом бојом и има квачицу поред себе већ је на вашој листи фонтова. Ниједан фонт обојен црном није на вашој листи.
Да бисте додали фонт на листу, кликните на њега. Постаје плаво и појавиће се на десној страни дијалошког оквира у Моји фонтови листа.
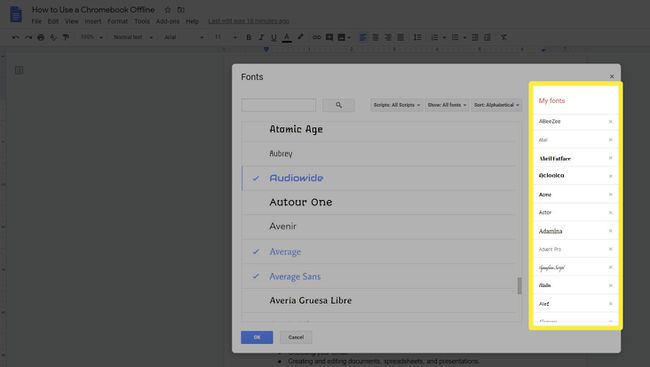
Ако желите да ваша листа фонтова буде уредна, уклоните некоришћене фонтове са листе. Кликните на назив фонта који је плави и он ће постати црн и биће уклоњен са ваше листе. Увек га можете поново додати касније ако сматрате да вам је потребан.
-
Постоје стотине фонтова наведених у Фонтови Дијалог. Да бисте олакшали проналажење правог, можете користити падајуће филтере за Скрипте, Прикажи, и Врста изнад листе Фонтови да бисте сортирали и кретали се по свим доступним фонтовима.
Такође можете тражити фонт ако знате назив фонта.
-
Када завршите са одабиром, кликните У реду затворити Фонтови Дијалог. Фонтови које сте изабрали биће доступни на вашој листи фонтова, било у Скорашњи део листе или испод тога по абецедном реду.
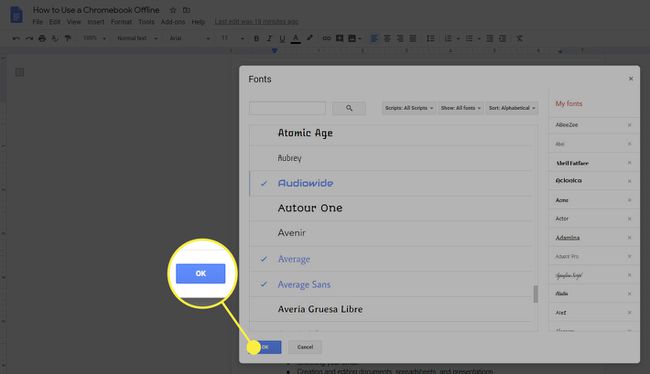
Додавање фонтова у Гоогле документе за мобилне уређаје
Ако радите на документу на мобилном уређају, нпр иПхоне или Андроид паметном телефону, нећете имати могућност приступа Више фонтова. Уместо тога, сви фонтови су већ наведени у бирачу фонтова и мораћете да се крећете кроз њих док не пронађете онај који тражите.
Отворите документ у коме желите да промените фонтове за уређивање. Ако имате неки постојећи документ, мораћете да кликнете на Уређивање (оловка) у доњем десном углу.
Означите текст који желите да промените и кликните на Фонт икона.
-
Изаберите фонт који желите да користите, а затим кликните на плаву стрелицу у горњем левом углу да бисте прихватили промену и вратили се на главни документ.
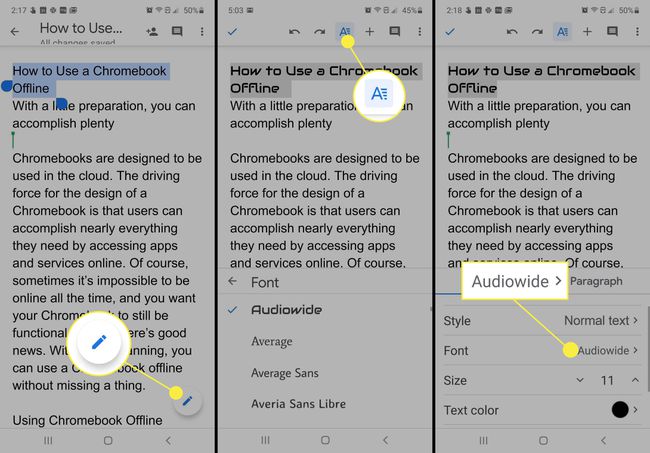
Додајте фонтове помоћу екстензије Ектенсис
Иако се управљање фонтовима у Гоогле документима променило и више није неопходно за додавање фонтова у Гоогле документе, такође можете да инсталирате додатак Ектенсис Фонтови да бисте лакше пронашли и изабрали фонтове које желите да користите у документ.
Додатак Ектенсис Фонтови не ради са мобилним апликацијама Гоогле документи.
-
На ГСуите Маркетплаце-у пронађите и инсталирајте Додатак за Ектенсис фонтове.

-
Након што је додатак инсталиран, отворите или креирајте документ у Гоогле документима и идите на Додаци > Ектенсис Фонтови > Почетак.
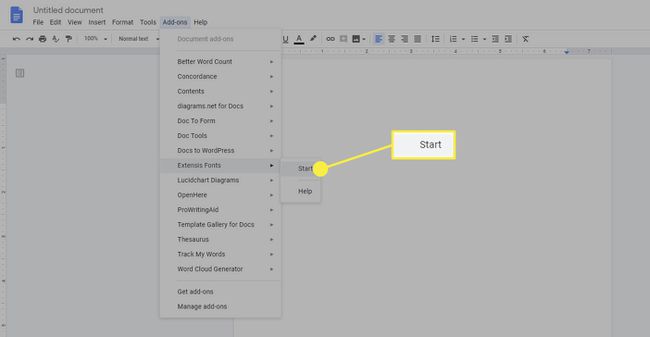
-
Управљач фонтовима Ектнесис Фонтови се отвара десно од вашег документа. Тамо можете сортирати и одабрати фонтове које желите да користите у свом документу.
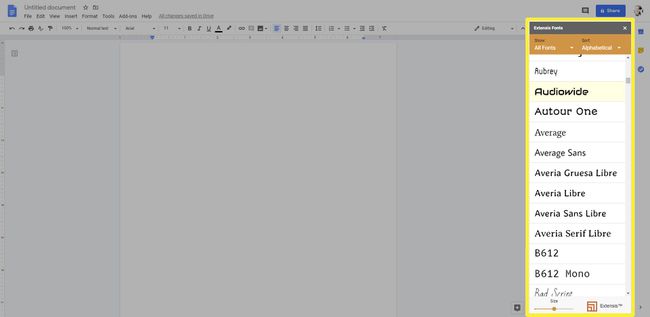
Да бисте користили фонт на листи Ектенсис, прво морате да откуцате текст, а затим да га изаберете. Затим изаберите фонт из Ектнесис менаџера фонтова и ваш текст ће бити трансформисан. Када изаберете и промените текст, можете да наставите да куцате тим фонтом док не будете спремни да га поново промените.
Можете ли да отпремите сопствене фонтове у Гоогле документе?
Не постоји начин да отпремите сопствене прилагођене фонтове у апликацију. Ово укључује фонтове које сте креирали, као и фонтове које су креирали други. Али не очајавајте. Још увек постоји много опција фонтова које можете изабрати, и врло је вероватно да ће фонт који вам је потребан или нешто веома слично бити доступно.
