Како додати задатке у Гоогле календар
Шта треба знати
- Отворите Гоогле календар, кликните на Задаци икона, Додајте задатак, унесите опис и изаберите датум да бисте га додали у календар.
- Набавите га на рачунару преко Гмаил-а и Гоогле календара или на мобилном уређају помоћу бесплатне апликације са Гоогле Плаи-а или Апп Сторе-а.
Овај чланак објашњава како да додате задатак у Гоогле календар на вебу, Андроид и иОС верзијама Гоогле задатака, Гмаил-а и Гоогле календара и управљате листама задатака.
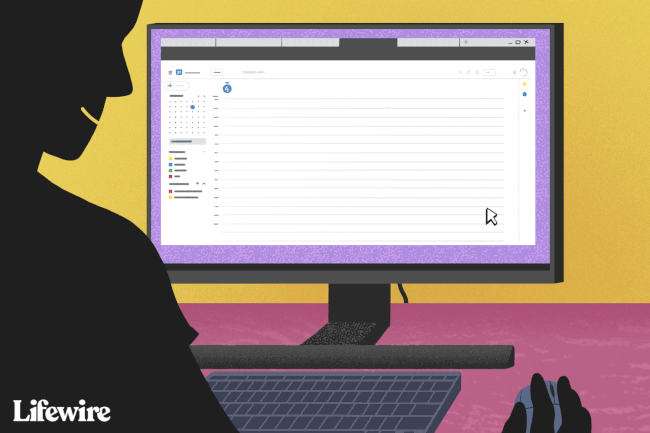
Како додати задатак из календара на рачунар
Када радите на радној површини, лако је приступити Гоогле задацима из Гоогле календара. Креирајте листе задатака и додајте нове задатке по потреби.
Отворите Гоогле календар, по могућности у Цхроме прегледачу, и пријавите се ако то буде затражено.
-
Кликните Задаци икона на десном панелу.
Ако не видите икону Задаци, али видите Подсетнике, изаберите мени десно од Подсетника и изаберите Пребаците се на Задатке.
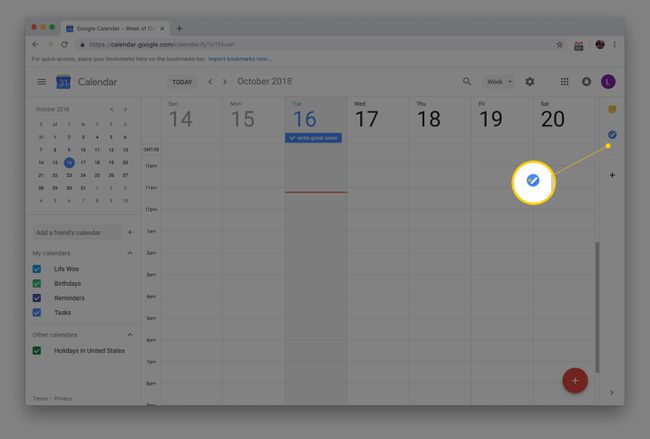
-
Изаберите Додајте задатак.
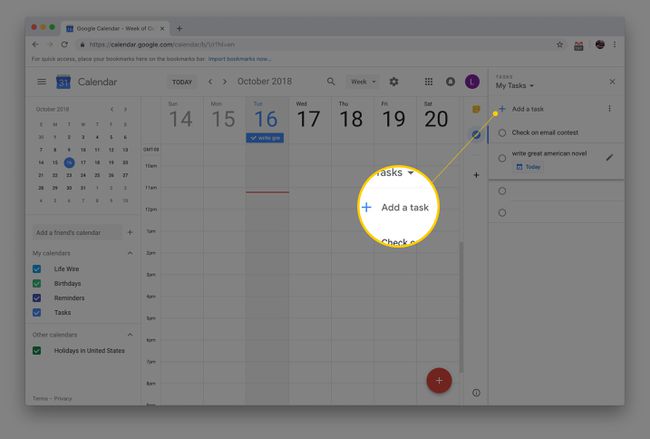
-
Унесите опис задатка.
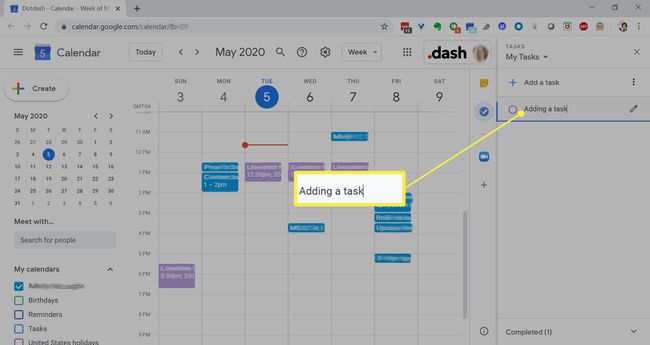 Сазнајте више о коришћењу Гоогле задатака
Сазнајте више о коришћењу Гоогле задатака
Радите са својом листом обавеза
Управљање Гоогле задацима је директан. Изаберите датум у својствима задатка да бисте га додали у свој Гоогле календар. До преуредите задатке на листи, превуците их нагоре или надоле. Када је задатак завршен, ставите квачицу у круг са леве стране да бисте означили да је завршен.
Да бисте изменили Гоогле задатак, изаберите Уредите детаље (икона оловке). Овде можете додати опис, датум и време, подзадатке или преместити задатак на другу листу.
Направите више листа задатака
Да бисте пратили различите задатке или задатке у оквиру засебних пројеката, направите више листа задатака у Гоогле календару да бисте их организовали. Изаберите стрелицу поред назива листе на врху прозора Задаци, а затим изаберите Креирајте нову листу. Пребаците се између различитих листа Гоогле задатака из овог менија.
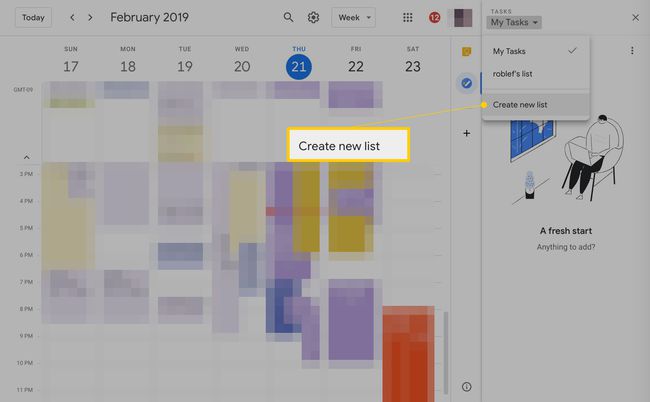
Преместите задатке на другу листу
Ако се предомислите где задатак припада, преместите га са једне листе на другу. Да преместите задатак на другу листу, означите га и притисните Схифт+Ентер, или кликните на икону оловке поред њеног назива. Изаберите назив листе и изаберите нову листу на коју желите да је преместите из падајућег менија.
Додајте Гоогле задатке са свог Андроид или иОС уређаја
Довршавање задатака док сте у покрету је кључно. Гоогле је направио апликацију за Гоогле задатке, тако да је алатка доступна на иОС и Андроид уређајима. Аутоматски се синхронизује са постојећим листама обавеза ако сте пријављени на Гоогле налог.
Додавање задатака на мобилном уређају функционише слично као и додавање задатака преко Гоогле календара. Додирните дугме са знаком плус да бисте креирали задатак. Додирните задатак да додате подзадатке или додате рок или опис. Распоредите задатке додиром и превлачењем.
Преузми за:
